Nastavení polohy tiskové hlavy
Případné chyby v poloze nainstalované tiskové hlavy mohou způsobit posuny v barvě a řádkování. Nastavení polohy tiskové hlavy umožní zlepšit výsledky tisku.
Polohu tiskové hlavy je možné nastavit automaticky nebo ručně.
Tato část popisuje postup ručního nastavení polohy tiskové hlavy.
 Nastavení tiskové hlavy (Print Head Alignment)
Nastavení tiskové hlavy (Print Head Alignment)
Na kartě Údržba (Maintenance) klepněte na tlačítko Uživatelská nastavení (Custom Settings)
Otevře se dialogové okno Uživatelská nastavení (Custom Settings).
Zvolte ruční nastavení
Vyberte možnost Nastavit hlavy ručně (Align heads manually).
Použití nastavení
Klepněte na tlačítko OK. Po zobrazení okna se žádostí o potvrzení klepněte na tlačítko OK.
Na kartě Údržba (Maintenance) klepněte na tlačítko Nastavení tiskové hlavy (Print Head Alignment)
Otevře se dialogové okno Spustit nastavení tiskové hlavy (Start Print Head Alignment).
Vložte papír do tiskárny
Do zadní přihrádky vložte 3 listy běžného papíru formátu A4 nebo Letter.
Spusťte nastavení polohy hlavy
Zkontrolujte, zda je tiskárna zapnutá, a klepněte na tlačítko Nastavit tiskovou hlavu (Align Print Head). Proveďte potřebné operace podle pokynů ve zprávě.
 Důležité
Důležité- V době, kdy tiskárna tiskne, neotvírejte kryt tiskárny.
Prohlédněte si vytištěné vzorky
V každém poli se záznamem zadejte číslo vzorku, u kterého jsou pruhy na vytištěných vzorcích nejméně zřetelné.
Čísla můžete do polí zadat také automaticky klepnutím na odpovídající vzorek v náhledu.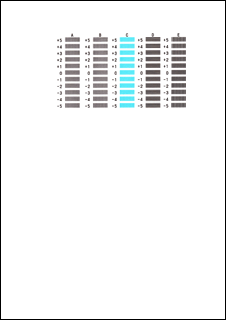
Po dokončení zadání klepněte na tlačítko OK.
 Poznámka
Poznámka- Pokud vzorky nejsou jednotné, vyberte ten, ve kterém jsou svislé pruhy nejméně zřetelné.
(A) Méně zřetelné svislé pruhy
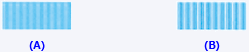
(B) Více zřetelné svislé pruhy - Pokud vzorky nejsou jednotné, vyberte ten, ve kterém jsou vodorovné pruhy nejméně zřetelné.
(A) Méně zřetelné vodorovné pruhy

(B) Více zřetelné vodorovné pruhy
- Pokud vzorky nejsou jednotné, vyberte ten, ve kterém jsou svislé pruhy nejméně zřetelné.
Přečtěte si obsah zprávy a klepněte na tlačítko OK
Na druhý list budou vytištěny vzorky pro nastavení tiskové hlavy.
 Důležité
Důležité- V době, kdy tiskárna tiskne, neotvírejte kryt tiskárny.
Prohlédněte si vytištěné vzorky
V každém poli se záznamem zadejte číslo vzorku, u kterého jsou pruhy na vytištěných vzorcích nejméně zřetelné.
Čísla můžete do polí zadat také automaticky klepnutím na odpovídající vzorek v náhledu.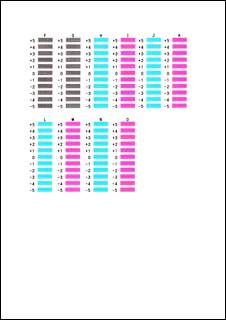
Po dokončení zadání klepněte na tlačítko OK.
 Poznámka
Poznámka- Pokud vzorky nejsou jednotné, vyberte ten, ve kterém jsou svislé pruhy nejméně zřetelné.
(A) Méně zřetelné svislé pruhy
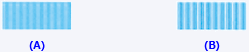
(B) Více zřetelné svislé pruhy
- Pokud vzorky nejsou jednotné, vyberte ten, ve kterém jsou svislé pruhy nejméně zřetelné.
Přečtěte si obsah zprávy a klepněte na tlačítko OK
Na třetí list budou vytištěny vzorky pro nastavení tiskové hlavy.
 Důležité
Důležité- V době, kdy tiskárna tiskne, neotvírejte kryt tiskárny.
Prohlédněte si vytištěné vzorky
V každém poli se záznamem zadejte číslo vzorku, u kterého jsou vodorovné pruhy na vytištěných vzorcích nejméně zřetelné.
Čísla můžete do polí zadat také automaticky klepnutím na odpovídající vzorek v náhledu.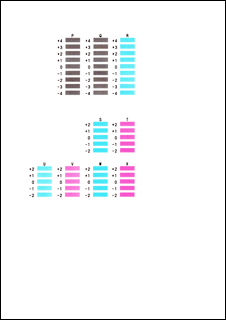
Po dokončení zadání klepněte na tlačítko OK.
 Poznámka
Poznámka- Pokud vzorky nejsou jednotné, vyberte ten, ve kterém jsou vodorovné pruhy nejméně zřetelné.
(A) Méně zřetelné vodorovné pruhy

(B) Více zřetelné vodorovné pruhy
- Pokud vzorky nejsou jednotné, vyberte ten, ve kterém jsou vodorovné pruhy nejméně zřetelné.
 Poznámka
Poznámka
- V dialogovém okně Spustit nastavení tiskové hlavy (Start Print Head Alignment) můžete klepnutím na tlačítko Tisknout hodnotu zarovnání (Print Alignment Value) vytisknout aktuální nastavení, které vám umožní prohlédnout si nastavení.

