A Karbantartás lap leírása
A Karbantartás (Maintenance) lap lehetővé teszi a nyomtató karbantartásának elvégzését, illetve a nyomtató beállításainak megváltoztatását.
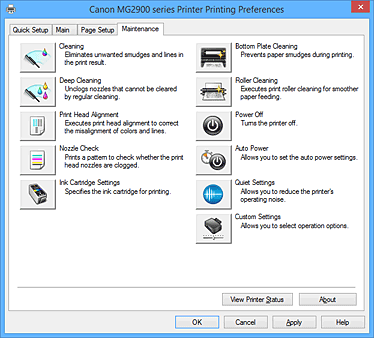
-
 Tisztítás (Cleaning)
Tisztítás (Cleaning) -
Nyomtatófej-tisztítást hajt végre.
A nyomtatófej-tisztítás funkció megszünteti a nyomtatófej fúvókáinak eltömődését.
Akkor végezzen tisztítást, ha a nyomtatás halvány, vagy ha bizonyos színek nem nyomtatódnak ki, annak ellenére, hogy az összes tintaszint megfelelő. -
 Fokozott tisztítás (Deep Cleaning)
Fokozott tisztítás (Deep Cleaning) -
Fokozott tisztítást hajt végre.
Akkor végezzen fokozott tisztítást, ha az egyszerű tisztítás kétszeri alkalmazása sem oldotta meg a nyomtatófej-problémát. Megjegyzés
Megjegyzés- A Fokozott tisztítás (Deep Cleaning) több tintát fogyaszt, mint a Tisztítás (Cleaning).
A nyomtatófejek gyakori tisztítása hamar elfogyasztja a nyomtatóban levő tintát. Ezért mindig csak szükség esetén végezzen tisztítást.
- A Fokozott tisztítás (Deep Cleaning) több tintát fogyaszt, mint a Tisztítás (Cleaning).
-
- Tintacsoport (Ink Group)
-
Ha a Tisztítás (Cleaning) vagy a Fokozott tisztítás (Deep Cleaning) elemre kattint, megnyílik a Tintacsoport (Ink Group) ablak.
Válassza ki azt a tintacsoportot, amelynek a nyomtatófejét meg szeretné tisztítani.
A tisztítás vagy a fokozott tisztítás megkezdése előtt az előzetesen ellenőrzendő elemek megjelenítéséhez kattintson a Kezdeti elemellenőrzés (Initial Check Items) gombra.
-
 Nyomtatófej-igazítás (Print Head Alignment)
Nyomtatófej-igazítás (Print Head Alignment) -
A nyomtatófej igazítása kijavítja a nyomtatófej behelyezésekor keletkezett hibát, csökkentve a hibás vonalakat és színeket.
A nyomtatófej behelyezése után azonnal végezze el a nyomtatófej-igazítást.
Ha a Nyomtatófej-igazítás (Print Head Alignment) elemre kattint, megjelenik a Nyomtatófej-igazítás indítása (Start Print Head Alignment) párbeszédpanel.
-
 Fúvókaellenőrzés (Nozzle Check)
Fúvókaellenőrzés (Nozzle Check) -
Egy fúvóka-ellenőrző mintát nyomtat ki.
Akkor használja ezt a funkciót, ha a nyomtatás halvány, vagy ha egy bizonyos szín nem jelenik meg. Nyomtassa ki a fúvóka-ellenőrző mintát, és ellenőrizze, hogy a nyomtatófej megfelelően működik-e.
Ha valamelyik szín nyomtatási eredménye halvány, vagy bizonyos részek hiányoznak, a nyomtatófej megtisztításához kattintson a Tisztítás (Cleaning) gombra.
Kattintson a Kezdeti elemellenőrzés (Initial Check Items) gombra azon elemek listájának megtekintéséhez, amelyeket a fúvóka-ellenőrző minta nyomtatása előtt meg kell néznie.- Ellenőrző minta nyomtatása (Print Check Pattern)
-
Ez a funkció egy fúvóka-ellenőrző mintát nyomtat ki, amelyen Ön ellenőrizheti, hogy nem tömődtek-e el a nyomtatófej fúvókái.
Kattintson az Ellenőrző minta nyomtatása (Print Check Pattern) gombra. Ha megjelenik a megerősítő üzenet, kattintson az OK gombra. Ezután megjelenik a Minta ellenőrzése (Pattern Check) párbeszédpanel.- Bal oldali kép (megfelelő)
- A nyomtatófej fúvókái nincsenek eltömődve.
- Jobb oldali kép (nem megfelelő)
- Lehet, hogy a nyomtatófej fúvókái el vannak tömődve.
- Kilépés (Exit)
- Bezárja a Minta ellenőrzése (Pattern Check) párbeszédpanelt, és visszatér a Karbantartás (Maintenance) lapra.
- Tisztítás (Cleaning)
-
Nyomtatófej-tisztítást hajt végre.
A nyomtatófej-tisztítás funkció megszünteti a nyomtatófej fúvókáinak eltömődését.
Akkor végezzen tisztítást, ha a nyomtatás halvány, vagy ha bizonyos színek nem nyomtatódnak ki, annak ellenére, hogy az összes tinta szintje elég magas.
-
 Tintapatron beállításai (Ink Cartridge Settings)
Tintapatron beállításai (Ink Cartridge Settings) -
Megnyitja a Tintapatron beállításai (Ink Cartridge Settings) párbeszédpanel.
A funkció segítségével megadhatja a használni kívánt FINE patront.
-
 Alsó tálca tisztítása (Bottom Plate Cleaning)
Alsó tálca tisztítása (Bottom Plate Cleaning) -
Elvégzi a nyomtató alsó tálcájának tisztítását.
Kétoldalas nyomtatás előtt végezze el az Alsó tálca tisztítása (Bottom Plate Cleaning) műveletet, így elkerülheti a papírlap hátoldalának összemaszatolódását.
Akkor is hajtsa végre az Alsó tálca tisztítása (Bottom Plate Cleaning) műveletet, ha a papír bepiszkolódását nem a nyomtatott adatok, hanem valami más okozta. -
 Görgőtisztítás (Roller Cleaning)
Görgőtisztítás (Roller Cleaning) -
Megtisztítja a laptovábbító görgőket.
A papíradagolás sikertelen lehet, ha papírpor tapadt a nyomtató laptovábbító görgőire. Ilyen esetben a nyomtatás eredményének javítása érdekében tisztítsa meg a laptovábbító görgőket. -
 Kikapcsolás (Power Off)
Kikapcsolás (Power Off) -
A nyomtató illesztőprogramja segítségével kikapcsolja a nyomtatót.
Ezt a funkciót használhatja a nyomtató kikapcsolására, amikor nem tudja megnyomni a nyomtató BE gombját (BE/KI gomb), mert éppen nincs a nyomtató közelében.
Ha újra be szeretné kapcsolni a nyomtatót, miután erre a gombra kattintott, akkor nyomja meg a nyomtató BE gombját (BE/KI gomb). Ha ezt a funkciót használja, nem tudja majd bekapcsolni a nyomtatót a nyomtatóillesztőből. -
 Automatikus tápellátás (Auto Power)
Automatikus tápellátás (Auto Power) -
Megnyitja az Automatikus KI/BE kapcsolás beállítások (Auto Power Settings) párbeszédpanel.
A nyomtató automatikus ki- és bekapcsolására használható beállítások megadására szolgál. Ezt a funkciót használhatja, ha módosítani szeretné az automatikus ki- és bekapcsolás beállításait. Megjegyzés
Megjegyzés- Ha a nyomtató ki van kapcsolva, vagy ha a kommunikáció a nyomtató és a számítógép között le van tiltva, akkor egy hibaüzenet jelenhet meg, mivel a számítógép nem tud adatot gyűjteni a nyomtató állapotáról.
Ha ez történik, akkor a számítógépen tárolt legfrissebb beállítások megjelenítéséhez kattintson az OK gombra.
- Ha a nyomtató ki van kapcsolva, vagy ha a kommunikáció a nyomtató és a számítógép között le van tiltva, akkor egy hibaüzenet jelenhet meg, mivel a számítógép nem tud adatot gyűjteni a nyomtató állapotáról.
-
 Csendes beállítások (Quiet Settings)
Csendes beállítások (Quiet Settings) -
Megnyitja a Csendes beállítások (Quiet Settings) párbeszédpanel.
A Csendes beállítások (Quiet Settings) párbeszédpanelen olyan beállítást adhat meg, amellyel csökkentheti a nyomtató működési zaját. Ez a mód olyan esetben lehet nagyon hasznos, amikor a nyomtató működési zaja zavarhat másokat, például éjszakai nyomtatás esetén. Ezt a műveletet végezze el, ha módosítani szeretné a csendes mód beállítást. Megjegyzés
Megjegyzés- Ha a nyomtató ki van kapcsolva, vagy ha a kommunikáció a nyomtató és a számítógép között le van tiltva, akkor egy hibaüzenet jelenhet meg, mivel a számítógép nem tud adatot gyűjteni a nyomtató állapotáról.
-
 Egyéni beállítások (Custom Settings)
Egyéni beállítások (Custom Settings) -
Megnyitja az Egyéni beállítások (Custom Settings) párbeszédpanel.
Ezt a funkciót használhatja, ha módosítani szeretné a nyomtató beállításait. Megjegyzés
Megjegyzés- Ha a nyomtató ki van kapcsolva, vagy ha a kommunikáció a nyomtató és a számítógép között le van tiltva, akkor egy hibaüzenet jelenhet meg, mivel a számítógép nem tud adatot gyűjteni a nyomtató állapotáról.
Ha ez történik, akkor a számítógépen tárolt legfrissebb beállítások megjelenítéséhez kattintson az OK gombra.
- Ha a nyomtató ki van kapcsolva, vagy ha a kommunikáció a nyomtató és a számítógép között le van tiltva, akkor egy hibaüzenet jelenhet meg, mivel a számítógép nem tud adatot gyűjteni a nyomtató állapotáról.
- Nyomtatási előzmények megjelenítése (View Print History)
-
Ez a funkció elindítja a Canon IJ XPS Preview alkalmazást, és megjeleníti a nyomtatási előzményeket.
 Megjegyzés
Megjegyzés- Ez a funkció csak az XPS nyomtatóillesztő használata esetén érhető el.
- Nyomtatóállapot megtekintése (View Printer Status)
-
Elindítja a Canon IJ állapotmonitort.
Ezt a funkciót használja, ha ellenőrizni szeretné a nyomtató állapotát és a nyomtatási feladat előrehaladását. Megjegyzés
Megjegyzés- Ha az XPS nyomtatóillesztőt használja, akkor a következő leírásban a „Canon IJ állapotmonitor” helyett a „Canon IJ XPS állapotmonitor” megnevezés érvényes.
- Névjegy (About)
-
Megnyitja a Névjegy (About) párbeszédpanel.
Ezen a párbeszédpanelen megnézheti a nyomtatóillesztő verziószámát és a szerzői jogi közleményt.
Továbbá itt állíthatja be a használni kívánt nyelvet.
Kezdeti elemellenőrzés (Initial Check Items)
A Tisztítás (Cleaning), illetve a Fokozott tisztítás (Deep Cleaning) végrehajtása előtt ellenőrizze, hogy a nyomtató be van kapcsolva, és nyissa ki a nyomtató fedelét.
Ellenőrizze az alábbi elemeket minden egyes tintánál.
- Ellenőrizze a maradék tinta mennyiségét a patronban.
- Ügyeljen arra, hogy a tintapatront ütközésig nyomja be, amíg egy kattanást nem hall.
- Ha a tintapatronon narancssárga szalag van, azt teljesen távolítsa el.
A szalag maradványai akadályozhatják a tintaadagolást. - Ellenőrizze, hogy az egyes tintapatronok a kijelölt helyükre vannak-e behelyezve.
Nyomtatófej-igazítás indítása (Start Print Head Alignment) párbeszédpanel
Erről a párbeszédpanelről beigazíthatja a nyomtatófej illesztési helyét, illetve kinyomtathatja a nyomtatófej helyzetének aktuális beállítási értékét.
- Nyomtatófej igazítása (Align Print Head)
-
Beigazítja a nyomtatófejet.
A nyomtatófej igazítása kijavítja a nyomtatófej behelyezésekor keletkezett hibát, csökkentve a hibás vonalakat és színeket.
A nyomtatófej behelyezése után azonnal végezze el a nyomtatófej-igazítást. - Igazítási érték nyomtatása (Print Alignment Value)
-
Erre a gombra kattintva megnézheti a nyomtatófej helyzetének aktuális beállítási értékét.
Kinyomtatja a nyomtatófej helyzetének aktuális beállítási értékét.
Nyomtatófej-igazítás (Print Head Alignment) párbeszédpanel
Kézi nyomtatófej-igazításhoz kattintson a Nyomtatófej igazítása (Align Print Head) elemre a Nyomtatófej-igazítás indítása (Start Print Head Alignment) párbeszédpanelen, majd hajtsa végre az üzenetekben megjelenő utasításokat. Ezután megjelenik a Nyomtatófej-igazítás (Print Head Alignment) párbeszédpanel.
Ezen a párbeszédpanelen ellenőrizheti a kinyomtatott mintát, és beállíthatja a nyomtatófej helyzetét.
- Előnézet ablak
-
Megjeleníti a Nyomtatófej-igazítás (Print Head Alignment) mintaképét, és ellenőrzi a kiválasztott minta helyzetét.
A beállítást úgy is módosíthatja, hogy közvetlenül a képernyőn lévő mintaképre kattint. - A mintaszám kiválasztása
- Hasonlítsa össze a kinyomtatott igazítási mintákat, és írja be annak a mintának a számát a megfelelő mezőbe, amelyiken a legkevésbé látszanak a csíkok vagy a vízszintes sávok.
 Megjegyzés
Megjegyzés
- Ha nem tudja, hogyan értékelje ki a kinyomtatott mintát, olvassa el a következő témakört: Nyomtatófej-igazítás számítógépről.
Kezdeti elemellenőrzés (Initial Check Items)
A Fúvókaellenőrzés (Nozzle Check) végrehajtása előtt ellenőrizze, hogy a nyomtató be van kapcsolva, és nyissa ki a nyomtató fedelét.
Ellenőrizze az alábbi elemeket minden egyes tintánál.
- Ellenőrizze a maradék tinta mennyiségét a patronban.
- Ügyeljen arra, hogy a tintapatront ütközésig nyomja be, amíg egy kattanást nem hall.
- Ha a tintapatronon narancssárga szalag van, azt teljesen távolítsa el.
A szalag maradványai akadályozhatják a tintaadagolást. - Ellenőrizze, hogy az egyes tintapatronok a kijelölt helyükre vannak-e behelyezve.
Tintapatron beállításai (Ink Cartridge Settings) párbeszédpanel
Ha a Tintapatron beállításai (Ink Cartridge Settings) elemre kattint, megjelenik a Tintapatron beállításai (Ink Cartridge Settings) párbeszédpanel.
Ezzel a lehetőséggel megadhatja a behelyezett FINE patronok közül az adott célnak leginkább megfelelőt.
Ha valamelyik FINE patron kiürül, és nincs módja arra, hogy azonnal kicserélje egy új patronra, egy nem üres FINE patron megadásával folytathatja a nyomtatást.
- Tintapatron (Ink Cartridge)
-
Itt választható ki a nyomtatáshoz használni kívánt FINE patron.
- Csak a színes (Color Only)
- Csak színes FINE patront használ.
- Csak fekete (Black Only)
- Csak fekete FINE patront használ.
- Mind a Fekete és a színes (Both Black and Color)
- A nyomtatóba helyezett színes és fekete FINE patronokat is használja.
 Fontos
Fontos- Ha a Fő (Main) lapon a Hordozótípus (Media Type) beállítása nem Normál papír (Plain Paper) vagy Boríték (Envelope), akkor a Csak fekete (Black Only) le van tiltva, mivel a nyomtató a dokumentumok nyomtatásához a színes FINE patront használja.
- Ne vegye ki a nem használt FINE patront. A készülék nem tud nyomtatni, ha ki van véve valamelyik FINE patron.
Automatikus KI/BE kapcsolás beállítások (Auto Power Settings) párbeszédpanel
Ha az Automatikus tápellátás (Auto Power) elemre kattint, megjelenik az Automatikus KI/BE kapcsolás beállítások (Auto Power Settings) párbeszédpanel.
Ez a párbeszédpanel lehetővé teszi, hogy a nyomtató ki- és bekapcsolását a nyomtatóillesztő segítségével kezelje.
- Auto. be (Auto Power On)
-
Kiválasztja az automatikus bekapcsolási beállítást.
A Letiltva (Disable) beállítást adja meg, ha azt szeretné, hogy a nyomtató ne kapcsolódjon be automatikusan, amikor nyomtatási adat érkezik.
Ellenőrizze, hogy a nyomtató be van-e kapcsolva, majd a nyomtató beállításainak módosításához kattintson az OK gombra.
Az Engedélyezve (Enable) beállítást adja meg, ha azt szeretné, hogy a nyomtató automatikusan bekapcsolódjon, amikor nyomtatási adat érkezik. - Auto. ki (Auto Power Off)
-
Kiválasztja az automatikus kikapcsolási beállítást.
Ha a nyomtatóillesztő vagy a nyomtató valamely művelete nem megy végbe el a rendelkezésre álló időn belül, a nyomtató kikapcsol.
Csendes beállítások (Quiet Settings) párbeszédpanel
Ha a Csendes beállítások (Quiet Settings) elemre kattint, megjelenik a Csendes beállítások (Quiet Settings) párbeszédpanel.
A Csendes beállítások (Quiet Settings) párbeszédpanelen olyan beállítást adhat meg, amellyel csökkentheti a nyomtató működési zaját.
Akkor válassza ezt a beállítást, ha csökkenteni szeretné a nyomtató működési zaját éjszaka vagy más körülmények között.
Ez a funkció csökkentheti a nyomtatási sebességet.
- Csendes mód kikapcsolása (Do not use quiet mode)
- Akkor válassza ezt a lehetőséget, ha a nyomtatót normális hangerejű működési zajokkal szeretné használni.
- Csendes mód mindig (Always use quiet mode)
- Akkor válassza ezt a lehetőséget, ha a nyomtató működési zajait csökkenteni szeretné.
- Csendes mód adott időben (Use quiet mode during specified hours)
-
Akkor válassza ezt a lehetőséget, ha a nyomtató működési zajait csökkenteni szeretné egy meghatározott időszakban.
Adja meg a Kezdés (Start time) és a Vége (End time) beállításokat a csendes mód aktiválásához. Ha ezek azonos értékűek, akkor a csendes mód nem kapcsol be. Fontos
Fontos- A csendes módot beállíthatja a nyomtatón, a nyomtatóillesztőben vagy a ScanGear (lapolvasó-illesztő) programban.
Függetlenül attól, hogy hogyan állítja be a csendes módot, a mód beállításai érvénybe lépnek a nyomtatón végzett műveleteknél és a számítógépről indított nyomtatási és beolvasási műveleteknél is. - Ha megad egy időpontot a Csendes mód adott időben (Use quiet mode during specified hours) beállításnál, akkor a csendes mód nem fog vonatkozni a nyomtatóról közvetlenül végzett műveletekre (másolás, közvetlen nyomtatás stb.)
- A csendes módot beállíthatja a nyomtatón, a nyomtatóillesztőben vagy a ScanGear (lapolvasó-illesztő) programban.
Egyéni beállítások (Custom Settings) párbeszédpanel
Ha az Egyéni beállítások (Custom Settings) elemre kattint, megjelenik az Egyéni beállítások (Custom Settings) párbeszédpanel.
Ha szükséges, váltson a nyomtató működésének különböző módjai között.
- Fejek igazítása manuálisan (Align heads manually)
-
Általában a Karbantartás (Maintenance) lap Nyomtatófej-igazítás (Print Head Alignment) funkciója automatikus fejigazításra van beállítva, de ezt módosítani lehet kézi fejigazításra.
Ha a nyomtatási minőség az automatikus nyomtatófej-igazítás után sem kielégítő, hajtson végre kézi nyomtatófej-igazítást.
A kézi fejigazításhoz jelölje be ezt a négyzetet. - Elforgatás 90 fokkal balra, ha a tájolás [Fekvő] (Rotate 90 degrees left when orientation is [Landscape])
-
A Fekvő (Landscape) nyomtatási irány megváltoztatható az Oldalbeállítás (Page Setup) lapon a Tájolás (Orientation) beállításánál.
A nyomtatott dokumentum 90 fokkal balra történő elforgatásához jelölje be a négyzetet. - Tintaszáradási idő (Ink Drying Wait Time)
-
Beállíthatja, hogy a nyomtató az egymást követő lapok nyomtatása között szünetet tartson. A csúszka jobbra húzásával növekszik, balra húzásával csökken a szünet hossza.
Ha az éppen nyomtatott oldalt a következő oldal megszáradása előtt készítette, s az emiatt foltos lett, növelje meg a tintaszáradási időt.
A tintaszáradási idő csökkentése meggyorsítja a nyomtatást.
Névjegy (About) párbeszédpanel
Ha a Névjegy (About) elemre kattint, megjelenik a Névjegy (About) párbeszédpanel.
Ez a párbeszédpanel megjeleníti a verziószámot, a szerzői jogi közleményt és nyomtatóillesztő moduljainak listáját. Kiválaszthatja a kívánt nyelvet, illetve átállíthatja a beállító ablakban használt nyelvet.
- Modulok
- Felsorolja a nyomtatóillesztő moduljait.
- Nyelv (Language)
-
Itt adhatja meg a nyomtatóillesztő beállító ablakát használt nyelvet.
 Fontos
Fontos- Ha a kiválasztott nyelv megjelenítésére használt betűtípus nincs telepítve az operációs rendszerben, előfordulhat, hogy a karakterek torzultan jelennek meg.
Kapcsolódó témakörök
- Nyomtatófejek tisztítása a számítógépről
- Nyomtatófej-igazítás számítógépről
- Fúvóka-ellenőrző minta nyomtatása számítógép használatával
- A használni kívánt tintapatron kiválasztása
- A nyomtató belsejének tisztítása
- Laptovábbító görgők tisztítása a számítógépről
- A Nyomtató tápellátásának kezelése
- A Nyomtató működési zajának csökkentése
- A Nyomtató működési módjának megváltoztatása

