

Bij het uitlijnen van de printkop worden de installatieposities van de printkop gecorrigeerd waardoor kleuren en lijnen beter worden afgedrukt.
Dit apparaat ondersteunt twee methoden voor het uitlijnen van de printkop: automatische uitlijning en handmatige uitlijning.
De procedure voor het handmatig uitlijnen van de printkop is als volgt:
 Uitlijning printkop (Print Head Alignment)
Uitlijning printkop (Print Head Alignment)
Klik op Aangepaste instellingen (Custom Settings) op het tabblad Onderhoud (Maintenance).
Het dialoogvenster Aangepaste instellingen (Custom Settings) wordt geopend.
Uitlijning printkop wijzigen in handmatig
Schakel het selectievakje Koppen handmatig uitlijnen (Align heads manually) in.
Pas de instellingen toe
Klik op OK en vervolgens op OK in het bevestigingsbericht.
Klik op Uitlijning printkop (Print Head Alignment) op het tabblad Onderhoud (Maintenance)
Het dialoogvenster Uitlijning printkop starten (Start Print Head Alignment) wordt geopend.
Plaats papier in het apparaat
Plaats drie vellen gewoon papier van A4- of Letter-formaat in de achterste lade.
Voer het uitlijnen van de printkop uit
Zorg dat het apparaat is ingeschakeld en klik op Printkop uitlijnen (Align Print Head).
Volg de instructie in het bericht.
Controleer het afgedrukte patroon
Voer de nummers van de patronen met de minste streepvorming in de bijbehorende vakken in.
Zelfs als u op de patronen met de minste streepvorming klikt in het voorbeeldvenster, worden de nummers automatisch in de bijbehorende vakken geplaatst.

Klik op OK nadat u alle benodigde waarden hebt ingevoerd.
 Opmerking
Opmerking
Als het moeilijk is het beste raster te kiezen, selecteert u de instelling waarbij de verticale strepen het minst duidelijk zichtbaar zijn.

(A) Minst duidelijk zichtbare verticale strepen
(B) Meest zichtbare verticale strepen
Als het moeilijk is het beste raster te kiezen, kiest u de instelling waarbij de horizontale strepen het minst duidelijk zichtbaar zijn.

(A) Minst duidelijk zichtbare horizontale strepen
(B) Meest zichtbare horizontale strepen
Bevestig het weergegeven bericht en klik op OK
Het tweede raster wordt afgedrukt.
Controleer het afgedrukte patroon
Voer de nummers van de patronen met de minste streepvorming in de bijbehorende vakken in.
Zelfs als u op de patronen met de minste streepvorming klikt in het voorbeeldvenster, worden de nummers automatisch in de bijbehorende vakken geplaatst.
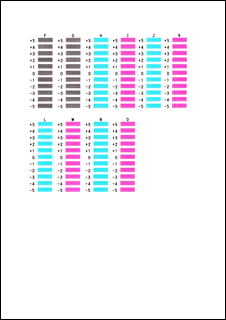
Klik op OK nadat u alle benodigde waarden hebt ingevoerd.
 Opmerking
Opmerking
Als het moeilijk is het beste raster te kiezen, selecteert u de instelling waarbij de verticale strepen het minst duidelijk zichtbaar zijn.

(A) Minst duidelijk zichtbare verticale strepen
(B) Meest zichtbare verticale strepen
Bevestig het weergegeven bericht en klik op OK
Het derde raster wordt afgedrukt.
Controleer het afgedrukte patroon
Voer de nummers van de patronen met de minst zichtbare horizontale strepen in de bijbehorende vakken in.
Zelfs als u op de patronen met de minst zichtbare horizontal strepen klikt in het voorbeeldvenster, worden de nummers automatisch in de bijbehorende vakken geplaatst.
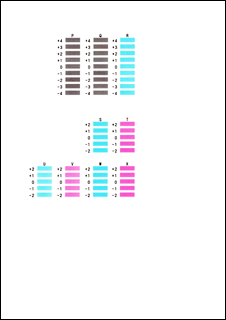
Klik op OK nadat u alle benodigde waarden hebt ingevoerd.
 Opmerking
Opmerking
Als het moeilijk is het beste raster te kiezen, kiest u de instelling waarbij de horizontale strepen het minst duidelijk zichtbaar zijn.

(A) Minst duidelijk zichtbare horizontale strepen
(B) Duidelijkst zichtbare horizontale strepen
 Opmerking
Opmerking
Als u de huidige instelling wilt afdrukken en controleren, opent u het dialoogvenster Uitlijning printkop starten (Start Print Head Alignment) en klikt u op Uitlijningswaarde afdrukken (Print Alignment Value).
Naar boven
|