

ดูภาพตัวอย่าง Canon IJ XPS เป็นแอพพลิเคชั่นซอฟต์แวร์ที่จะแสดงว่าผลการพิมพ์มีลักษณะเป็นอย่างไรก่อนที่จะพิมพ์จริงๆ
การดูภาพตัวอย่างนี้บอกถึงข้อมูลซึ่งถูกตั้งค่าไว้ภายในไดรเวอร์เครื่องพิมพ์ และทำให้คุณสามารถตรวจสอบเค้าโครงเอกสาร ลำดับการพิมพ์ และจำนวนหน้ากระดาษ
ภาพตัวอย่างยังให้คุณแก้ไขเอกสารที่พิมพ์ แก้ไขหน้าการพิมพ์ เปลี่ยนแปลงการตั้งค่าพิมพ์ และปฏิบัติฟังก์ชันอื่นๆ
เมื่อคุณต้องการแสดงภาพตัวอย่างก่อนเริ่มพิมพ์ ให้เปิด หน้าต่างการตั้งค่าไดรเวอร์เครื่องพิมพ์ และเลือกเช็คบ็อกซ์ ดูภาพตัวอย่างก่อนการพิมพ์(Preview before printing) บนแท็บ หลัก(Main)
หากไม่ต้องการดูภาพตัวอย่างก่อนการพิมพ์ ไม่เลือกเช็คบ็อกซ์นี้
 ข้อสำคัญ
ข้อสำคัญ
เมื่อต้องการใช้ ดูภาพตัวอย่าง Canon IJ XPS คุณต้องติดตั้ง Microsoft .NET Framework 4 Client Profile บนคอมพิวเตอร์ของคุณ
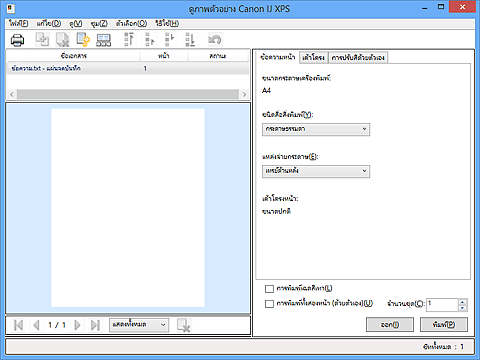
เลือกการตั้งค่าการดำเนินการพิมพ์และประวัติการพิมพ์:
พิมพ์เอกสารที่เลือกในรายการเอกสาร
เอกสารที่พิมพ์ถูกลบออกจากรายการ และเมื่อเอกสารทั้งหมดถูกพิมพ์ ดูภาพตัวอย่าง Canon IJ XPS จะปิดลง
คำสั่งนี้มีฟังก์ชันเดียวกันอย่าง พิมพ์(Print) บนแถบเครื่องมือ และ  (พิมพ์) ในบริเวณการตั้งค่าพิมพ์
(พิมพ์) ในบริเวณการตั้งค่าพิมพ์
พิมพ์เอกสารทั้งหมดในรายการเอกสาร และปิด ดูภาพตัวอย่าง Canon IJ XPS
ระบุว่าเอกสารที่พิมพ์จาก ดูภาพตัวอย่าง Canon IJ XPS จะถูกบันทึกเป็นรายการประวัติพิมพ์หรือไม่
ระบุจำนวนสูงสุดของการลงทะเบียนประวัติพิมพ์
เลือก 10 รายการ(10 Entries) 30 รายการ(30 Entries) หรือ 100 รายการ(100 Entries)
 ข้อสำคัญ
ข้อสำคัญ
หากว่าขีดจำกัดในจำนวนของการลงทะเบียนเกินจำกัด การลงทะเบียนประวัติพิมพ์จะถูกลบ การเริ่มจากหน้าที่เก่าที่สุด
เพิ่มเอกสารที่บันทึกไว้ในประวัติพิมพ์ไปที่รายการเอกสาร
จบการดูภาพตัวอย่าง Canon IJ XPS
เอกสารที่เหลืออยู่ในรายการเอกสารจะถูกลบออกจากรายการ
คำสั่งนี้มีฟังก์ชันเดียวกันอย่าง จบการทำงาน(Exit) ในบริเวณการตั้งค่าพิมพ์
เลือกวิธีสำหรับการแก้ไขหลายเอกสารหรือหลายหน้า
ย้อนกลับการเปลี่ยนแปลงก่อนหน้า
หากไม่สามารถย้อนกลับการเปลี่ยนแปลงได้ ฟังก์ชันนี้จะปรากฏเป็นแถบสีเทาจางและไม่สามารถเลือกได้
คำสั่งนี้มีฟังก์ชันเดียวกันอย่าง  (เลิกทำ) บนแถบเครื่องมือ
(เลิกทำ) บนแถบเครื่องมือ
เลือกวิธีสำหรับการแก้ไขเอกสารที่พิมพ์
รวมเอกสารที่เลือกในรายการเอกสารเข้าไว้เป็นเอกสารเดียว
หากเลือกเอกสารเพียงชุดเดียว คำสั่งนี้จะปรากฏเป็นแถบสีเทาจางและไม่สามารถเลือกได้
คำสั่งนี้มีฟังก์ชันเดียวกันอย่าง  (รวมเอกสาร) บนแถบเครื่องมือ
(รวมเอกสาร) บนแถบเครื่องมือ
ทำให้เอกสารที่เลือกในรายการเอกสารกลับไปสู่สถานะก่อนที่เอกสารนั้นถูกเพิ่มไปยัง ดูภาพตัวอย่าง Canon IJ XPS
เอกสารที่รวมจะถูกแยกออกจากกัน และจะคืนค่าเอกสารต้นฉบับ
คำสั่งนี้มีฟังก์ชันเดียวกันอย่าง  (รีเซ็ตเอกสาร) บนแถบเครื่องมือ
(รีเซ็ตเอกสาร) บนแถบเครื่องมือ
ใช้คำสั่งต่อไปนี้เพื่อเปลี่ยนแปลงลำดับของเอกสารที่เลือกในรายการเอกสาร
ย้ายเอกสารที่เลือกไปยังส่วนเริ่มต้นของรายการเอกสาร
หากเอกสารที่เลือกในปัจจุบันเป็นเอกสารแรก คำสั่งนี้จะปรากฏเป็นแถบสีเทาจาง และไม่สามารถเลือกได้
เลื่อนเอกสารที่ถูกเลือกขึ้นไปหนึ่งระดับจากตำแหน่งปัจจุบัน
หากเอกสารที่เลือกในปัจจุบันเป็นเอกสารแรก คำสั่งนี้จะปรากฏเป็นแถบสีเทาจาง และไม่สามารถเลือกได้
เลื่อนเอกสารที่ถูกเลือกลงไปหนึ่งระดับจากตำแหน่งปัจจุบัน
หากเอกสารที่เลือกในปัจจุบันเป็นเอกสารสุดท้าย คำสั่งนี้จะปรากฏเป็นแถบสีเทาจาง และไม่สามารถเลือกได้
ย้ายเอกสารที่เลือกไปยังส่วนท้ายของรายการเอกสาร
หากเอกสารที่เลือกในปัจจุบันเป็นเอกสารสุดท้าย คำสั่งนี้จะปรากฏเป็นแถบสีเทาจาง และไม่สามารถเลือกได้
ลบเอกสารที่เลือกจากรายการเอกสาร
หากรายการเอกสารมีเอกสารเพียงชุดเดียว เอกสารจะปรากฏเป็นแถบสีเทาจาง และไม่สามารถเลือกได้
คำสั่งนี้มีฟังก์ชันเดียวกันอย่าง  (ลบเอกสาร) บนแถบเครื่องมือ
(ลบเอกสาร) บนแถบเครื่องมือ
ให้คุณเปลี่ยนแปลงการตั้งค่าการพิมพ์ขาวดำ
คำสั่งนี้มีฟังก์ชันเดียวกันอย่างเช็คบ็อกซ์ การพิมพ์เฉดสีเทา(Grayscale Printing) ในบริเวณการตั้งค่าพิมพ์
เปิดไดอะล็อกบ็อกซ์ การพิมพ์เค้าโครงหน้า(Page Layout Printing)
ไดอะล็อกบ็อกซ์นี้ให้คุณตั้งค่า การพิมพ์เค้าโครงหน้า(Page Layout Printing) หน้า(Pages) ลำดับหน้า(Page Order) และ ขอบหน้า(Page Border)
เปิดไดอะล็อกบ็อกซ์ การพิมพ์ทั้งสองหน้า(Duplex Printing)
ไดอะล็อกบ็อกซ์นี้ให้คุณตั้งค่า การพิมพ์ทั้งสองหน้า (ด้วยตัวเอง)(Duplex Printing (Manual)) ด้านเย็บเล่ม(Stapling Side) และ ขอบ(Margin)
เปิดไดอะล็อกบ็อกซ์ จำนวนชุด(Copies)
ไดอะล็อกบ็อกซ์นี้ให้คุณตั้งค่า จำนวนชุด(Copies) เรียงชุด(Collate) และ พิมพ์จากหน้าสุดท้าย(Print from Last Page)
เลือกวิธีสำหรับการแก้ไขหน้าที่พิมพ์
ลบหน้าที่ถูกเลือกไว้ในปัจจุบัน
หากตั้งค่าการพิมพ์เค้าโครงหน้า หน้าที่ล้อมรอบด้วยกรอบรูปสีแดงจะถูกลบ
คำสั่งนี้มีฟังก์ชันเดียวกันอย่าง  (ลบหน้า) บนแถบเครื่องมือ
(ลบหน้า) บนแถบเครื่องมือ
กู้คืนหน้าที่ถูกลบโดยฟังก์ชัน ลบหน้า(Delete Page)
ในการกู้คืนหน้า คุณจะต้องเลือกเช็คบ็อกซ์ ดูหน้าที่ถูกลบ(View Deleted Pages) บนเมนู ตัวเลือก(Option) และแสดงหน้าที่ถูกลบเป็นรูปขนาดย่อ
ใช้คำสั่งต่อไปนี้เพื่อเปลี่ยนแปลงลำดับของหน้าที่เลือกในปัจจุบัน
ย้ายหน้าที่เลือกในปัจจุบันไปยังส่วนเริ่มต้นของเอกสาร
หากหน้าที่เลือกในปัจจุบันเป็นหน้าแรก คำสั่งนี้จะปรากฏเป็นแถบสีเทาจาง และไม่สามารถเลือกได้
เลื่อนหน้าที่เลือกในปัจจุบันไปข้างหน้าหนึ่งตำแหน่งจากตำแหน่งปัจจุบัน
หากหน้าที่เลือกในปัจจุบันเป็นหน้าแรก คำสั่งนี้จะปรากฏเป็นแถบสีเทาจาง และไม่สามารถเลือกได้
เลื่อนหน้าที่เลือกในปัจจุบันไปข้างหลังหนึ่งตำแหน่งจากตำแหน่งปัจจุบัน
หากหน้าที่เลือกในปัจจุบันเป็นหน้าสุดท้าย คำสั่งนี้จะปรากฏเป็นแถบสีเทาจาง และไม่สามารถเลือกได้
ย้ายหน้าที่เลือกในปัจจุบันไปยังส่วนท้ายของเอกสาร
หากหน้าที่เลือกในปัจจุบันเป็นหน้าสุดท้าย คำสั่งนี้จะปรากฏเป็นแถบสีเทาจาง และไม่สามารถเลือกได้
เลือกเอกสารและหน้าที่จะแสดง
ใช้คำสั่งต่อไปนี้เพื่อเลือกเอกสารที่จะแสดง
แสดงเอกสารแรกในรายการเอกสาร
หากเอกสารที่เลือกในปัจจุบันเป็นเอกสารแรก คำสั่งนี้จะปรากฏเป็นแถบสีเทาจาง และไม่สามารถเลือกได้
แสดงเอกสารที่อยู่ก่อนหน้าเอกสารที่แสดงในปัจจุบัน
หากเอกสารที่เลือกในปัจจุบันเป็นเอกสารแรก คำสั่งนี้จะปรากฏเป็นแถบสีเทาจาง และไม่สามารถเลือกได้
แสดงเอกสารที่อยู่หลังจากเอกสารที่แสดงในปัจจุบัน
หากเอกสารที่เลือกในปัจจุบันเป็นเอกสารสุดท้าย คำสั่งนี้จะปรากฏเป็นแถบสีเทาจาง และไม่สามารถเลือกได้
แสดงเอกสารสุดท้ายในรายการเอกสาร
หากเอกสารที่เลือกในปัจจุบันเป็นเอกสารสุดท้าย คำสั่งนี้จะปรากฏเป็นแถบสีเทาจาง และไม่สามารถเลือกได้
ใช้คำสั่งต่อไปนี้เพื่อเลือกหน้าที่จะแสดง
แสดงหน้าแรกของเอกสาร
หากหน้าที่แสดงในปัจจุบันเป็นหน้าแรก คำสั่งนี้จะปรากฏเป็นแถบสีเทาจาง และไม่สามารถเลือกได้
แสดงหน้าที่อยู่ก่อนหน้าที่แสดงในปัจจุบัน
หากหน้าที่แสดงในปัจจุบันเป็นหน้าแรก คำสั่งนี้จะปรากฏเป็นแถบสีเทาจาง และไม่สามารถเลือกได้
แสดงหน้าที่อยู่หลังจากหน้าที่แสดงในปัจจุบัน
หากหน้าที่แสดงในปัจจุบันเป็นหน้าสุดท้าย คำสั่งนี้จะปรากฏเป็นแถบสีเทาจาง และไม่สามารถเลือกได้
แสดงหน้าสุดท้ายของเอกสาร
หากหน้าที่แสดงในปัจจุบันเป็นหน้าสุดท้าย คำสั่งนี้จะปรากฏเป็นแถบสีเทาจาง และไม่สามารถเลือกได้
แสดงไดอะล็อกบ็อกซ์ เลือกหน้า(Page Selection)
คำสั่งนี้ให้คุณระบุหมายเลขหน้าของหน้าที่จะแสดง
 หมายเหตุ
หมายเหตุ
หากการตั้งค่า เค้าโครงหน้า(Page Layout) ในไดรเวอร์เครื่องพิมพ์ถูกระบุเป็น การเรียง/โปสเตอร์(Tiling/Poster) หรือ หนังสือ(Booklet) จำนวนหน้าคือจำนวนแผ่นที่จะใช้สำหรับการพิมพ์ และไม่ใช่จำนวนหน้าในเอกสารต้นฉบับที่สร้างด้วยแอพพลิเคชั่นซอฟต์แวร์
เลือกอัตราส่วนของขนาดที่แท้จริงที่พิมพ์บนกระดาษกับขนาดที่แสดงในภาพตัวอย่าง
นอกจากนี้ คุณยังสามารถเลือกอัตราส่วนจากกล่องรายการแบบหล่นลงบนแถบเครื่องมือ
แสดงหน้าทั้งหมดของข้อมูลเป็นหน้าเดียว
ย่อข้อมูลที่แสดงเป็น 50% ของขนาดที่แท้จริงที่จะพิมพ์
แสดงข้อมูลตามขนาดที่แท้จริงที่จะพิมพ์
ขยายข้อมูลที่แสดงเป็น 200% ของขนาดที่แท้จริงที่จะพิมพ์
ขยายข้อมูลที่แสดงเป็น 400% ของขนาดที่แท้จริงที่จะพิมพ์
สลับสถานะแสดง / ซ่อนข้อมูลต่อไปนี้
ย่อหน้าทั้งหมดในเอกสารที่เลือกในรายการเอกสาร และแสดงไว้ที่ด้านล่างของหน้าต่างดูภาพตัวอย่าง
คำสั่งนี้มีฟังก์ชันเดียวกันอย่าง  (ดูรูปขนาดย่อ) บนแถบเครื่องมือ
(ดูรูปขนาดย่อ) บนแถบเครื่องมือ
แสดงรายการเอกสารที่พิมพ์ไว้ที่ด้านบนสุดของหน้าต่างดูภาพตัวอย่าง
แสดงพื้นที่การตั้งค่าพิมพ์ที่ด้านขวาของหน้าต่างดูภาพตัวอย่าง
เมื่อแสดงรูปขนาดย่อ ฟังก์ชันนี้จะแสดงหน้าที่ถูกลบด้วยฟังก์ชัน ลบหน้า(Delete Page)
เพื่อตรวจสอบหน้าที่ถูกลบ คุณจะต้องเลือกเช็คบ็อกซ์ ดูรูปขนาดย่อ(View Thumbnails) ก่อน
ปล่อยเอกสารที่พิมพ์ไว้ในรายการเอกสาร
สลับแท็บของพื้นที่การตั้งค่าการพิมพ์ที่จะแสดงเมื่อเริ่มต้น ดูภาพตัวอย่าง Canon IJ XPS
เลือก ข้อความหน้า(Page Information) เค้าโครง(Layout) หรือ การปรับสีด้วยตัวเอง(Manual Color Adjustment)
เมื่อคุณเลือกรายการเมนูนี้ หน้าต่างวิธีใช้สำหรับดูภาพตัวอย่าง Canon IJ XPS จะปรากฏขึ้น และคุณสามารถตรวจสอบเวอร์ชันและข้อมูลลิขสิทธิ์
 (พิมพ์)
(พิมพ์)
พิมพ์เอกสารที่เลือกในรายการเอกสาร
เอกสารที่พิมพ์ถูกลบออกจากรายการ และเมื่อเอกสารทั้งหมดถูกพิมพ์ ดูภาพตัวอย่าง Canon IJ XPS จะปิดลง
 (รวมเอกสาร)
(รวมเอกสาร)
รวมเอกสารที่เลือกในรายการเอกสารเข้าไว้เป็นเอกสารเดียว
หากเลือกเอกสารเพียงชุดเดียว คำสั่งนี้จะปรากฏเป็นแถบสีเทาจางและไม่สามารถเลือกได้
 (ลบเอกสาร)
(ลบเอกสาร)
ลบเอกสารที่เลือกจากรายการเอกสาร
หากรายการเอกสารมีเอกสารเพียงชุดเดียว เอกสารจะปรากฏเป็นแถบสีเทาจาง และไม่สามารถเลือกได้
 (รีเซ็ตเอกสาร)
(รีเซ็ตเอกสาร)
ทำให้เอกสารที่เลือกในรายการเอกสารกลับไปสู่สถานะก่อนที่เอกสารนั้นถูกเพิ่มไปยัง ดูภาพตัวอย่าง Canon IJ XPS
เอกสารที่รวมจะถูกแยกออกจากกัน และจะคืนค่าเอกสารต้นฉบับ
 (ดูรูปขนาดย่อ)
(ดูรูปขนาดย่อ)
ย่อหน้าทั้งหมดในเอกสารที่เลือกในรายการเอกสาร และแสดงไว้ที่ด้านล่างของหน้าต่างดูภาพตัวอย่าง
ต้องการซ่อนหน้าการพิมพ์ คลิก ดูรูปขนาดย่อ(View Thumbnails) อีกครั้ง
ใช้คำสั่งต่อไปนี้เพื่อเปลี่ยนแปลงลำดับของเอกสารที่เลือกในรายการเอกสาร
 (เลื่อนไปที่แรก)
(เลื่อนไปที่แรก)
ย้ายเอกสารที่เลือกไปยังส่วนเริ่มต้นของรายการเอกสาร
หากเอกสารที่เลือกในปัจจุบันเป็นเอกสารแรก คำสั่งนี้จะปรากฏเป็นแถบสีเทาจาง และไม่สามารถเลือกได้
 (เลื่อนขึ้น)
(เลื่อนขึ้น)
เลื่อนเอกสารที่ถูกเลือกขึ้นไปหนึ่งระดับจากตำแหน่งปัจจุบัน
หากเอกสารที่เลือกในปัจจุบันเป็นเอกสารแรก คำสั่งนี้จะปรากฏเป็นแถบสีเทาจาง และไม่สามารถเลือกได้
 (เลื่อนลง)
(เลื่อนลง)
เลื่อนเอกสารที่ถูกเลือกลงไปหนึ่งระดับจากตำแหน่งปัจจุบัน
หากเอกสารที่เลือกในปัจจุบันเป็นเอกสารสุดท้าย คำสั่งนี้จะปรากฏเป็นแถบสีเทาจาง และไม่สามารถเลือกได้
 (เลื่อนไปที่สุดท้าย)
(เลื่อนไปที่สุดท้าย)
ย้ายเอกสารที่เลือกไปยังส่วนท้ายของรายการเอกสาร
หากเอกสารที่เลือกในปัจจุบันเป็นเอกสารสุดท้าย คำสั่งนี้จะปรากฏเป็นแถบสีเทาจาง และไม่สามารถเลือกได้
 (เลิกทำ)
(เลิกทำ)
ย้อนกลับการเปลี่ยนแปลงก่อนหน้า
หากไม่สามารถย้อนกลับการเปลี่ยนแปลงได้ ฟังก์ชันนี้จะปรากฏเป็นแถบสีเทาจางและไม่สามารถเลือกได้
 (ลบหน้า)
(ลบหน้า)
ลบหน้าที่ถูกเลือกไว้ในปัจจุบัน
หากตั้งค่าการพิมพ์เค้าโครงหน้า หน้าที่ล้อมรอบด้วยกรอบรูปสีแดงจะถูกลบ
แสดงรายการเอกสารที่พิมพ์
เอกสารที่เลือกในรายการเอกสารจะเป็นเป้าหมายสำหรับการแสดงภาพตัวอย่างและการแก้ไข
แสดงชื่อของเอกสารที่พิมพ์
หากคุณคลิกชื่อของเอกสารพิมพ์ที่เลือก กล่องข้อความจะปรากฏขึ้น และคุณจะสามารถเปลี่ยนชื่อเอกสารเป็นชื่ออื่น
แสดงจำนวนหน้าในเอกสารที่พิมพ์
 ข้อสำคัญ
ข้อสำคัญ
ตัวเลขที่แสดงใน หน้า(Pages) และจำนวนหน้าที่พิมพ์ออกมาจะแตกต่างกัน
เมื่อต้องการตรวจสอบจำนวนหน้าที่พิมพ์ออกมา ให้ตรวจสอบแถบสถานะที่ด้านล่างของหน้าต่างดูภาพตัวอย่าง
แสดงสถานะของเอกสารที่พิมพ์
เอกสารที่กำลังดำเนินการประมวลผลข้อมูลจะแสดงเป็น กำลังดำเนินการข้อมูล(Processing data)
 ข้อสำคัญ
ข้อสำคัญ
เอกสารที่แสดง กำลังดำเนินการข้อมูล(Processing data) ไม่สามารถพิมพ์หรือแก้ไขได้
รอจนกระทั่งการประมวลผลข้อมูลสิ้นสุดลง
ให้คุณตรวจสอบและเปลี่ยนแปลงการตั้งค่าการพิมพ์ของเอกสารที่เลือกในรายการเอกสาร
พื้นที่การตั้งค่าพิมพ์จะแสดงอยู่ที่ด้านขวาของหน้าต่างดูภาพตัวอย่าง
จะแสดงการตั้งค่าการพิมพ์สำหรับแต่ละหน้า
คุณสามารถเปลี่ยนการตั้งค่าชนิดสื่อสิ่งพิมพ์และแหล่งจ่ายกระดาษได้
แสดงขนาดกระดาษของเอกสารที่จะพิมพ์
ให้คุณเลือกชนิดสื่อสิ่งพิมพ์ของเอกสารที่จะพิมพ์
ให้คุณเลือกแหล่งจ่ายกระดาษของเอกสารที่จะพิมพ์
แสดงเค้าโครงหน้าของเอกสารที่จะพิมพ์
คุณสามารถระบุการตั้งค่าสำหรับการพิมพ์เค้าโครงหน้า
เพื่อนำการตั้งค่าที่ระบุไปใช้ คลิก นำไปใช้(Apply)
หากไม่สามารถเปลี่ยนแปลงการตั้งค่าการพิมพ์เค้าโครงหน้าสำหรับเอกสารที่พิมพ์ แต่ละรายการจะปรากฏเป็นแถบสีเทาและไม่สามารถเลือกได้
แท็บนี้อนุญาตให้คุณปรับเปลี่ยนสมดุลของสี ด้วยการเปลี่ยนแปลงการตั้งค่าของตัวเลือก สีฟ้า(Cyan) สีบานเย็น(Magenta) สีเหลือง(Yellow) ความสว่าง(Brightness) ความเข้ม(Intensity) และ ความคมชัด(Contrast)
ปรับความเข้มของ สีฟ้า(Cyan) สีบานเย็น(Magenta) และ สีเหลือง(Yellow)
การลากตัวเลื่อนไปทางขวาจะทำให้สีเข้มขึ้น และการลากตัวเลื่อนไปทางซ้ายจะทำให้สีอ่อนลง
คุณยังสามารถป้อนมูลค่าโดยตรงเชื่อมกับตัวเลื่อน
ป้อนมูลค่าในบริเวณจาก -50 ถึง 50
การปรับนี้จะเปลี่ยนแปลงปริมาณหมึกที่เกี่ยวข้องของแต่ละสีที่ใช้ ซึ่งปรับเปลี่ยนสมดุลของสีโดยรวมในเอกสาร
ให้ใช้แอพพลิเคชั่นซอฟต์แวร์ของคุณเมื่อคุณต้องการเปลี่ยนแปลงความสมดุลของสีอย่างปริมาณที่มาก
ให้ใช้ไดรเวอร์เครื่องพิมพ์เฉพาะคุณต้องการเปลี่ยนแปลงความสมดุลของสีอย่างเล็กน้อย
เลือกความสว่างของงานพิมพ์
สีขาวและสีดำบริสุทธิ์จะไม่เปลี่ยนแปลง แต่สีระหว่างสีขาวและสีดำจะเปลี่ยนแปลง
ปรับความเข้มโดยรวมของงานพิมพ์
การเลื่อนตัวเลื่อนไปทางขวาจะเพิ่มความเข้ม และการลากตัวเลื่อนไปทางซ้ายจะลดความเข้ม
คุณยังสามารถป้อนมูลค่าโดยตรงเชื่อมกับตัวเลื่อน
ป้อนมูลค่าในบริเวณจาก -50 ถึง 50
ปรับความคมชัดระหว่างแสงและเงาในรูปภาพที่จะพิมพ์
การเลื่อนตัวเลื่อนไปทางขวาจะเพิ่มความคมชัดมากขึ้น และการลากตัวเลื่อนไปทางซ้ายจะลดความคมชัดน้อยลง
คุณยังสามารถป้อนมูลค่าโดยตรงเชื่อมกับตัวเลื่อน
ป้อนมูลค่าในบริเวณจาก -50 ถึง 50
คืนค่าการตั้งค่าทั้งหมดที่คุณเปลี่ยนแปลงกลับไปสู่ค่ามาตราฐาน
การคลิกปุ่มนี้จะคืนค่าการตั้งค่าทั้งหมดบนแท็บนี้กลับไปสู่ค่ามาตราฐาน (การตั้งค่าในโรงงาน)
 ข้อสำคัญ
ข้อสำคัญ
ในขณะที่ การพิมพ์เฉดสีเทา(Grayscale Printing) ถูกเลือก สีฟ้า(Cyan) สีบานเย็น(Magenta) และ สีเหลือง(Yellow) จะปรากฏเป็นแถบสีเทาจางและไม่สามารถเลือกได้
ให้คุณเปลี่ยนแปลงการตั้งค่าการพิมพ์ขาวดำ
เลือกว่าจะพิมพ์เอกสารบนทั้งสองด้านของกระดาษด้วยตัวเองหรือพิมพ์บนด้านเดียวของกระดาษ
หากไม่สามารถเปลี่ยนแปลงการตั้งค่าการพิมพ์ทั้งสองหน้าสำหรับเอกสารที่พิมพ์ รายการนี้จะปรากฏเป็นแถบสีเทาและไม่สามารถเลือกได้
 ข้อสำคัญ
ข้อสำคัญ
เมื่อคุณเลือก หนังสือ(Booklet) สำหรับ เค้าโครงหน้า(Page Layout) การพิมพ์ทั้งสองหน้า (ด้วยตัวเอง)(Duplex Printing (Manual)) ของพื้นที่การตั้งค่าการพิมพ์จะถูกตั้งค่าโดยอัตโนมัติ ในกรณีนี้ การพิมพ์ทั้งสองหน้า (ด้วยตัวเอง)(Duplex Printing (Manual)) จะปรากฏเป็นแถบสีเทาและไม่สามารถใช้งานได้
ระบุจำนวนของชุดสำเนาที่คุณต้องการพิมพ์
คุณสามารถระบุค่าตั้งแต่ 1 ถึง 999
หากไม่สามารถเปลี่ยนแปลงจำนวนชุดสำหรับเอกสารที่พิมพ์ รายการนี้จะปรากฏเป็นแถบสีเทาและไม่สามารถเลือกได้
จบการดูภาพตัวอย่าง Canon IJ XPS
เอกสารที่เหลืออยู่ในรายการเอกสารจะถูกลบออกจากรายการ
พิมพ์เอกสารที่เลือกในรายการเอกสาร
เอกสารที่พิมพ์ถูกลบออกจากรายการ และเมื่อเอกสารทั้งหมดถูกพิมพ์ ดูภาพตัวอย่าง Canon IJ XPS จะปิดลง
ด้านบน
|