

Вкладка Главная (Main) позволяет выполнить настройку основных параметров печати в соответствии с типом носителя. Если не требуется использовать особые режимы печати, можно выполнить обычную печать, указав значения параметров на этой вкладке.
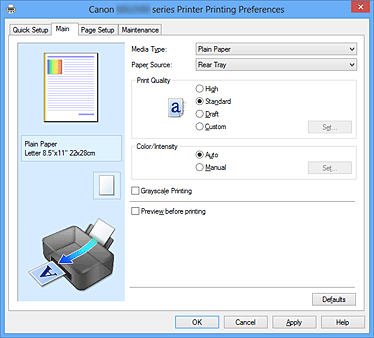
На иллюстрации показано, каким образом оригинал будет расположен на листе бумаги.
Можно проверить общее изображение макета.
Выбор типа бумаги для печати.
Выберите тип носителя в соответствии с бумагой, загруженной в устройство.
Это гарантирует надлежащее выполнение печати на конкретной бумаге.
Показывает источник, из которого будет подаваться бумага.
Выбор необходимого качества печати.
Выберите один из следующих вариантов, чтобы задать уровень качества печати, отвечающий конкретному назначению.
Приоритет качества печати перед скоростью печати.
Печать со средней скоростью и качеством.
Эта настройка подходит для тестирования печати.
Выберите этот вариант, если необходимо задать индивидуальный уровень качества печати.
Активируется функция Задать... (Set...) и можно открыть Диалоговое окно Другое (Custom), чтобы задать специальные параметры.
Открытие диалогового окна Другое (Custom).
Затем можно задать индивидуальный уровень качества печати.
Выберите значение Другое (Custom) для параметра Качество печати (Print Quality), чтобы активировать эту кнопку.
Задайте уровень качества и выберите необходимое качество печати.
Этот ползунок можно использовать для регулировки уровня качества печати.
 Внимание!
Внимание!
Некоторые уровни качества печати могут быть недоступны для выбора — это зависит от значения параметра Тип носителя (Media Type).
 Примечание.
Примечание.
Режимы качества печати Высокое (High), Стандарт (Standard) или Черновик (Draft) связаны с ползунком. Поэтому при перемещении ползунка в левой части отображаются соответствующие качество и значение. Это аналогично выбору соответствующего переключателя для Качество печати (Print Quality) на вкладке Главная (Main).
Выбор метода настройки цветов.
Значения Голубой (Cyan), Малиновый (Magenta), Желтый (Yellow), Яркость (Brightness), Интенсивность (Intensity), Контрастность (Contrast) и т. д. настраиваются автоматически.
Выберите при настройке метода Корректировка цвета (Color Correction) и индивидуальных параметров, таких как Голубой (Cyan), Малиновый (Magenta), Желтый (Yellow), Яркость (Brightness), Интенсивность (Intensity), Контрастность (Contrast) и т. д.
Активируется функция Задать... (Set...) и можно открыть вкладку Настройка цветов и вкладку Согласование диалогового окна Настройка цветов вручную (Manual Color Adjustment), чтобы указать необходимые параметры.
В диалоговом окне Настройка цветов вручную (Manual Color Adjustment) можно настроить индивидуальные параметры цвета, например Голубой (Cyan), Малиновый (Magenta), Желтый (Yellow), Яркость (Brightness), Интенсивность (Intensity) и Контрастность (Contrast), на вкладке Настройка цветов (Color Adjustment) и выбрать метод Корректировка цвета (Color Correction) на вкладке Согласование (Matching).
 Примечание.
Примечание.
Если для настройки цветов необходимо использовать ICC-профиль, используйте диалоговое окно Настройка цветов вручную (Manual Color Adjustment) для задания профиля.
Эта вкладка позволяет настраивать баланс цвета путем изменения настройки параметров Голубой (Cyan), Малиновый (Magenta), Желтый (Yellow), Яркость (Brightness), Интенсивность (Intensity) и Контрастность (Contrast).
Отображает результат настройки цветов.
Результат настройки каждого элемента влияет на цвет и яркость.
Можно с легкостью проверить состояние настройки цветов, заменив изображение для предварительного просмотра изображением, близким к результатам печати при использовании настройки Тип образца (Sample Type).
Выбор изображения для предварительного просмотра, отображаемого на вкладке Настройка цветов (Color Adjustment).
При необходимости выберите одно из изображений для предварительного просмотра Стандарт (Standard), Портрет (Portrait), Пейзаж (Landscape) или Графика (Graphics), наиболее близкое к результатам печати.
Отображает шаблон для проверки изменений цвета, вызванных настройкой цветов.
Установите этот флажок, если нужно отобразить изображение для предварительного просмотра с палитрой цветов.
Снимите этот флажок, если нужно отобразить изображение для предварительного просмотра с типом образца.
 Примечание.
Примечание.
Если флажок Оттенки серого (Grayscale Printing) установлен, изображения будут черно-белыми.
Отрегулируйте насыщенность цветов Голубой (Cyan), Малиновый (Magenta) и Желтый (Yellow).
Перемещение регулятора вправо увеличивает насыщенность цвета, а перемещение регулятора влево — уменьшает.
Можно также непосредственно ввести значение, определяющее положение регулятора.
Введите значение в диапазоне от –50 до 50.
Эта настройка изменяет относительное количество чернил каждого цвета, что приводит к изменению общего цветового баланса документа.
Если нужно значительно изменить общий баланс цвета, используйте приложение.
Используйте драйвер принтера только для незначительного изменения баланса цвета.
Выбор яркости печати.
Изменить степени чистого белого и чистого черного цветов нельзя.
Однако можно изменить яркость цветов градаций, промежуточных между белым и черным.
Настройка общей интенсивности печати.
Перемещение регулятора вправо увеличивает интенсивность, а перемещение регулятора влево — уменьшает.
Можно также непосредственно ввести значение, определяющее положение регулятора.
Введите значение в диапазоне от –50 до 50.
Настройка контрастности между светлыми и темными оттенками на изображении для печати.
Перемещение регулятора вправо увеличивает контрастность, а перемещение этого регулятора влево — уменьшает.
Можно также непосредственно ввести значение, определяющее положение регулятора.
Введите значение в диапазоне от –50 до 50.
 Внимание!
Внимание!
Если на вкладке Главная (Main) выбран параметр Оттенки серого (Grayscale Printing), параметры Голубой (Cyan), Малиновый (Magenta) и Желтый (Yellow) заблокированы и недоступны.
При изменении баланса цвета или интенсивности/контрастности функция печати образца выполняет печать списка результатов настройки с указанием значений настройки.
Выберите эту функцию при печати образца в целях настройки цветов.
Активируется функция Параметры печати образца... (Pattern Print preferences...), открывается диалоговое окно Диалоговое окно Печать образца (Pattern Print) и пользователь может настроить образец.
Открывается диалоговое окно Печать образца (Pattern Print), которое позволяет задать различные настройки и параметры печати образца, например количество образцов.
Выполнение настройки печати образцов в целях проверки баланса цвета и интенсивности/контрастности документов.
Выберите элемент для проверки путем печати образца.
Печать образца для проверки баланса голубого/малинового/желтого цветов.
Печать образца для проверки баланса интенсивности/контрастности.
 Внимание!
Внимание!
Если на вкладке Главная (Main) выбран параметр Оттенки серого (Grayscale Printing), функция Голубой/Малиновый/Желтый (Cyan/Magenta/Yellow) заблокирована и недоступна.
Выбор размера бумаги, который будет использоваться при печати образца.
Этот параметр связан с параметром Размер бумаги (Printer Paper Size) на вкладке Страница (Page Setup).
 Примечание.
Примечание.
В зависимости от размера бумаги, выбранного на вкладке Страница (Page Setup), могут быть недоступные для выбора размеры.
Настройка количества печатаемых образцов.
Можно выбрать значение Самый крупный (Largest), Крупный (Large) и Мелкий (Small).
При выборе размера образца возможна печать образцов в следующем количестве:
Голубой/Малиновый/Желтый (Cyan/Magenta/Yellow) 37
Интенсивность/Контрастность (Intensity/Contrast) 49
Голубой/Малиновый/Желтый (Cyan/Magenta/Yellow) 19
Интенсивность/Контрастность (Intensity/Contrast) 25
Голубой/Малиновый/Желтый (Cyan/Magenta/Yellow) 7
Интенсивность/Контрастность (Intensity/Contrast) 9
 Примечание.
Примечание.
Значения Самый крупный (Largest) и Крупный (Large) нельзя выбрать, если установлены определенные размеры бумаги или выходные размеры бумаги.
В области просмотра параметров на вкладке Главная (Main) отображается изображение, позволяющее проверить общий макет.
Задание объема изменения цвета между соседними образцами.
Выберите значение Значительное (Large), Среднее (Medium) или Незначительное (Small).
Значение Значительное (Large) обеспечивает максимальный объем изменений, а значение Незначительное (Small) — минимальный.
 Примечание.
Примечание.
При выборе значения Значительное (Large) размер приблизительно вдвое больше, чем при выборе значения Среднее (Medium), а при выборе значения Незначительное (Small) — примерно вдвое меньше, чем при выборе значения Среднее (Medium).
Возможность выбора способа настройки цветов в соответствии с типом печатаемого документа.
Возможность выбора значений Сопоставление драйвера (Driver Matching), ICM (Сопоставление профиля ICC (ICC Profile Matching)) или Нет (None) в соответствии с целью операции печати.
Используя режим Canon для цифровой фотопечати (Canon Digital Photo Color), можно печатать sRGB-данные с применением оттенков цветов, которые предпочитает большинство людей.
Настройка цветов с помощью профиля ICC при выполнении печати.
Укажите профиль ввода, который нужно использовать.
Отключение настройки цветов с помощью драйвера принтера.
 Примечание.
Примечание.
В драйвере принтера XPS вместо ICM используется Сопоставление профиля ICC (ICC Profile Matching).
Указание профиля ввода, используемого при выборе ICM (Сопоставление профиля ICC (ICC Profile Matching)) для функции Корректировка цвета (Color Correction).
Используется стандартный профиль принтера (sRGB), который поддерживает цветовое пространство ICM. Это значение по умолчанию.
Используется профиль Adobe RGB, который поддерживает более широкое цветовое пространство, чем sRGB.
 Внимание!
Внимание!
Adobe RGB (1998) не отображается, если профили ввода Adobe RGB не установлены.
 Примечание.
Примечание.
В драйвере принтера XPS вместо ICM используется Сопоставление профиля ICC (ICC Profile Matching).
 Внимание!
Внимание!
Если приложение настроено таким образом, что функция ICM отключена, значение ICM для параметра Корректировка цвета (Color Correction) заблокировано и, возможно, принтер не сможет должным образом распечатать изображение.
Если на вкладке Главная (Main) установлен флажок Оттенки серого (Grayscale Printing), параметр Корректировка цвета (Color Correction) заблокирован и недоступен.
Эта функция преобразует данные при печати документа в черно-белый формат.
Установите этот флажок для печати цветного документа в черно-белом варианте.
Снимите этот флажок для печати цветного документа в цветном варианте.
 Внимание!
Внимание!
В зависимости от значения параметра Тип носителя (Media Type) возможно получение одних и тех же результатов печати даже при изменении настройки Качество печати (Print Quality).
Возможность просмотра результатов печати перед выполнением печати данных.
Установите этот флажок, чтобы открыть окно предварительного просмотра перед выполнением печати.
Снимите этот флажок, если не требуется открывать окно предварительного просмотра.
 Внимание!
Внимание!
Для использования программы предварительного просмотра Canon IJ XPS на компьютере должен быть установлен профиль Microsoft .NET Framework 4 Client Profile.
Восстановление исходных значений для всех измененных параметров.
При нажатии этой кнопки происходит восстановление исходных значений (заводских настроек) для всех параметров на текущем экране.
 Установка уровня «Качество печати» (Другое)
Установка уровня «Качество печати» (Другое)
 Настройка баланса цветов с использованием примерных образцов (драйвер принтера)
Настройка баланса цветов с использованием примерных образцов (драйвер принтера)
 Настройка интенсивности/контраста с использованием примерных образцов (драйвер принтера)
Настройка интенсивности/контраста с использованием примерных образцов (драйвер принтера)
 Указание режима корректировки цвета
Указание режима корректировки цвета
 Настройка цветов с помощью драйвера принтера
Настройка цветов с помощью драйвера принтера
 Печать с использованием ICC-профилей
Печать с использованием ICC-профилей
Наверх
|