

Fanen Vedligeholdelse (Maintenance) giver dig mulighed for at udføre vedligeholdelse af maskinen eller ændre indstillingerne for maskinen.
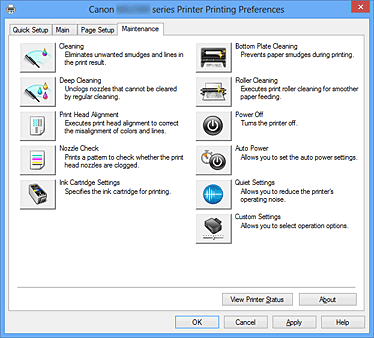
 Rensning (Cleaning)
Rensning (Cleaning)
Udfører rensning af printhovedet.
Rengøring af printhovedet fjerner eventuelle blokeringer i printhovedets dyser.
Udfør rensning, når udskrifterne bliver blege eller en bestemt farve ikke udskrives, selvom alle blækniveauer er tilstrækkelig høje.
 Grundig rensning (Deep Cleaning)
Grundig rensning (Deep Cleaning)
Udfører grundig rensning.
Udfør grundig rensning, når problemet med printhovedet ikke er løst efter to rensninger.
 Bemærk
Bemærk
Grundig rensning (Deep Cleaning) bruger en større mængde blæk end Rensning (Cleaning).
Hyppig rensning af printhovederne vil hurtigt tømme printerens blækbeholdning.
Derfor bør du kun udføre en rensning, når det er nødvendigt.
Når du klikker på Rensning (Cleaning) eller Grundig rensning (Deep Cleaning), vises vinduet Blækgruppe (Ink Group).
Vælg den blækgruppe, du vil rense printhovedet for.
Klik på Indledende kontrolelementer (Initial Check Items) for at få vist de elementer, der skal kontrolleres, før du udfører en rengøring eller grundig rengøring.
Kontroller, at strømmen til maskinen er tændt, og åbn dækslet på maskinen.
Kontroller følgende elementer for hver blæk.
Udfør, om nødvendigt, Dysetest (Nozzle Check) or Rensning (Cleaning).
Kontroller mængden af blæk, der er tilbage i patronen.
Sørg for, at du skubber blækpatronen helt ind, indtil du kører et klik.
Hvis den orange tape klæber til blækpatronen, skal du trække det helt af.
Eventuelt resterende tape vil forhindre output af blæk.
Kontroller, at blækpatronerne er installeret i deres korrekte positioner.
 Printhovedjustering (Print Head Alignment)
Printhovedjustering (Print Head Alignment)
Under en printhovedjustering korrigeres printhovedets installationsposition, så farver og linjer bliver så nøjagtige som muligt.
Juster printhovedet straks efter det er installeret.
Når du klikker på Printhovedjustering (Print Head Alignment), vises dialogboksen Start printhovedjustering (Start Print Head Alignment).
Denne dialogboks giver dig mulighed for at justere vedhæftningspositionen for printhovedet eller at udskrive den aktuelle indstillingsværdi for printhovedetes position.
Justerer printhovedet.
Under en printhovedjustering korrigeres printhovedets installationsposition, så farver og linjer bliver så nøjagtige som muligt.
Juster printhovedet straks efter det er installeret.
Klik på denne knap for at kontrollere den aktuelle indstillingsværdi for printhovedets position.
Udskriver den aktuelle værdier for printhovedets position.
For at justere printhovedets position manuelt skal du klikke på Juster printerhoved (Align Print Head) i dialogboksen Start printhovedjustering (Start Print Head Alignment) og udføre de handlinger der angives i meddelelserne.
Dialogboksen Printhovedjustering (Print Head Alignment) vises herefter.
Denne dialogboks giver dig mulighed for at kontrollere det udskrevne mønster og justere printhovedets position.
Viser mønstret for Printhovedjustering (Print Head Alignment) og kontrollerer positionen for det valgte mønster.
Du kan også ændre indstillingen ved at klikke direkte på mønstret på skærmen.
Sammenlign de udskrevne justeringsmønstre, og indtast mønsternummeret for mønstret med mindst synlige streger eller horisontale striber i den tilsvarende boks.
 Bemærk
Bemærk
Hvis du ikke ved, hvordan du analyserer det udskrevne mønster, se Justering af printhovedets position fra din computer.
 Dysetest (Nozzle Check)
Dysetest (Nozzle Check)
Udskriver af dysetestmønster.
Udfør denne funktion, hvis udskrivningen bliver bleg eller en bestemt farve ikke udskrives.
Udskriv et dysetestmønsteret og kontroller, om printhovedet fungerer korrekt.
Hvis udskriftsresultatet foren specifik farve er blev, eller hvis der er afsnit, der ikke udskrives, skal du klikke på Rensning (Cleaning) for at rense printhovedet.
Klik på Indledende kontrolelementer (Initial Check Items) for at få vist en liste over elementer, du bør kontrollere, før du udskriver dysetestmønstret.
Denne funktion udskriver et mønster, der giver dig mulighed for at kontrollere, om nogle af blækdyserne er tilstoppede.
Klik på Udskriv kontrolmønster (Print Check Pattern). Når bekræftelsesmeddelelsen vises, skal du klikke på OK. Dialogboksen Mønsterkontrol (Pattern Check) vises herefter.
Printhoveddyserne er ikke tilstoppede.
Printhoveddyserne kan være tilstoppede.
Lukker dialogboksen Mønsterkontrol (Pattern Check) og vender tilbage til fanenVedligeholdelse (Maintenance).
Udfører rensning af printhovedet.
Rengøring af printhovedet fjerner eventuelle blokeringer i printhovedets dyser.
Udfør rensning, når udskrifterne bliver blege, eller hvis en bestemt farve ikke udskrives, selvom alle blækniveauer er tilstrækkelig høje.
Kontroller, at strømmen til maskinen er tændt, og åbn dækslet på maskinen.
Kontroller følgende elementer for hver blæk.
Udfør, om nødvendigt, Dysetest (Nozzle Check) or Rensning (Cleaning).
Kontroller mængden af blæk, der er tilbage i patronen.
Sørg for, at du skubber blækpatronen helt ind, indtil du kører et klik.
Hvis den orange tape klæber til blækpatronen, skal du trække det helt af.
Eventuelt resterende tape vil forhindre output af blæk.
Kontroller, at blækpatronerne er installeret i deres korrekte positioner.
 Indstillinger for blækpatron (Ink Cartridge Settings)
Indstillinger for blækpatron (Ink Cartridge Settings)
Åbner Dialogboksen Indstillinger for blækpatron (Ink Cartridge Settings).
Brug denne funtion til at angive den FINE-patron, du vil bruge.
Når du klikker på Indstillinger for blækpatron (Ink Cartridge Settings), vises dialogboksen Indstillinger for blækpatron (Ink Cartridge Settings).
Denne funktion gør det muligt for dig at angive den bedst egnede FINE-patron blandt de installerede blækpatroner afhængigt af formålet.
Hvis en af FINE-patronerne bliver tom og ikke kan udskiftes med det samme, kan du fortsætte udskrivningen ved at angive den anden FINE-patron, der stadig indeholder blæk.
Vælger den FINE-patron du bruger til udskrivning.
Brug kun FINE-patron med farve.
Brug kun FINE-patron med sort.
Bruger de FINE-patroner, der er installeret på maskinen, som er farve og sort.
 Vigtigt
Vigtigt
Når en anden indstilling en Almindeligt papir (Plain Paper) eller Konvolut (Envelope) er valgt for Medietype (Media Type) på fanen Indstillinger (Main), er Kun sort (Black Only) deaktiveret, da maskinen bruger FINE-patron med farve til at udskrive dokumenter.
Undlad at fjerne den FINE-patron, der ikke er i brug. Der kan ikke udskrives, hvis en af FINE-patronerne er fjernet.
 Rensning af bundplade (Bottom Plate Cleaning)
Rensning af bundplade (Bottom Plate Cleaning)
Udfører rensning af bundpladen i maskinen.
For at forhindre udtværede områder på bagsiden af et ark papir, skal du udføre Rensning af bundplade (Bottom Plate Cleaning), før du udfører dupleksudskrivning.
Du bør også udføre Rensning af bundplade (Bottom Plate Cleaning), hvis der forekommer udtværinger på papiret på grund af andet end udskriftsdata.
 Rensning af printerruller (Roller Cleaning)
Rensning af printerruller (Roller Cleaning)
Renser papirfødningsrullerne.
Papirfødning kan fejle, hvis der sidder papirstøv fast på printerens papirføderruller.
I så fald skal du rense papirfødningsrullerne for at forbedre udskriftsresultatet.
 Strømforsyning afbrudt (Power Off)
Strømforsyning afbrudt (Power Off)
Slukker printeren fra maskinens driver.
Udfør denne funktion for at slukke maskinen, når du ikke kan trykke på knappen TIL (TÆND-/SLUK-knap) på printeren, fordi maskinen er uden for din rækkevidde.
Du skal trykke på knappen TIL (TÆND-/SLUK-knap) på printeren for at tænde maskinen igen, efter du har klikket på denne knap.
Når du bruger denne funktion, vil du ikke kunne tænde for printeren fra printerdriveren.
 Automatisk strømforsyning (Auto Power)
Automatisk strømforsyning (Auto Power)
Åbner Dialogboksen Indstillinger for automatisk strømforsyning (Auto Power Settings).
Angiver indstillinger for betjening af maskinens strøm automatisk.
Udfør denne funktion, hvis du vil ændre indstillinger for automatisk strømforsyning.
 Bemærk
Bemærk
Hvis maskinen er slukket, eller hvis kommunikationen mellem maskinen og computeren er slået fra, vises der muligvis en fejlmeddelelse, fordi computeren ikke kan identificere maskinens status.
Hvis dette forekommer, skal du klikke på OK for at få vist de indstillinger, der senest er angivet på computeren.
Når du klikker på Automatisk strømforsyning (Auto Power), vises dialogboksen Indstillinger for automatisk strømforsyning (Auto Power Settings).
Denne dialogboks giver dig mulighed for at håndtere maskinens strømforsyning via printerdriveren.
Vælger indstillingen for aktiver automatisk strømforsyning.
Angiv Deaktiver (Disable) for at forhindre, at maskinen automatisk tændes, for der sendes udskriftsdata til den.
Kontroller, at printeren er tændt, og klik derefter på OK for at ændre maskinens indstillinger.
Angiv Aktiver (Enable) for at tænde maskinen automatisk, når der sendes udskriftsdata til den.
Vælger indstillingen for sluk automatisk strømforsyning.
Hvis en handling for printerdriveren eller maskinen ikke udføres inden for den angivne tid, slukker maskinen.
 Indstillinger for ingen brugerinput (Quiet Settings)
Indstillinger for ingen brugerinput (Quiet Settings)
Åbner Dialogboksen Indstillinger for ingen brugerinput (Quiet Settings).
Dialogboksen Indstillinger for ingen brugerinput (Quiet Settings) giver dig mulighed for at angive en indstilling, der reducerer driftsstøjen fra maskinen.
Denne tilstand er nyttig, hvis driftstøjen fra maskinen bliver et problem, såsom hvis du udskriver om natten.
Udfør denne handling, hvis du vil ændre indstillingen for ingen brugerinput.
Når du klikker på Indstillinger for ingen brugerinput (Quiet Settings), vises dialogboksen Indstillinger for ingen brugerinput (Quiet Settings).
Dialogboksen Indstillinger for ingen brugerinput (Quiet Settings) giver dig mulighed for at angive en indstilling, der reducerer driftsstøjen fra maskinen.
Anvend den, hvis du vil f.eks. gerne vil mindske støjen fra maskinen om aftenen osv.
Brug af denne funktion kan medføre, at printeren udskriver langsommere.
Vælg denne indstilling, når du vil bruge maskinen med støj på normalt niveau.
Vælg denne indstilling, når du vil mindske støjen fra maskinen.
Vælg denne indstilling, når du vil mindske støjen fra maskinen i et angivet tidsrum.
Angiv Starttidspunkt (Start time) og Sluttidspunkt (End time) for tilstanden Ingen brugerinput, der skal aktiveres.
Hvis det samme tidspunkt er valgt for begge disse indstillinger, fungerer tilstanden Ingen brugerinput ikke.
 Vigtigt
Vigtigt
Du kan indstille tilstanden Ingen brugerinput i kontrolpanelet på maskinen, i printerdriveren eller ScanGear (scannerdriver).
Uanset hvordan du plejer at angive Ingen brugerinput, anvendes tilstanden, når du udfører handlinger fra kontrolpanelet på maskinen eller udskriver og scanner fra computeren.
Hvis du angiver et tidspunkt for Anvend tilstanden Ingen brugerinput i det angivne tidsrum (Use quiet mode during specified hours), anvendes Ingen brugerinput ikke til handlinger (kopier, direkte udskrivning osv.), der udføres direkte fra maskinen.
 Tilpasset (Custom Settings)
Tilpasset (Custom Settings)
Åbner Dialogboksen Tilpasset (Custom Settings).
Udfør denne funktion, hvis du vil ændre indstillinger for denne printer.
 Bemærk
Bemærk
Hvis printeren er slukket, eller tovejskommunikation er deaktiveret, vises muligvis en meddelelse om, at computeren ikke kan identificere printerens status.
Hvis dette forekommer, skal du klikke på OK for at få vist de indstillinger, der senest er angivet på computeren.
Når du klikker på Tilpasset (Custom Settings), vises dialogboksen Tilpasset (Custom Settings).
Skift om nødvendigt mellem flere forskellige tilstande for betjening af maskinen.
Funktionen Printhovedjustering (Print Head Alignment) på fanen Vedligeholdelse (Maintenance) er sædvanligvis indstillet til automatisk hovedjustering, men du kan ændre den til manuel hovedjustering.
Hvis udskriftsresultaterne ikke er tilfredsstillende, når du har udført den automatiske hovedjustering, skal du udføre manuel justering af printhovedet.
Marker dette afkrydsningsfelt for at udføre manuel hovedjustering.
Fjern markeringen af dette afkrydsningsfelt for at udføre automatisk hovedjustering.
Du kan ændre retningen til Liggende (Landscape) på fanen Sideopsætning (Page Setup) i Retning (Orientation).
Markér afkrydsningsfeltet for at rotere dokumentet 90 grader til venstre under udskrivning.
Fjern markeringen af afkrydsningsfeltet for at rotere dokumentet 90 grader til højre under udskrivning.
Maskinen kan stoppe før udskrivning af en efterfølgende side.
Når du flytter skyderen mod højre, øges hviletiden, og når du flytter skyderen mod venstre, reduceres hviletiden.
Hvis papiret bliver plettet, fordi den næste udskrevne side føres ud, før blækket på den udskrevne side er tørt, kan du angive en længere ventetid for blæktørring.
Hvis ventetiden for blæktørring reduceres, øges udskrivningshastigheden.
Denne funktion starterCanon IJ XPS-eksempelvisningen og viser en udskriftsoversigt.
 Bemærk
Bemærk
Du kan kun bruge denne funktion med XPS-printerdriveren.
Starter Canon IJ Statusovervågning.
Udfør denne funktion, når du vil kontroller printerstatus og status for et udskriftsjob.
 Bemærk
Bemærk
Hvis du bruger XPS-printerdriveren, bliver"Canon IJ Statusovervågning" "Canon IJ XPS-statusovervågning".
Åbner Dialogboksen Om (About).
Du kan kontrollere printerdriverversionen plus meddelelse om copyright.
Derudover kan du ændre det sprog, der bruges.
Når du klikker på Om (About), vises dialogboksen Om (About).
Denne dialogboks viser version, ophavsret og modulliste for printerdriveren.
Du kan ændre det sprog, der skal bruges, og ændre det sprog, der vises, i installationsvinduet.
Liste over printerdrivermoduler.
Angiver det sprog, du vil bruge i installationsvinduet for printerdriveren.
 Vigtigt
Vigtigt
Hvis en skrifttypen til visning af det sprog, du har valgt, ikke er installeret på dit system, vil tegn være forvanskede.
Gå til toppen af siden
|