印刷ドキュメントの編集や印刷履歴の再印刷を行う
通常のIJプリンタードライバーをお使いの場合は、この機能は使用できません。
Canon IJ XPSプレビュー上で印刷ドキュメントの編集をしたり、印刷した履歴を呼び出して再度印刷を行ったりすることができます。
Canon IJ XPSプレビューを使用する手順を説明します。
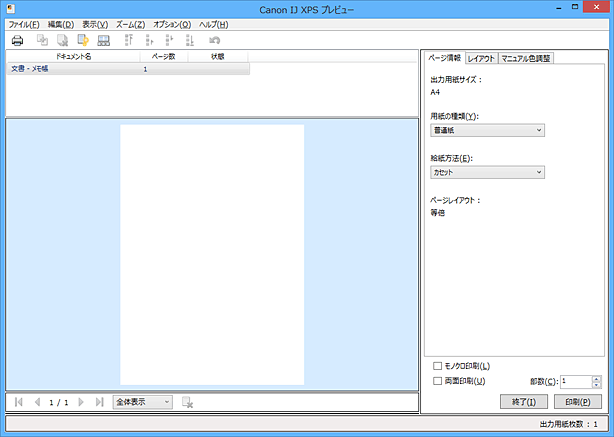

|
[印刷] |

|
[ドキュメントの結合] |

|
[ドキュメントの削除] |

|
[ドキュメントの初期化] |

|
[サムネイルを表示] |

|
ドキュメントの移動 |

|
[元に戻す] |

|
表示ページ切り替え |

|
[ページの削除] |
 参考
参考
 [サムネイルを表示]をクリックすると、[ドキュメント名]の一覧で選んでいる印刷ドキュメントのサムネイルを表示したり、非表示にしたりすることができます。
[サムネイルを表示]をクリックすると、[ドキュメント名]の一覧で選んでいる印刷ドキュメントのサムネイルを表示したり、非表示にしたりすることができます。 [元に戻す]をクリックすると、直前に行った変更を元に戻すことができます。
[元に戻す]をクリックすると、直前に行った変更を元に戻すことができます。
印刷ドキュメントを編集して印刷する
複数のドキュメントやページを印刷するときに、原稿をひとつにまとめたり、ドキュメントやページの順序変更または削除を行ったりすることができます。
プレビュー表示を設定
[基本設定]シートの[印刷前にプレビューを表示]にチェックマークを付けます。
設定を完了
[OK]をクリックします。
印刷を実行すると、Canon IJ XPSプレビューが起動し、印刷結果を表示します。印刷ドキュメントや印刷ページの編集
印刷ドキュメントの結合
複数の印刷ドキュメントを、ひとつの原稿にまとめることができます。印刷ドキュメントを結合することで、両面印刷や割り付け印刷を行ったときに白紙ページが挿入されるのを防ぐことができます。
[ドキュメント名]の一覧から結合したいドキュメントを選び、[編集]メニューの[ドキュメント]から[ドキュメントの結合]を選ぶと、一覧の順で結合されます。
複数の印刷ドキュメントを選ぶには、Ctrlキーを押したまま結合したいドキュメントをクリックするか、Shiftキーを押したまま上矢印キーまたは下矢印キーを押してください。ドキュメント一覧の空白の領域からドラッグして複数の印刷ドキュメントを選ぶこともできます。
結合を行うと、結合前に選んだドキュメントは一覧から削除され、結合されたドキュメントが追加されます。印刷ドキュメントや印刷ページの順序変更
- 印刷ドキュメントの順序を変更する場合は、[ドキュメント名]の一覧から順序を変更したい印刷ドキュメントを選びます。[編集]メニューの[ドキュメント]から[ドキュメントの移動]を選び、目的に合ったものを選んでください。印刷ドキュメントをドラッグして順序を変更することもできます。
- 印刷ページの順序を変更する場合は、[オプション]メニューの[サムネイルを表示]をクリックしてから、順序を変更したい印刷ページを選びます。[編集]メニューの[ページ]から[ページの移動]を選び、目的に合ったものを選んでください。印刷ページをドラッグして順序を変更することもできます。
印刷ドキュメントや印刷ページの削除
- 印刷ドキュメントを削除する場合は、[ドキュメント名]の一覧から削除したい印刷ドキュメントを選びます。[編集]メニューの[ドキュメント]から[ドキュメントの削除]を選んでください。
- 印刷ページを削除する場合は、[オプション]メニューの[サムネイルを表示]をクリックしてから、削除したい印刷ページを選びます。[編集]メニューの[ページ]から[ページの削除]を選んでください。
印刷ページの復元
[ページの削除]によって削除されたページを復元することができます。
ページの復元を行うには、[オプション]メニューの[削除されたページを表示]にチェックマークを付けて、サムネイルに表示されたページの中から復元させたいページを選びます。[編集]メニューの[ページ]から[ページの復元]を選んでください。
印刷ドキュメントや印刷ページの編集後、必要に応じて[ページ情報]シート、[レイアウト]シート、[マニュアル色調整]シートから印刷設定を変更することができます。
 重要
重要- 複数のドキュメントを一覧に表示するには、プレビューを起動した状態で再度印刷を実行してください。
- 印刷ドキュメントをプレビューでの編集前の状態に戻すには、[編集]メニューの[ドキュメント]から[ドキュメントの初期化]を選んでください。
- 印刷設定の異なるドキュメントを結合する場合、メッセージが表示されることがあります。
表示されるメッセージの内容を確認してから結合を行ってください。 - 出力用紙サイズの異なる印刷ドキュメントを結合し、両面印刷や割り付け印刷を行う場合は、印刷ページによっては期待したような出力結果にならない場合があります。
印刷前にプレビューを確認してください。 - 印刷ドキュメントの印刷設定の内容によっては、Canon IJ XPSプレビュー上では選べない機能があります。
 参考
参考- [ドキュメント名]は任意の名称に変更することができます。
印刷を実行
[印刷]をクリックします。
印刷を実行すると、設定した内容で印刷されます。
印刷履歴からの再印刷
[ファイル]メニューの[印刷履歴を保存]をクリックして設定を有効にすると、プレビューから印刷を行ったドキュメントが保存され、同じ設定で再度印刷を行うことができます。
印刷履歴を表示
プリンタードライバーの設定画面を開き、[ユーティリティ]シートの[印刷履歴を表示]をクリックします。
保存された印刷ドキュメントがプレビューに表示されます。 重要
重要- [ファイル]メニューの[保存する履歴の件数]で、印刷履歴の登録数の上限を設定することができます。
- 登録数の上限を超えると、印刷履歴の古いものから削除されます。
印刷ドキュメントを選択
[ドキュメント名]の一覧から、印刷を行うドキュメントを選びます。
印刷を実行
[印刷]をクリックします。

