Beskrivelse af fanen Sideopsætning
Fanen Sideopsætning (Page Setup) giver dig mulighed for at bestemme, hvordan et dokument skal arrangeres på papiret. Denne fane giver dig også mulighed for at indstille antallet af kopier og rækkefølgen for udskrivning. Hvis det program, som du har brugt til at oprette dokumentet i, indeholder en lignende funktion, skal du indstille disse med programmet.
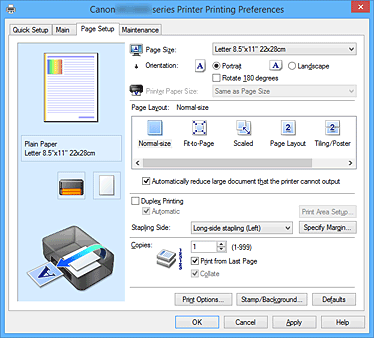
- Indstillinger, eksempelvisning
-
Papirillustrationen viser, hvordan originalen vil se ud på et ark papir.
Du kan kontrollere det overordnede billede for layoutet.
Illustrationen af printeren viser, hvordan du ilægger papir, som stemmer overens med printerdriverindstillingerne.
Kontrollér, om printeren er konfigureret korrekt, ved at kigge på illustrationen, før du starter udskrivningen. - Sidestørrelse (Page Size)
-
Vælger en papirstørrelse.
Sørg for, at du vælger den samme sidestørrelse, som du valgt i programmet.
Hvis du vælger Brugerdefineret... (Custom...), åbnes dialogboksen Brugerdefineret papirstørrelse (Custom Paper Size) og giver dig mulighed for at angive lodrette eller vandrette dimensioner for papirstørrelsen.
- Retning (Orientation)
-
Vælger retning for udskrivning.
Hvis det program, som du brugte til at oprette dit dokument, indeholder en lignende funktion, skal du vælge den samme retning, som du valgte i programmet.- Stående (Portrait)
- Udskriver dokumentet, så dets positioner for top og bund er uændrede i forhold til retningen for papirfødning. Dette er standardindstillingerne.
- Liggende (Landscape)
-
Udskriver dokumentet ved at rotere det 90 grader i forhold til retningen for papirfødning.
Du kan ændre retningen for rotation ved at gå til fanen Vedligeholdelse (Maintenance), åbne dialogboksen Tilpasset (Custom Settings) og derefter bruge afkrydsningsfeltet Roter 90 grader mod venstre, når retningen er [Liggende] (Rotate 90 degrees left when orientation is [Landscape]).
Markér afkrydsningsfeltet Roter 90 grader mod venstre, når retningen er [Liggende] (Rotate 90 degrees left when orientation is [Landscape]) for at rotere dokumentet 90 grader til venstre under udskrivning.
- Roter 180 grader (Rotate 180 degrees)
-
Udskriver dokumentet ved at rotere det 180 grader imod retningen for papirfødning.
Bredden for udskriftsområdet og udvidelsesgraderne, der er konfigureret i et andet program, vil blive byttet om vertikalt og horisontalt. - Papirstørrelse (Printer Paper Size)
-
Vælger størrelsen på papir, der aktuelt er lagt i printeren.
Standardindstillingen er Samme som Sidestørrelse (Same as Page Size) for at udføre udskrivning i normal størrelse.
Du kan vælge en papirstørrelse, når du vælger Tilpas til side (Fit-to-Page), Skaleret (Scaled), Sidelayout (Page Layout), Overlapning/Plakat (Tiling/Poster) eller Folder (Booklet) for Sidelayout (Page Layout).
Hvis du vælger en papirstørrelse, der er mindre end Sidestørrelse (Page Size), vil dokumentets størrelse blive reduceret. Hvis du vælger en papirstørrelse, der er større, vil dokumentets størrelse blive forstørret.
Og hvis du vælger Brugerdefineret... (Custom...), åbnes dialogboksen Brugerdefineret papirstørrelse (Custom Paper Size) og giver dig mulighed for at angive lodrette eller vandrette dimensioner for papirstørrelsen.
- Sidelayout (Page Layout)
-
Vælger størrelsen på det dokument, du vil udskrive, og typen af udskrivning.
- Normalstørrelse (Normal-size)
-
Dette er den normale metode til udskrivning. Vælg dette, når du ikke angiver noget sidelayout.
- Reducer automatisk stort dokument, som printeren ikke kan udskrive (Automatically reduce large document that the printer cannot output)
-
Hvis printeren ikke kan udskrive papirstørrelsen for et dokument, kan printeren automatisk reducere størrelsen, når dokumentet udskrives.
Marker dette afkrydsningsfelt for at reducere størrelsen, når dokumentet udskrives.
- Tilpas til side (Fit-to-Page)
- Denne funktioner giver dig mulighed for automatisk at forstørre eller reducere dokumenter, så de passer til den papirstørrelse er lagt i printeren, uden at ændre den papirstørrelse, du har angivet i programmet.
- Skaleret (Scaled)
-
Dokumenter kan forstørres eller udskrives til udskrivning.
Angiv størrelsen i Papirstørrelse (Printer Paper Size) eller indtast skaleringsforholdet i boksen Skalering (Scaling).- Skalering (Scaling)
- Specificerer et forstørrelses- eller formindskelsesforhold for det dokument, du vil udskrive.
- Sidelayout (Page Layout)
-
Flere sider i et dokument kan udskrives på et ark papir.
- Angiv... (Specify...)
-
Åbner dialogboksen Sidelayoutudskrivning (Page Layout Printing).
Klik på denne knap for at se detaljer vedrørende sidelayoutudskrivning.
- Overlapning/Plakat (Tiling/Poster)
-
Denne funktion gør det muligt for dig at forstørre data og inddele de forstørrede data i flere sider, der skal udskrives. Du kan også lime disse ark papir sammen for at skabe en større udskrift, såsom en plakat.
- Angiv... (Specify...)
-
Åbner dialogboksen Overlapning/Plakatudskrivning (Tiling/Poster Printing).
Klik på denne knap for at se detaljer for overlapning/plakatudskrivning.
- Folder (Booklet)
-
Med funktionen Folderudskrivning kan du udskrive data til en folder. Data udskrives på begge sider af papiret. Denne type udskrivning sikrer, at siderne kan samles sætvis i nummereret rækkefølge, når de udskrevne ark foldes og hæftes midtpå.
- Angiv... (Specify...)
-
Åbner dialogboksen Folderudskrivning (Booklet Printing).
Klik på denne knap for at se detaljer folderudskrivning.
- Dupleksudskrivning (Duplex Printing)
-
Vælger, om dokumentet skal udskrives automatisk på begge sider eller på en side af et ark papir.
Marker dette afkrydsningsfelt for at udskrive dokumentet på begge sider.
Denne funktion kan kun bruges, når Almindeligt papir (Plain Paper) er valgt for Medietype (Media Type) og en af Normalstørrelse (Normal-size), Tilpas til side (Fit-to-Page), Skaleret (Scaled) eller Sidelayout (Page Layout) er valgt.- Automatisk (Automatic)
-
Vælger, om dupleksudskrivning skal udføres automatisk eller manuelt.
Dette afkrydsningsfelt vil være markeret, hvis Folder (Booklet) er valgt på listen Sidelayout (Page Layout), eller hvis afkrydsningsfeltet Dupleksudskrivning (Duplex Printing) er markeret.
Markér dette afkrydsningsfelt for at udføre dupleksudskrivning automatisk.
Fjern markeringen i dette afkrydsningsfelt for at udføre dupleksudskrivning manuelt.
- Konfiguration af udskriftsområde... (Print Area Setup...)
- Åbner dialogboksen Konfiguration af udskriftsområde (Print Area Setup), hvor du kan konfigurere udskriftsområdet til automatisk dupleksudskrivning.
- Hæft side (Stapling Side)
-
Vælger positionen for hæftemargenen.
Printeren analyserer indstillingerne Retning (Orientation) og Sidelayout (Page Layout) og vælger automatisk den bedste position for hæftemargenen. Marker Hæft side (Stapling Side), og vælg fra listen for at ændre den. - Angiv margen... (Specify Margin...)
-
Åbner dialogboksen Angiv margen (Specify Margin).
Du kan angive bredden på margenen. - Kopier (Copies)
-
Angiver det antal kopier, du vil udskrive. Du kan angive en værdi fra 1 til 999.
 Vigtigt
Vigtigt- Hvis det program, som du brugte til at oprette dit dokument, indeholder en lignende funktion, skal du angive antallet af kopier med programmet uden at angive det her.
- Udskriv fra sidste side (Print from Last Page)
-
Marker dette afkrydsningsfeltet, hvis du vil udskrive i rækkefølge fra den sidste side. Hvis du gør dette, behøver du ikke at sortere siderne i korrekt rækkefølge efter udskrivningen.
Fjern markeringen af dette afkrydsningsfeltet for at udskrive dit dokument i normal rækkefølge, startende fra den første side. - Sætvis (Collate)
-
Marker dette afkrydsningsfeltet for at gruppere siderne sammen for hver kopi, når du vil udskrive flere kopier.
Fjern markeringen af dette afkrydsningsfelt, når du vil udskrive alle sider med samme sidenummer grupperet sammen. -
 Vigtigt
Vigtigt- Hvis programmet, som dokumentet er oprettet i, har samme funktion, får printerens driverindstillinger førsteprioritet. Men hvis udskrifterne ikke er tilfredsstillende, kan du ændre funktionsindstillinger i programmet. Hvis du angiver antallet af kopier og udskrivningsrækkefølgen i både programmet og printerdriveren, bliver antallet af kopier muligvis de to indstillinger ganget med hinanden, eller den angivne udskrivningsrækkefølge aktiveres ikke.
- Udskriftsindstillinger... (Print Options...)
-
Åbner dialogboksen Udskriftsindstillinger (Print Options).
Ændrer detaljerede printerdriverindstillinger for udskriftsdata, der sendes fra programmer. - Stempel/Baggrund... (Stamp/Background...) (Stempel... (Stamp...))
-
Åbner dialogboksen Stempel/Baggrund (Stamp/Background) (Stempel (Stamp)).
Med funktionen Stempel (Stamp) kan du udskrive en stempeltekst eller et bitmapbillede hen over eller bag dokumentdata. Du kan også udskrive dato, tid og brugernavn. Med funktionen Baggrund (Background) kan du udskrive en lys illustration bag dokumentdataene. Bemærk
Bemærk- Med XPS-printerdriveren er knappen Stempel/Baggrund... (Stamp/Background...) blevet til knappen Stempel... (Stamp...), og kun stempelfunktionen kan bruges.
Afhængig af typen af printerdriver, du bruger, og miljøet vil Stempel (Stamp) og Baggrund (Background) muligvis ikke være tilgængelig.
Dialogboksen Brugerdefineret papirstørrelse (Custom Paper Size)
Denne dialogboks giver dig mulighed for at angive størrelsen (bredde og højde) på det brugerdefinerede papir.
- Enheder (Units)
- Vælg den enhed til at indtaste en brugerdefineret papirstørrelse.
- Papirstørrelse (Paper Size)
- Angiver Bredde (Width) og Højde (Height) på det brugerdefinerede papir. Måling vises i henhold til enheder angivet i Enheder (Units).
Dialogboksen Sidelayoutudskrivning (Page Layout Printing)
Denne dialogboks giver dig mulighed for at vælge antallet af dokumentsider, der skal placeres på et ark papir, siderækkefølgen og om der skal udskrives sideramme rundt om hver dokumentside.
Indstillinger angivet i denne dialogboks kan bekræftes i eksemplet på indstillinger på printerdriveren.
- Eksempelvisning på ikon
-
Anvender indstillingerne og lukker dialogboksen Sidelayoutudskrivning (Page Layout Printing).
Du kan kontrollere, hvordan udskriften ser ud, før du udskriver dataene. - Sider (Pages)
- Angiver antallet af dokumentsider, der skal udskrives på et ark.
- Siderækkefølge (Page Order)
- Angiver retningen for det dokument, der skal udskrives på et ark papir.
- Sideramme (Page Border)
-
Udskriver en sideramme rundt om hvert dokumentside.
Marker dette afkrydsningsfelt for at udskrive siderammen.
Dialogboksen Overlapning/Plakatudskrivning (Tiling/Poster Printing)
Denne dialogboks giver dig mulighed for at vælge størrelsen på det billede, der skal udskrives. Du kan også foretage indstillinger for sammenskæring og indsætte markører, der er praktiske for at indsætte siderne sammen i en plakat.
Indstillinger angivet i denne dialogboks kan bekræftes i eksemplet på indstillinger på printerdriveren.
- Eksempelvisning på ikon
-
Viser indstillingerne for dialogboksen Overlapning/Plakatudskrivning (Tiling/Poster Printing).
Du kan kontrollere, hvordan udskriften ser ud. - Billedinddeling (Image Divisions)
-
Vælg antallet af billedinddelinger (lodrette x vandrette).
Efterhånden som antallet af inddelinger stiger, stiger antallet af ark, der anvendes til udskrivning. Hvis du sætter sider sammen for at skabe en plakat, kan du skabe en større plakat ved at øge antallet af inddelinger. - Udskriv "sammenskæringsvejledning" i margener (Print "Cut/Paste" in margins)
-
Angiver, om ordet "sammenskæringsvejledning" skal udskrives i margenerne. Disse ord fungerer som vejledning for at indsætte sider sammen i en plakat.
Marker dette afkrydsningsfelt for at udskrive ordene. Bemærk
Bemærk- Afhængig af typen af printerdriver, du bruger, og miljøet vil denne funktion muligvis ikke være tilgængelig.
- Udskriv linjer til "sammenskæringsvejledning" i margener (Print "Cut/Paste" lines in margins)
-
Angiver, om sammenskæring, der fungerer som vejledning til at indsætte siderne sammen i en plakat, skal udskrives.
Marker dette afkrydsningsfelt for at sammenskæring. - Udskriv sideområde (Print page range)
-
Angiver udskriftsområde. Vælg Alle (All) under normale omstændigheder.
Vælg Sider (Pages) for at angive en specifik side eller rækkefølge. Bemærk
Bemærk- Hvis nogle af siderne ikke behøver at blive udskrevet, skal du angive de sider, der ikke er behov for at udskrive ved at klikke på dem i indstillingerne for eksempelvisning på fanen Sideopsætning (Page Setup). Kun de sider, der vises på skærmen, udskrives denne gang.
Dialogboksen Folderudskrivning (Booklet Printing)
Denne dialogboks giver dig mulighed for angive, hvordan dokument skal foldes som en folder. Udskrivning af kun en side og udskrivning af en sideramme kan også indstilles i denne dialogboks.
Indstillinger angivet i denne dialogboks kan bekræftes i eksemplet på indstillinger på printerdriveren.
- Eksempelvisning på ikon
-
Viser indstillingerne foretaget i dialogboksen Folderudskrivning (Booklet Printing).
Du kan kontrollere, hvordan dokument ser ud, når du udskriver en folder. - Hæftemargen (Margin for stapling)
- Angiver, hvilken side af folderen, der skal hæftes.
- Indsæt tom side (Insert blank page)
-
Vælger, om dokumentet skal udskrives på en side eller begge sider i folderen.
Marker dette afkrydsningsfilet for at udskrive dokumentet på en side i folderen og vælg den side, der skal efterlades fra listen. - Margen (Margin)
-
Angiver bredden af hæftemargenen.
Den angivne bredde bliver hæftemargenen fra midten af arket. - Sideramme (Page Border)
-
Udskriver en sideramme rundt om hvert dokumentside.
Marker dette afkrydsningsfelt for at udskrive siderammen.
Dialogboksen Konfiguration af udskriftsområde (Print Area Setup)
Ved dupleksudskrivning bliver dokumentets udskriftsområde en smule smallere end normalt. Når der udskrives et dokument med smalle margener, passer dokumentet således muligvis ikke til en side.
I denne dialogboks kan du indstille, om siden skal reduceres, når den udskrives, så dokumentet passer til en side.
- Brug udskrivning i normal størrelse (Use normal-size printing)
- Udskriver siderne i dokumentet uden at formindske dem. Dette er standardindstillingerne.
- Brug reduceret udskrivning (Use reduced printing)
-
Formindsker hver dokumentside en smule, så de passer til et ark papir under udskrivning.
Vælg denne indstilling ved brug af automatisk dupleksudskrivning for at udskrive et dokument med smalle margener.
Dialogboksen Angiv margen (Specify Margin)
Denne dialogboks giver dig mulighed for at angive bredden på margenen for den side, der skal hæftes. Hvis du et dokument ikke passer til en side, reduceres dokumentet, når det udskrives.
- Margen (Margin)
-
Angiver bredden af hæftemargenen.
Bredden på siden angivet af Hæft side (Stapling Side) bliver hæftemargenen.
Dialogboksen Udskriftsindstillinger (Print Options)
Foretager ændringer til de udskriftsdata, der sendes til printeren.
Afhængig af typen af printerdriver, du bruger, og miljøet vil denne funktion muligvis ikke være tilgængelig.
- Deaktiver ICM kræves af programmet (Disable ICM required from the application software)
-
Deaktiverer den krævede ICM-funktion fra programmet.
Når et program bruger Windows ICM til at udskrive data, kan uventede farver forekomme, eller udskrivningshastigheden kan reduceres. Hvis disse problemer opstår, kan det løse problemerne at markere dette afkrydsningsfelt. Vigtigt
Vigtigt- Fjern markeringen af dette afkrydsningsfelt under normale omstændigheder.
- Denne funktion fungerer ikke, når ICM er valgt for Farvekorrektion (Color Correction) på fanen Matching i dialogboksen Manuel farvejustering (Manual Color Adjustment).
 Bemærk
Bemærk- Fanen Deaktiver ICM kræves af programmet (Disable ICM required from the application software) kan ikke bruges med XPS-printerdriveren.
- Deaktiver indstillingen for farveprofil i applikationssoftwaren (Disable the color profile setting of the application software)
-
Markering af dette afkrydsningsfelt deaktiverer oplysninger i farveprofilen, der blev indstillet i programmet.
Hvis oplysningerne i farveprofilen indstillet i programmet sendes til printerdriveren, kan der forekomme uventede farver i udskriften. Hvis dette sker, kan det løse problemet at markere dette afkrydsningsfelt. Vigtigt
Vigtigt- Selv hvis afkrydsningsfeltet er markeret, deaktiveres kun nogle af oplysningerne i farveprofilen, og farveprofilen kan stadig bruges til udskrivning.
- Fjern markeringen af dette afkrydsningsfelt under normale omstændigheder.
- Deaktiver indstillingen for papirkilden i applikationssoftwaren (Disable the paper source setting of the application software)
-
Deaktiverer den metode til papirtilførsel, der er indstillet af programmet.
I nogle programmer, som f.eks. Microsoft Word, kan data udskrives med en tilførselsmetode, der afviger fra indstillingerne i printerdriveren. Hvis det er tilfældet, skal du markere denne funktion. Vigtigt
Vigtigt- Når denne funktion er aktiveret, kan papirtilførselsmetoden normalt ikke ændres fra Canon IJ-eksempelvisningen.
Hvis du bruger XPS-printerdriver, vil du imidlertid være i stand til at ændre papirtilførselsmetoden fra Canon IJ XPS-eksempelvisning.
- Når denne funktion er aktiveret, kan papirtilførselsmetoden normalt ikke ændres fra Canon IJ-eksempelvisningen.
- Ophæv gruppering af papir (Ungroup Papers)
-
Angiver visningsmetoden for Medietype (Media Type), Sidestørrelse (Page Size) og Papirstørrelse (Printer Paper Size).
Marker afkrydsningsfeltet, hvis du vil have vist elementerne separat.
Fjern markeringen af afkrydsningsfeltet, hvis du vil have vist elementerne som en gruppe. - Tillad ikke, at programsoftwaren komprimerer udskrivningsdata (Do not allow application software to compress print data)
-
Det er ikke tilladt at komprimere udskriftsdata i programmet.
Hvis udskriftsresultatet mangler billededata eller indeholder uventede farver, kan det forbedres ved at markere dette afkrydsningsfelt. Vigtigt
Vigtigt- Fjern markeringen af dette afkrydsningsfelt under normale omstændigheder.
 Bemærk
Bemærk- Fanen Tillad ikke, at programsoftwaren komprimerer udskrivningsdata (Do not allow application software to compress print data) kan ikke bruges med XPS-printerdriveren.
- Udskriv efter oprettelse af udskriftsdata efter side (Print after creating print data by page)
-
Udskriftsdata oprettes i sideenheder, og udskrivning starter efter behandling af en side i udskriftsdata er færdig.
Hvis et udskrevet dokument indeholder uventede resultater, såsom streger, kan det forbedre resultaterne at markere dette afkrydsningsfelt. Vigtigt
Vigtigt- Fjern markeringen af dette afkrydsningsfelt under normale omstændigheder.
- Skaler billeder ved hjælp af nearest-neighbor interpolation (Scale images using nearest-neighbor interpolation)
-
Hvis et billede skal reduceres eller forstørres, når det udskrives, bruger printeren en simpel proces til at forstørre eller reducere billede.
Hvis billeddata i et udskrevet dokument ikke udskrive klart, kan det forbedre resultaterne at markere dette afkrydsningsfelt. Vigtigt
Vigtigt- Fjern markeringen af dette afkrydsningsfelt under normale omstændigheder.
 Bemærk
Bemærk- Fanen Skaler billeder ved hjælp af nearest-neighbor interpolation (Scale images using nearest-neighbor interpolation) kan kun bruges med XPS-printerdriveren.
- Undgå udskriftsdatatab (Prevention of Print Data Loss)
-
Du kan reducere størrelsen på de udskriftsdata, der blev oprettet med programmet, og derefter udskrive dataene.
Afhængig af det program, der bruges, kan billededata være afskåret eller muligvis ikke vist korrekt. I sådanne tilfælde skal du vælge Til (On). Hvis du ikke vil bruge denne funktion, skal du vælge Fra (Off). Vigtigt
Vigtigt- Ved brug af denne funktion er udskriftskvaliteten muligvis forringet, afhængig af udskriftsdataene.
- Enhed til behandling af udskriftsdata (Unit of Print Data Processing)
-
Vælg behandlingsenheden for udskriftsdataene, der skal sendes til printeren.
Vælg Anbefalet (Recommended) under normale omstændigheder. Vigtigt
Vigtigt- Visse indstillinger kan kræve en stor mængde hukommelse.
Du bør ikke ændre indstillingen, hvis din hukommelse har en lille mængde hukommelse.
 Bemærk
Bemærk- Fanen Enhed til behandling af udskriftsdata (Unit of Print Data Processing) kan ikke bruges med XPS-printerdriveren.
- Visse indstillinger kan kræve en stor mængde hukommelse.
Dialogboksen Stempel/Baggrund (Stamp/Background) (Stempel... (Stamp...))
Dialogboksen Stempel/Baggrund (Stamp/Background) (Stempel... (Stamp...)) giver dig mulighed for at udskrive et stempel og/eller en baggrund hen over eller bag dokumentdata. Udover allerede registrerede, kan du registrere og bruge dit oprindelige stempel eller din oprindelige baggrund.
 Bemærk
Bemærk
- Med XPS-printerdriveren er knappen Stempel/Baggrund... (Stamp/Background...) blevet til knappen Stempel... (Stamp...), og kun stempelfunktionen kan bruges.
- Stempel (Stamp)
-
Udskrivning af stempel er en funktion, der udskriver et stempel hen over et dokument.
Marker dette afkrydsningsfeltet, og vælg en titel fra listen for at udskrive et stempel. - Definer stempel... (Define Stamp...)
-
Åbner dialogboksen Stempelindstillinger (Stamp Settings).
Du kan kontrollere detaljer for et valgt stempel eller gemme et nyt stempel. - Placer stempel over teksten (Place stamp over text)
-
Angiver, hvordan stemplet skal udskrives over dokumentet.
Marker afkrydsningsfeltet Stempel (Stamp) for at aktivere dette.
Marker dette afkrydsningsfelt for at udskrive et stempel over den udskrevne dokumentside. De udskrevne data kan være skjult bag stemplet.
Fjern markeringen af dette afkrydsningsfelt for at udskrive dokumentdata over stemplet. De udskrevne data vil ikke være skjult bag stemplet. Men afsnittene, hvor stemplet er overlappet af dokumentet, kan være skjult. - Udskriv halvgennemsigtigt stempel (Print semitransparent stamp)
-
Angiver, hvordan stemplet skal udskrives over dokumentet.
Marker afkrydsningsfeltet Stempel (Stamp) for at aktivere dette.
Marker dette afkrydsningsfelt for at udskrive et halvgennemsigtigt stempel over den udskrevne dokumentside.
Fjern markeringen af dette afkrydsningsfelt for at udskrive stemplet over dokumentdata. De udskrevne data kan være skjult bag stemplet. Bemærk
Bemærk- Du kan kun bruge Udskriv halvgennemsigtigt stempel (Print semitransparent stamp) med XPS-printerdriveren.
- Placer kun stempel på første side (Stamp first page only)
-
Vælger, om stemplet kun skal udskrives på den første side eller på alle sider, når dokumentet har to eller flere sider.
Marker afkrydsningsfeltet Stempel (Stamp) for at aktivere dette.
Marker dette afkrydsningsfelt for kun at udskrive et stempel på den første side. - Baggrund (Background)
-
Baggrundsudskrivning er en funktion, der giver dig mulighed for at udskrive en illustration eller et lignende objekt (bitmap) bag dokumentet.
Marker dette afkrydsningsfelt for at udskrive en baggrund og vælge en titel fra listen. - Vælg baggrund... (Select Background...)
-
Åbner dialogboksen Baggrundsindstillinger (Background Settings).
Du kan registrere et bitmap som en baggrund og ændre layoutmetode og intensitet for den valgte baggrund. - Baggrund kun på første side (Background first page only)
-
Vælger, om baggrunden kun skal udskrives på den første side eller på alle sider, når dokumentet har to eller flere sider.
Marker afkrydsningsfeltet Baggrund (Background) for at aktivere dette.
Marker dette afkrydsningsfelt for kun at udskrive en baggrund på den første side.
Fanen Stempel (Stamp)
Fanen Stempel giver dig mulighed for at angive teksten og bitmapfilen (.bmp), der skal bruges til et stempel.
- Vinduet Eksempelvisning
- Viser status for stemplet konfigureret i hver fane.
- Stempeltype (Stamp Type)
-
Angiver stempeltypen.
Vælg Tekst (Text) for at oprette et stempel med tegn. Vælg Bitmap for at oprette med en bitmapfil. Vælg Dato/Tid/Brugernavn (Date/Time/User Name) for at se dato/tid for oprettelsen og brugernavn på det udskrevne dokument.
Indstilling af elementer på fanen Stempel (Stamp) ændres afhængig af den valgte type.
Når Stempeltype (Stamp Type) er Tekst (Text) eller Dato/Tid/Brugernavn (Date/Time/User Name)
- Stempeltekst (Stamp Text)
-
Angiver stemplets tekststreng.
Der kan indtastes op til 64 tegn.
Med Dato/Tid/Brugernavn (Date/Time/User Name) vises dato/tid og brugernavn for udskriften i Stempeltekst (Stamp Text). Vigtigt
Vigtigt- Stempeltekst (Stamp Text) er nedtonet og ikke tilgængelig, hvis Dato/Tid/Brugernavn (Date/Time/User Name) er valgt.
- TrueType-skrifttype (TrueType Font)
- Vælger skrifttypen for stemplets tekststreng.
- Type (Style)
- Vælger typografien for stemplets tekststreng.
- Størrelse (Size)
- Vælger skriftstørrelsen for stemplets tekststreng.
- Omrids (Outline)
-
Vælger en ramme, der omgiver stemplets tekststreng.
Hvis der vælges en større skriftstørrelse for Størrelse (Size), kan tegn gå uden for stemplets ramme. - Farve (Color)/Vælg farve... (Select Color...)
-
Viser stemplets aktuelle farve.
For at vælge en anden farve skal du klikke på Vælg farve... (Select Color...) for at åbne dialogboksen Farve (Color) og vælge eller oprette en farve, du vil bruge som et stempel.
Når Stempeltype (Stamp Type) er Bitmap
- Fil (File)
- Angiver navnet for den bitmapfil, der skal bruges som stempel.
- Vælg fil... (Select File...)
-
Åbner dialogboksen til at åbne en fil.
Klik på denne knap for at vælge en bitmapfil, der skal bruges som stempel. - Størrelse (Size)
-
Justerer størrelsen på den bitmapfil, der skal bruges som stempel.
Når du flytter skyderen mod højre, øges størrelsen, når du flytter skyderen mod venstre, reduceres størrelsen. - Gennemsigtigt hvidt område (Transparent white area)
-
Angiver, hvorvidt der områder udfyldt med hvidt på bitmap'en skal være gennemsigtige.
Marker dette afkrydsningsfelt for at gøre områder udfyldt med hvidt på bitmap'en gennemsigtige.
 Bemærk
Bemærk
- Klik på Standarder (Defaults) for at indstille Stempeltype (Stamp Type) til tekst, Stempeltekst (Stamp Text) til at være tomt, TrueType-skrifttype (TrueType Font) til Arial, Type (Style) til almindelig, Størrelse (Size) til 36 punkter, Omrids (Outline) til ikke markeret og Farve (Color) til grå med RGB-værdier (192, 192, 192).
Fanen Placering (Placement)
Fanen Placering giver dig mulighed for at angive den position, hvor stemplet skal udskrives.
- Vinduet Eksempelvisning
- Viser status for stemplet konfigureret i hver fane.
- Placering (Position)
-
Angiver stemplets position på siden.
Valg af Brugerdefineret (Custom) fra listen giver dig mulighed for indtaste værdier for X-position (X-Position)- og Y-position (Y-Position)-koordinator direkte. - Retning (Orientation)
-
Angiver vinklen for rotation af stemplet. Vinklerne kan indstilles ved at indtaste antallet af grader.
Negative værdier roterer stemplet med uret. Bemærk
Bemærk- Retning (Orientation) er kun aktiveret, når Tekst (Text) eller Dato/Tid/Brugernavn (Date/Time/User Name) er valgt for Stempeltype (Stamp Type) på fanen Stempel (Stamp).
 Bemærk
Bemærk
- Klik på Standarder (Defaults) for at angive stemplets placering til Centrer (Center) og retningen til 0.
Fanen Gem indstillinger (Save settings)
Fanen Gem indstillinger (Save settings) giver dig mulighed for at registrere et nyt stempel eller slette et unødvendigt stempel.
- Titel (Title)
-
Indtast titlen for at gemme det stempel, du har oprettet.
Der kan indtastes op til 64 tegn. Bemærk
Bemærk- Mellemrum, tabulatorstop og linjeskift kan ikke angives i begyndelsen eller slutningen af en titel.
- Stempler (Stamps)
-
Viser en liste over gemte titler på stempler.
Angiv en titel for at se det tilsvarende stempel i Titel (Title). - Gem (Save)/Gem overskrivning (Save overwrite)
-
Gemmer stemplet.
Indtast en titel i Titel (Title), og klik derefter på denne knap. - Slet (Delete)
-
Sletter et unødvendigt stempel.
Angiv titlen på et unødvendigt stempel fra listen Stempler (Stamps), og klik på denne knap.
Fanen Baggrund (Background)
Fanen Baggrund giver dig mulighed for at vælge en bitmapfil (.bmp), der skal bruges som en baggrund eller bestemme, hvordan den valgte baggrund skal udskrives.
- Vinduet Eksempelvisning
- Viser status for den bitmap, der er angivet på fanen Baggrund (Background).
- Fil (File)
- Angiver navnet for den bitmapfil, der skal bruges som baggrund.
- Vælg fil... (Select File...)
-
Åbner dialogboksen til at åbne en fil.
Klik på denne knap for at vælge en bitmapfil (.bmp), der skal bruges som baggrund. - Layoutmetode (Layout Method)
-
Angiver, hvordan baggrundsbilledet skal placeres på papiret.
Hvis du vælger Brugerdefineret (Custom), kan du angive koordinater for X-position (X-Position) og Y-position (Y-Position). - Intensitet (Intensity)
-
Justerer intensiteten på den bitmapfil, der skal bruges som baggrund.
Når du flytter skyderen mod højre, øges intensiteten, og når du flytter skyderen mod venstre, reduceres intensiteten. Hvis du vil udskrive baggrunden med oprindelig bitmapintentsitet, skal du flytte skyderen helt ud til højre.
 Bemærk
Bemærk
- Afhængig af typen af printerdriver, du bruger, og miljøet vil denne funktion muligvis ikke være tilgængelig.
- Klik på Standarder (Defaults) for at indstille Fil (File) til at være tom, Layoutmetode (Layout Method) til Udfyld side (Fill page) og Intensitet (Intensity) skyderen til midten.
Fanen Gem indstillinger (Save settings)
Fanen Gem indstillinger (Save settings) giver dig mulighed for at registrere en ny baggrund eller slette en unødvendig baggrund.
- Titel (Title)
-
Indtast titlen for at gemme det baggrundsbillede, du angav.
Der kan indtastes op til 64 tegn. Bemærk
Bemærk- Mellemrum, tabulatorstop og linjeskift kan ikke angives i begyndelsen eller slutningen af en titel.
- Baggrunde (Backgrounds)
-
Viser en liste over registrerede titler på baggrunde.
Angiver en titel, der skal vises på den tilsvarende baggrund i Titel (Title). - Gem (Save)/Gem overskrivning (Save overwrite)
-
Gemmer billeddata som en baggrund.
Efter indsættelse af Titel (Title) skal du klikke på denne knap. - Slet (Delete)
-
Sletter en unødvendig baggrund.
Angiv titlen på en unødvendig baggrund fra listen Baggrunde (Backgrounds), og klik derefter på denne knap.

