Popis karty Rychlé nastavení
Karta Rychlé nastavení (Quick Setup) slouží k registraci běžně používaných nastavení tisku. Pokud vyberete zaregistrované nastavení, tiskárna se automaticky přepne na přednastavené položky.
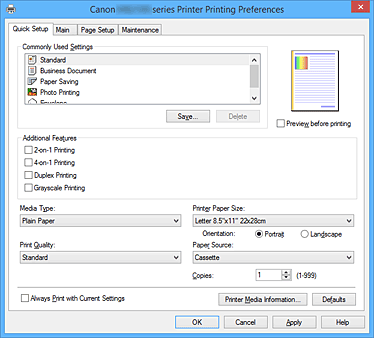
- Běžně používaná nastavení (Commonly Used Settings)
-
Jsou zaregistrovány názvy a ikony často používaných profilů tisku. Pokud vyberete profil tisku podle účelu použití dokumentu, použijí se nastavení odpovídající tomuto účelu.
Navíc jsou v části Další funkce (Additional Features) zobrazeny funkce, které by mohly být pro vybraný profil tisku užitečné.
Profil tisku můžete rovněž změnit a zaregistrovat jej pod novým názvem. Zaregistrovaný profil tisku lze odstranit.
Uspořádání profilů lze změnit přetažením jednotlivých profilů nebo stisknutím klávesy CTRL a současným stisknutím šipky nahoru nebo dolů.- Standardní (Standard)
-
Toto jsou výchozí nastavení.
Pokud položky Velikost stránky (Page Size), Orientace (Orientation) a Počet kopií (Copies) nastavíte v aplikaci, mají tato nastavení přednost. - Obchodní dokument (Business Document)
-
Toto nastavení vyberte při tisku obecného dokumentu.
Pokud položky Velikost stránky (Page Size), Orientace (Orientation) a Počet kopií (Copies) nastavíte v aplikaci, mají tato nastavení přednost. - Úspora papíru (Paper Saving)
-
Toto nastavení vyberte, chcete-li při tisku obecného dokumentu šetřit papír. Políčka Tisk 2-na-1 (2-on-1 Printing) a Oboustranný tisk (Duplex Printing) se zaškrtnou automaticky.
Pokud položky Velikost stránky (Page Size), Orientace (Orientation) a Počet kopií (Copies) nastavíte v aplikaci, mají tato nastavení přednost. - Tisk fotografií (Photo Printing)
-
Pokud při tisku fotografie vyberete toto nastavení, je nastaven fotografický papír a široce používaná velikost fotografie.
Pokud položky Orientace (Orientation) a Počet kopií (Copies) nastavíte v aplikaci, mají tato nastavení přednost. - Obálka (Envelope)
- Pokud toto nastavení vyberete pro tisk obálek, položka Typ média (Media Type) se automaticky nastaví na možnost Obálka (Envelope). Velikost použitých obálek vyberte v dialogovém okně Nastavení velikosti obálky (Envelope Size Setting).
 Poznámka
Poznámka- Kombinace v oblasti Další funkce (Additional Features) zobrazená pro profil tisku vybraný při uložení nově přidaného profilu tisku se zobrazí také v případě, že vyberete přidaný profil tisku.
- Uložit... (Save...)
-
Zobrazí Dialogové okno Uložit běžně používaná nastavení (Save Commonly Used Settings).
Na toto tlačítko klepněte, pokud chcete informace nastavené na kartách Rychlé nastavení (Quick Setup), Hlavní (Main) a Vzhled stránky (Page Setup) uložit do seznamu Běžně používaná nastavení (Commonly Used Settings).
- Odstranit (Delete)
-
Odstraní zaregistrovaný profil tisku.
V seznamu Běžně používaná nastavení (Commonly Used Settings) vyberte název nastavení, které chcete odstranit, a klepněte na tlačítko Odstranit (Delete). Když se zobrazí žádost o potvrzení, klepnutím na tlačítko OK zadaný profil tisku odstraňte. Poznámka
Poznámka- Profily tisku registrované v počátečním nastavení nelze odstranit.
- Náhled nastavení
-
Obrázek papíru zobrazuje, jak bude originál umístěn na list papíru.
Můžete zkontrolovat celkový obraz rozvržení. - Náhled před tiskem (Preview before printing)
-
Zobrazí vzhled výsledku tisku ještě před samotným vytištěním dat.
Chcete-li zobrazit náhled před tiskem, zaškrtněte toto políčko.
Pokud nechcete náhled zobrazit, zrušte zaškrtnutí tohoto políčka. Důležité
Důležité- Před využitím funkce Náhled tisku Canon IJ XPS je třeba v počítači nainstalovat profil Microsoft .NET Framework 4 Client Profile.
- Další funkce (Additional Features)
-
Zobrazí často používané užitečné funkce profilu tisku, který na kartě Rychlé nastavení (Quick Setup) vyberete do seznamu Běžně používaná nastavení (Commonly Used Settings).
Pokud umístíte ukazatel myši do blízkosti funkce, kterou lze změnit, zobrazí se popis této funkce.
Chcete-li funkci aktivovat, zaškrtněte odpovídající políčko.
U některých funkcí lze na kartách Hlavní (Main) a Vzhled stránky (Page Setup) nastavit podrobné nastavení. Důležité
Důležité- V závislosti na profilu tisku mohou být některé funkce zobrazeny šedě a nebude možné je změnit.
- Tisk 2-na-1 (2-on-1 Printing)
-
Vytiskne dvě stránky příslušného dokumentu vedle sebe na jeden list papíru.
Chcete-li změnit posloupnost stránek, klepněte na kartu Vzhled stránky (Page Setup), pro položku Rozvržení stránky (Page Layout) vyberte možnost Rozvržení stránky (Page Layout) a klepněte na tlačítko Zadat... (Specify...). V zobrazeném Dialogové okno Tisk rozvržené stránky (Page Layout Printing) upřesněte nastavení Pořadí stránek (Page Order). - Tisk 4-na-1 (4-on-1 Printing)
-
Vytiskne čtyři stránky příslušného dokumentu vedle sebe na jeden list papíru.
Chcete-li změnit posloupnost stránek, klepněte na kartu Vzhled stránky (Page Setup), pro položku Rozvržení stránky (Page Layout) vyberte možnost Rozvržení stránky (Page Layout) a klepněte na tlačítko Zadat... (Specify...). V zobrazeném Dialogové okno Tisk rozvržené stránky (Page Layout Printing) upřesněte nastavení Pořadí stránek (Page Order). - Oboustranný tisk (Duplex Printing)
-
Určuje, zda má být dokument vytištěn z obou stran, nebo z jedné strany listu papíru.
Chcete-li změnit sešívanou stranu nebo šířku okraje, nastavte nové hodnoty na kartě Vzhled stránky (Page Setup). - Tisk v odstínech šedi (Grayscale Printing)
- Tato funkce převede při tisku dokumentu data na monochromatická.
- Otočit o 180 stupňů (Rotate 180 degrees)
-
Vytiskne dokument otočený o 180 stupňů oproti směru podávání papíru.
Šířka oblasti tisku a velikost přesahu nakonfigurované v jiné aplikaci budou svisle i vodorovně převráceny. - Ruční úprava Barva/Intenzita (Color/Intensity Manual Adjustment)
- Vyberte, pokud nastavíte metodu Oprava barev (Color Correction) a jednotlivá nastavení jako Azurová (Cyan), Purpurová (Magenta), Žlutá (Yellow), Jas (Brightness), Intenzita (Intensity), Kontrast (Contrast) apod.
- Typ média (Media Type)
-
Vybere typ papíru pro tisk.
Vyberte typ média odpovídající papíru vloženému do tiskárny. Tím zaručíte náležitý tisk na konkrétní papír. - Velikost papíru v tiskárně (Printer Paper Size)
-
Vybere velikost papíru právě vloženého do tiskárny.
Velikost papíru se za normálních podmínek nastavuje automaticky podle nastavení výstupní velikosti papíru a dokument je vytištěn bez změny měřítka.
Pokud v položce Další funkce (Additional Features) nastavíte možnost Tisk 2-na-1 (2-on-1 Printing) nebo Tisk 4-na-1 (4-on-1 Printing), lze velikost papíru nastavit ručně pomocí položky Velikost stránky (Page Size) na kartě Vzhled stránky (Page Setup).
Pokud je vybraná velikost papíru menší než v položce Velikost stránky (Page Size), velikost dokumentu bude zmenšena. Pokud je vybraná velikost papíru větší, velikost dokumentu bude zvětšena.
Zároveň se po zvolení možnosti Uživatelský... (Custom...) otevře Dialogové okno Uživatelská velikost papíru (Custom Paper Size), kde můžete nastavit vodorovné a svislé rozměry papíru. - Orientace (Orientation)
-
Vybere orientaci tisku.
Pokud aplikace použitá k vytvoření dokumentu obsahuje podobnou funkci, vyberte stejnou orientaci, jakou jste vybrali v této aplikaci.- Na výšku (Portrait)
- Vytiskne dokument tak, že jeho horní a dolní hrana jsou v souladu se směrem podávání papíru. Toto je výchozí nastavení.
- Na šířku (Landscape)
-
Vytiskne dokument otočený o 90 stupňů oproti směru podávání papíru.
Směr rotace lze změnit na kartě Údržba (Maintenance) otevřením dialogového okna Uživatelská nastavení (Custom Settings) a zaškrtnutím políčka Otočit o 90 stupňů vlevo při orientaci [Na šířku] (Rotate 90 degrees left when orientation is [Landscape]).
Políčko Otočit o 90 stupňů vlevo při orientaci [Na šířku] (Rotate 90 degrees left when orientation is [Landscape]) zaškrtněte, chcete-li během tisku otočit dokument o 90 stupňů doleva.
- Kvalita tisku (Print Quality)
-
Vybere požadovanou kvalitu tisku.
Pomocí jedné z následujících položek nastavte úroveň kvality tisku, která odpovídá zamýšlenému účelu.- Vysoká (High)
- Upřednostní kvalitu tisku před rychlostí.
- Standardní (Standard)
- Tiskne průměrnou rychlostí v průměrné kvalitě.
- Zdroj papíru (Paper Source)
-
Zobrazí zdroj, z něhož je papír podáván.
- Kazeta (Cassette)
- Papír je vždy podáván z kazety.
- Počet kopií (Copies)
-
Slouží k zadání počtu kopií, které se mají vytisknout. Lze určit hodnotu v rozmezí od 1 do 999.
 Důležité
Důležité- Pokud softwarová aplikace, pomocí které byl dokument vytvořen, obsahuje stejnou funkci, zadejte nastavení v ovladači tiskárny. Pokud však nejsou výsledky tisku uspokojivé, použijte nastavení funkce v softwarové aplikaci.
- Vždy tisknout s aktuálním nastavením (Always Print with Current Settings)
-
Vytiskne dokumenty pomocí aktuálního nastavení počínaje dalším zpracováním tisku.
Pokud tuto funkci vyberete a potom zavřete okno nastavení ovladače tiskárny, informace nastavené na kartách Rychlé nastavení (Quick Setup), Hlavní (Main) a Vzhled stránky (Page Setup) budou uloženy a tisk pomocí stejných nastavení bude možný počínaje dalším zpracováním tisku. Důležité
Důležité- Pokud se přihlásíte pomocí jiného uživatelského jména, nastavení nastavená v době, kdy byla tato funkce aktivní, nebudou v nastavení tisku zohledněna.
- Pokud je zadáno nějaké nastavení v aplikaci, má přednost.
- Informace o médiích tiskárny... (Printer Media Information...)
-
Zobrazí Dialogové okno Informace o médiích tiskárny (Printer Media Information).
Podle potřeby můžete zkontrolovat nastavení tiskárny a ověřené nastavení použít v ovladači tiskárny. - Výchozí (Defaults)
-
Obnoví všechna změněná nastavení na výchozí hodnoty.
Klepnutím na toto tlačítko vraťte u všech nastavení na kartách Rychlé nastavení (Quick Setup), Hlavní (Main) a Vzhled stránky (Page Setup) jejich výchozí hodnoty (nastavení výrobce).
Dialogové okno Uložit běžně používaná nastavení (Save Commonly Used Settings)
Toto dialogové okno umožňuje uložit informace nastavené na kartách Rychlé nastavení (Quick Setup), Hlavní (Main) a Vzhled stránky (Page Setup) a přidat tyto informace do seznamu Běžně používaná nastavení (Commonly Used Settings) na kartě Rychlé nastavení (Quick Setup).
- Název (Name)
-
Zadejte název profilu tisku, který chcete uložit.
Zadat můžete až 255 znaků.
Tento název se, spolu s přiřazenou ikonou, zobrazí v seznamu Běžně používaná nastavení (Commonly Used Settings) na kartě Rychlé nastavení (Quick Setup). - Možnosti... (Options...)
-
Otevře Dialogové okno Uložit běžně používaná nastavení (Save Commonly Used Settings).
Změní podrobnosti profilu tisku, který má být uložen.
Dialogové okno Uložit běžně používaná nastavení (Save Commonly Used Settings)
Vyberte, aby tyto ikony profilu tisku byly registrovány v seznamu Běžně používaná nastavení (Commonly Used Settings), a změňte položky, které mají být uloženy v profilech tisku.
- Ikona (Icon)
-
Vyberte ikonu profilu tisku, který chcete uložit.
Vybraná ikona se, spolu se svým názvem, zobrazí v seznamu Běžně používaná nastavení (Commonly Used Settings) na kartě Rychlé nastavení (Quick Setup). - Uložit nastavení Velikost papíru (Save the paper size setting)
-
Uloží velikost papíru do profilu tisku v seznamu Běžně používaná nastavení (Commonly Used Settings).
Toto políčko zaškrtněte, má-li být při výběru profilu tisku použita uložená velikost papíru.
Není-li toto políčko zaškrtnuto, není velikost papíru uložena a následně není při výběru příslušného profilu tisku ani použita. Tiskárna místo toho tiskne na velikost papíru zadanou pomocí aplikace. - Uložit nastavení Orientace (Save the orientation setting)
-
Uloží nastavení Orientace (Orientation) do profilu tisku v seznamu Běžně používaná nastavení (Commonly Used Settings).
Toto políčko zaškrtněte, má-li být při výběru profilu tisku použita uložená orientace tisku.
Není-li toto políčko zaškrtnuto, není orientace tisku uložena a následně není při výběru příslušného profilu tisku ani použita položka Orientace (Orientation). Tiskárna místo toho tiskne s orientací tisku zadanou pomocí aplikace. - Uložit nastavení Počet kopií (Save the copies setting)
-
Uloží nastavení Počet kopií (Copies) do profilu tisku v seznamu Běžně používaná nastavení (Commonly Used Settings).
Toto políčko zaškrtněte, má-li být při výběru profilu tisku použito uložené nastavení kopií.
Není-li toto políčko zaškrtnuto, není nastavení kopií uloženo a následně není při výběru příslušného profilu tisku ani použita položka Počet kopií (Copies). Tiskárna místo toho tiskne s nastavením kopií zadaným pomocí aplikace.
Dialogové okno Uživatelská velikost papíru (Custom Paper Size)
Toto dialogové okno umožňuje určit uživatelskou velikost (šířku a výšku) papíru.
- Jednotky (Units)
- Vyberte jednotky pro zadání velikosti papíru definované uživatelem.
- Velikost papíru (Paper Size)
- Určuje hodnoty Šířka (Width) a Výška (Height) uživatelské velikosti papíru. Rozměry jsou zobrazeny pomocí jednotek určených v položce Jednotky (Units).
Dialogové okno Informace o médiích tiskárny (Printer Media Information)
Toto dialogové okno umožňuje zkontrolovat nastavení tiskárny a ověřené nastavení použít v ovladači tiskárny.
- Zdroj papíru (Paper Source)
- Zkontrolujte nastavení a vyberte nový zdroj papíru.
- Typ média (Media Type)
-
Zobrazí Typ média (Media Type) aktuálně nastavený v tiskárně.
Pokud budete chtít zobrazené nastavení použít v ovladači tiskárny, klepněte na možnost Nastavit (Set). - Velikost stránky (Page Size)
-
Zobrazí Velikost stránky (Page Size) aktuálně nastavenou v tiskárně.
Pokud budete chtít zobrazené nastavení použít v ovladači tiskárny, klepněte na možnost Nastavit (Set).
Příbuzná témata
- Tisk s využitím snadného nastavení
- Nastavení funkcí Velikost stránky a Orientace
- Nastavení počtu kopií a pořadí tisku
- Oboustranný tisk
- Nastavení tisku obálek
- Tisk na média Hagaki
- Zobrazení výsledků tisku před tiskem
- Nastavení rozměrů papíru (Uživatelská velikost)
- Tisk barevného dokumentu monochromaticky
- Nastavení opravy barev
- Nastavení vyvážení barev
- Nastavení vyvážení barev pomocí barevných vzorků (ovladač tiskárny)
- Nastavení jasu
- Nastavení intenzity
- Nastavení kontrastu
- Nastavení intenzity/kontrastu pomocí barevných vzorků (ovladač tiskárny)
- Registrace často používaného profilu tisku

