並排/海報列印
並排/海報列印功能可以放大影像資料,並將放大的資料分割成數頁,再將這些頁面分別列印到數頁紙張上。 將多頁紙張黏貼在一起,也可以製作大型印刷物,例如海報。

|

|
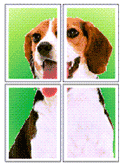
|
設定並排/海報列印
設定並排/海報列印
從頁面設定(Page Setup)標籤上的頁面佈置(Page Layout)清單中選擇並排/海報(Tiling/Poster)。
當前設定顯示在印表機驅動程式左側的設定預覽中。![插圖:在[頁面設定]標籤上將[頁面佈置]選擇為[並排/海報]](screens/poster1.gif)
選擇列印紙張大小
從印表機紙張大小(Printer Paper Size)清單中選擇要裝入印表機的紙張大小。
設定要列印的影像分割數目和頁數
如有必要,按一下指定...(Specify...),在並排/海報列印(Tiling/Poster Printing)對話方框中指定以下設定,然後按一下確定(OK)。
![插圖:[並排/海報列印]對話方塊](screens/poster2.gif)
- 影像分割(Image Divisions)
-
選擇分割數目(垂直 x 水平)。
隨著分割數目的增加,列印使用的紙張數也會增加。 如果將多頁黏貼在一起做成海報,增加分割數目可以建立更大的海報。 - 在邊緣上列印「剪下/貼上」(Print "Cut/Paste" in margins)
-
如果不想列印「剪下」和「貼上」字樣,則取消勾選該核取方塊。
 注釋
注釋- 根據使用印表機驅動程式的環境,此功能可能不可用。
- 在邊緣上列印「剪下/貼上」的線(Print "Cut/Paste" lines in margins)
- 要忽略剪切線,則不勾選該核取方塊。
- 列印頁範圍(Print page range)
-
指定列印範圍。 在一般情況下選擇全部(All)。
要僅再次列印指定頁面,則選擇頁數(Pages)並輸入要列印的頁碼。 要指定多頁,請用逗號分隔頁碼或在頁碼間輸入連字號來輸入頁碼。 注釋
注釋- 您也可以透過按一下設定預覽中的頁面來指定列印範圍。
完成設定
按一下頁面設定(Page Setup)標籤上的確定(OK)。
執行列印時,列印過程中文件將被分割成多個頁面。
僅列印指定頁面
如果列印時墨水變淡或用完,您可以僅重新列印指定頁面,步驟如下:
設定列印範圍
在頁面設定(Page Setup)標籤左側的設定預覽中,按一下不需要列印的頁面。
被按的頁面將被刪除,只顯示要列印的頁面。![插圖:顯示在[頁面設定]標籤上的設定預覽](screens/poster_page1.gif)
 注釋
注釋- 按一下已刪除的頁面以再次顯示該頁面。
- 用右鍵按一下設定預覽可以選擇列印所有頁(Print all pages)或者刪除所有頁(Delete all pages)。
完成設定
完成頁面選擇後,按一下確定(OK)。
執行列印時,僅列印指定頁。
 重要事項
重要事項
- 因為並排/海報列印在列印時使文件變大,列印結果可能會變得粗糙。

