Druckmodus "Nebeneinander/Poster"
Die Druckfunktion "Nebeneinander/Poster" vergrößert die Bilddaten, teilt sie auf mehrere Seiten auf und druckt diese Seiten dann auf separate Blätter. Die Seiten können auch zusammen eingefügt werden, um einen großen Druck wie ein Poster zu erstellen.

|

|
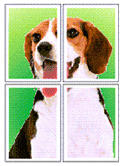
|
Einstellen des Druckmodus "Nebeneinander/Poster"
Öffnen des Druckertreiber-Setup-Fensters
Einstellen des Druckmodus "Nebeneinander/Poster"
Wählen Sie Nebenein./Poster (Tiling/Poster) in der Liste Seitenlayout (Page Layout) auf der Registerkarte Seite einrichten (Page Setup) aus.
Die aktuellen Einstellungen werden im Vorschaufenster auf der linken Seite des Druckertreibers angezeigt.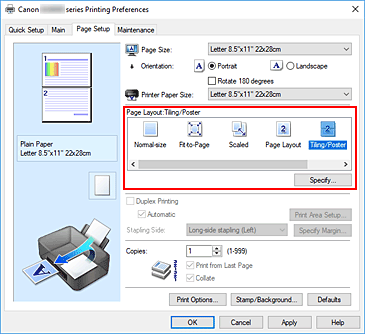
Auswählen des Druckerpapierformats
Wählen Sie in der Liste Druckerpapierformat (Printer Paper Size) das in den Drucker eingelegte Papierformat aus.
Festlegen der Anzahl der Bildunterteilungen und der zu druckenden Seiten
Klicken Sie bei Bedarf auf Einstellen... (Specify...) und nehmen Sie im Dialogfeld Nebeneinander/Posterdruck (Tiling/Poster Printing) die folgenden Einstellungen vor. Klicken Sie anschließend auf OK.
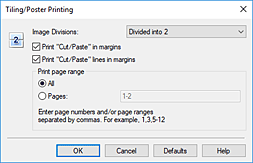
- Bildunterteilung (Image Divisions)
-
Wählen Sie die gewünschte Unterteilung (vertikal x horizontal) aus.
Die Anzahl der für den Druck benötigten Seiten steigt mit der Anzahl der Unterteilungen. Wenn Sie Seiten zusammenfügen, um ein Poster zu erstellen, können Sie die Anzahl der Bildunterteilungen erhöhen, um ein größeres Poster zu drucken. - Am Rand "Ausschneiden/Einfügen" drucken (Print "Cut/Paste" in margins)
-
Deaktivieren Sie dieses Kontrollkästchen, um die Wörter „Ausschneiden“ und „Einfügen“ nicht zu drucken.
 Hinweis
Hinweis- Je nach Umgebung des verwendeten Druckertreibers ist diese Funktion möglicherweise nicht verfügbar.
- Am Rand "Ausschneiden/Einfügen"-Linien drucken (Print "Cut/Paste" lines in margins)
- Deaktivieren Sie dieses Kontrollkästchen, um Schnittlinien nicht zu drucken.
- Seitenbereich (Print page range)
-
Gibt den Druckbereich an. Wählen Sie im Normalfall Alles (All).
Um nur eine bestimmte Seite noch einmal zu drucken, wählen Sie Seiten (Pages), und geben Sie die Seitennummer der zu druckenden Seite an. Zum Drucken mehrerer Seiten geben Sie den Druckbereich durch Trennen der Seiten mit Kommas oder Eingabe eines Bindestriches zwischen den Seitenzahlen ein. Hinweis
Hinweis- Sie können den Druckbereich auch angeben, indem Sie im Vorschaufenster auf die Seiten klicken.
Abschließen der Konfiguration
Klicken Sie auf OK auf der Registerkarte Seite einrichten (Page Setup).
Beim Drucken wird das Dokument auf mehrere Seiten aufgeteilt.
Drucken nur bestimmter Seiten
Wenn der Ausdruck blass erscheint oder ein Tintenbehälter während des Druckvorgangs leer wird, können Sie nur die entsprechenden Seiten wie folgt erneut drucken:
Einstellen des Druckbereichs
Klicken Sie im Vorschaufenster auf der linken Seite der Registerkarte Seite einrichten (Page Setup) auf die Seiten, die nicht gedruckt werden müssen.
Die Seiten werden gelöscht und nur die zu druckenden Seiten werden angezeigt.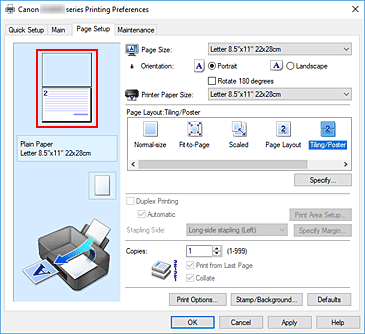
 Hinweis
Hinweis- Klicken Sie auf die gelöschten Seiten, um sie erneut anzuzeigen.
- Klicken Sie mit der rechten Maustaste auf das Vorschaufenster, um Alle Seiten drucken (Print all pages) oder Alle Seiten löschen (Delete all pages) auszuwählen.
Abschließen der Konfiguration
Wenn Sie die Auswahl der Seiten abgeschlossen haben, klicken Sie auf OK.
Beim Drucken werden nur die angegebenen Seiten gedruckt.
 Wichtig
Wichtig
- Da beim Nebeneinander-/Posterdruck die Dokumente vergrößert werden, werden die Druckergebnisse möglicherweise beeinträchtigt.

