Media/Quality Tab Description
The Media/Quality tab allows you to create a basic print setup in accordance with the media type.You can also adjust the print quality and color tones.
- Settings Preview
- Media Type
- Paper Source
- Quality
- Color/Intensity
- Grayscale Printing
- Preview before printing
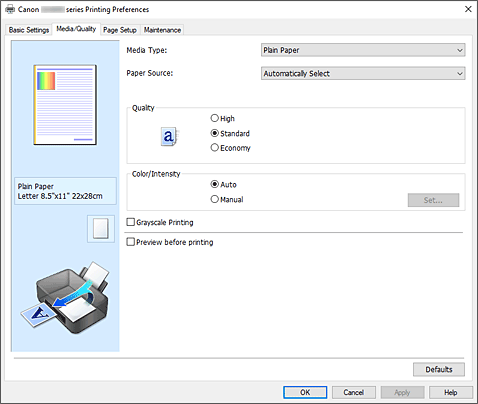
- Settings Preview
-
The paper illustration shows how the original will be laid out on a sheet of paper.
You can check an overall image of the layout. The printer illustration shows how to load paper to match the printer driver settings.
Check whether the printer is set up correctly by looking at the illustration before you start printing. - Media Type
-
Selects a type of printing paper.
Select a media type that matches the paper that is loaded in the printer. This ensures that printing is carried out properly for the specified paper. - Paper Source
-
Shows the source from which paper is supplied.
You may be able to switch the paper source with the printer driver.- Automatically Select
- Based on the paper settings in the printer driver and the paper information registered on the printer, the printer automatically determines the paper source and feeds paper.
- Rear Tray/Cassette 1/Cassette 2
- Paper is always supplied from the selected paper source.
 Important
Important- Depending on the media type and size, the Paper Source settings that can be selected may differ.
- Quality
-
Selects your desired printing quality.
Select one of the following to set the print quality level that is appropriate for the purpose. Important
Important- Depending on the Media Type settings, the same print results may be produced even if the Quality is changed.
- High
- Gives priority to print quality over printing speed.
- Standard
- Prints with average speed and quality.
- Economy
-
Reduces the amount of ink used when printing.
 Note
Note- Selecting Economy in Quality reduces ink consumption. This means that you can print more than if you have Standard selected.
For details on Economy Mode, see "Economy Mode." - Select Standard when using Medicine Envelope or B6 Half.
- Selecting Economy in Quality reduces ink consumption. This means that you can print more than if you have Standard selected.
- Color/Intensity
-
Selects color adjustment method.
- Auto
- Cyan, Magenta, Yellow, Brightness, Contrast, and so on are adjusted automatically.
- Manual
- Select when you set the individual settings such as Cyan, Magenta, Yellow, Brightness, Contrast, etc. and Color Correction method.
- Set...
-
Select Manual for Color/Intensity to enable this button.
In the Manual Color Adjustment dialog box, you can adjust individual color settings such as Cyan, Magenta, Yellow, Brightness, and Contrast on the Color Adjustment tab, and select the Color Correction method on the Matching tab. Note
Note- If you want to use an ICC profile to adjust colors, use the Manual Color Adjustment dialog box to set the profile.
- Grayscale Printing
-
This function converts the data to monochrome data when printing your document.
Check this check box to print a color document in monochrome. - Preview before printing
-
Shows what the print result will look like before you actually print the data.
Check this check box to display a preview before printing. - Defaults
-
Restores all the settings you have changed to their default values.
Clicking this button restores all the settings on the current screen to their default values (factory settings).
Color Adjustment Tab
This tab allows you to adjust the color balance by changing the settings of the Cyan, Magenta, Yellow, Brightness, and Contrast options.
- Preview
-
Shows the effect of color adjustment.
The color and brightness change when each item is adjusted. Note
Note- The graphic is in monochrome when the Grayscale Printing check box is checked.
- View Color Pattern
-
Displays a pattern for checking color changes produced by color adjustment.
If you want to display the preview image with a color pattern, check this check box. - Cyan / Magenta / Yellow
-
Adjusts the strengths of Cyan, Magenta, and Yellow.
Moving the slider to the right makes a color stronger, and moving the slider to the left makes a color weaker.
You can also directly enter a value linked to the slider. Enter a value in the range from -50 to 50.
This adjustment changes the relative amount of ink of each color used, which alters the total color balance of the document. Use your application if you want to change the total color balance significantly. Use the printer driver only if you want to adjust the color balance slightly. - Brightness
- Adjusts the brightness of your print. You cannot change the levels of pure white and black. However, the brightness of the colors between white and black can be changed. Moving the slider to the right brightens (dilutes) the colors, and moving the slider to the left darkens (intensifies) the colors. You can also directly enter brightness values that are linked to the slider bar. Enter a value in the range from -50 to 50.
- Contrast
-
Adjusts the contrast between light and dark in the image to be printed.
Moving the slider to the right increases the contrast, moving the slider to the left decreases the contrast.
You can also directly enter a value linked to the slider. Enter a value in the range from -50 to 50.
Matching Tab
Allows you to select the method for adjusting colors to match the type of document to be printed.
- Color Correction
-
Allows you to select Driver Matching, ICM, or None to match the purpose of the print operation.
- Driver Matching
- With Canon Digital Photo Color, you can print sRGB data with color tints that most people prefer.
- ICM
- Adjusts the colors by using an ICC profile when printing.
-
 Important
Important- If the application software is set so that ICM is disabled, ICM is unavailable for Color Correction and the printer may not be able to print the image data properly.
- None
- Disables color adjustment with the printer driver. Select this value when you are specifying an individually created printing ICC profile in an application software to print data.
