Beschrijving van het tabblad Afdruk
Op het tabblad Afdruk (Main) kunt u basisafdrukinstellingen opgeven in overeenstemming met het mediumtype. Voor een normale afdruktaak volstaat het instellingen op dit tabblad op te geven.
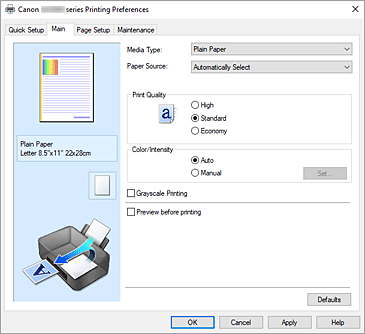
- Voorbeeld van instellingen
-
De afbeelding van het vel papier laat zien hoe het origineel eruitziet op een vel papier.
Zo kunt u de algemene indeling controleren.
In de illustratie van de printer wordt aangegeven hoe u papier plaatst dat overeenkomt met de instellingen in het printerstuurprogramma.
Controleer of de printer correct is ingesteld door de illustratie te bekijken voordat u gaat afdrukken. - Mediumtype (Media Type)
-
Hier selecteert u een type afdrukpapier.
Selecteer een mediumtype dat overeenstemt met het papier dat in de printer is geplaatst. Zo zorgt u ervoor dat correct wordt afgedrukt voor het opgegeven papier. - Papierbron (Paper Source)
-
De bron waarvan het papier wordt ingevoerd wordt weergegeven.
U kunt mogelijk tussen de papierbronnen wisselen vanuit het printerstuurprogramma.- Automatisch selecteren (Automatically Select)
- De printer bepaalt automatisch de papierbron op basis van de papierinstellingen in het printerstuurprogramma en de papiergegevens die op de printer zijn geregistreerd en voert papier in vanuit die bron.
- Achterste lade (Rear Tray)
- Het papier wordt altijd vanuit de achterste lade ingevoerd.
- Cassette
- Papier wordt altijd ingevoerd vanuit de cassette.
-
 Belangrijk
Belangrijk- De beschikbare instellingen voor Papierbron (Paper Source) zijn afhankelijk van het mediumtype en -formaat.
- Afdrukkwaliteit (Print Quality)
-
Hier selecteert u de gewenste afdrukkwaliteit.
Selecteer een van de volgende opties om een geschikte afdrukkwaliteit voor het doel in te stellen. Belangrijk
Belangrijk- Afhankelijk van de instellingen voor Mediumtype (Media Type) worden mogelijk dezelfde afdrukresultaten geproduceerd, zelfs als Afdrukkwaliteit (Print Quality) is gewijzigd.
- Hoog (High)
- Hiermee krijgt afdrukkwaliteit prioriteit over afdruksnelheid.
- Standaard (Standard)
- Hiermee kunt u afdrukken met gemiddelde snelheid en kwaliteit.
- Zuinig (Economy)
-
Hiermee verlaagt u de hoeveelheid inkt die wordt gebruikt bij het afdrukken.
 Opmerking
Opmerking- Als u Zuinig (Economy) in Afdrukkwaliteit (Print Quality) selecteert, wordt het verbruik van inkt beperkt. Dit betekent dat u meer kunt afdrukken dan wanneer Standaard (Standard) is geselecteerd.
Raadpleeg 'Zuinige modus' voor informatie over de zuinige modus.
- Als u Zuinig (Economy) in Afdrukkwaliteit (Print Quality) selecteert, wordt het verbruik van inkt beperkt. Dit betekent dat u meer kunt afdrukken dan wanneer Standaard (Standard) is geselecteerd.
- Kleur/Intensiteit (Color/Intensity)
-
Hier selecteert u de methode voor kleuraanpassing.
- Automatisch (Auto)
- Cyaan (Cyan), Magenta, Geel (Yellow), Helderheid (Brightness), Contrast, enzovoort worden automatisch aangepast.
- Handmatig (Manual)
- Selecteer deze optie als u afzonderlijke instellingen zoals Cyaan (Cyan), Magenta, Geel (Yellow), Helderheid (Brightness), Contrast en de methode voor Kleurcorrectie (Color Correction) wilt opgeven.
- Instellen... (Set...)
-
Selecteer Handmatig (Manual) voor Kleur/Intensiteit (Color/Intensity) om deze knop in te schakelen.
In het dialoogvenster Handmatige kleuraanpassing (Manual Color Adjustment) kunt u afzonderlijke kleurinstellingen, zoals Cyaan (Cyan), Magenta, Geel (Yellow), Helderheid (Brightness) en Contrast opgeven op het tabblad Kleuraanpassing en de methode voor Kleurcorrectie selecteren op het tabblad Afstemming. Opmerking
Opmerking- Als u een ICC-profiel wilt gebruiken om kleuren aan te passen, gebruikt u het dialoogvenster Handmatige kleuraanpassing (Manual Color Adjustment) om het profiel in te stellen.
- Afdrukken in grijstinten (Grayscale Printing)
-
Deze functie zet de gegevens om in monochrome gegevens wanneer het document wordt afgedrukt.
Schakel dit selectievakje in als u een kleurendocument monochroom wilt afdrukken. - Afdrukvoorbeeld (Preview before printing)
-
Laat zien hoe het afdrukresultaat eruitziet voordat u de gegevens daadwerkelijk afdrukt.
Schakel dit selectievakje in als u een afdrukvoorbeeld wilt zien voordat u gaat afdrukken. - Standaard (Defaults)
-
Hiermee herstelt u de standaardwaarden van alle instellingen die u hebt gewijzigd.
Als u op deze knop klikt, worden de standaardwaarden (fabrieksinstellingen) hersteld van alle instellingen in het huidige scherm.
Tabblad Kleuraanpassing (Color Adjustment)
Op dit tabblad kunt u de kleurbalans aanpassen door de instellingen van de opties Cyaan (Cyan), Magenta, Geel (Yellow), Helderheid (Brightness) en Contrast te wijzigen.
- Voorbeeld
-
Geeft het effect van kleuraanpassing weer.
De kleur en helderheid veranderen bij elk item dat u wijzigt. Opmerking
Opmerking- De afbeelding is monochroom als het selectievakje Afdrukken in grijstinten (Grayscale Printing) is ingeschakeld.
- Kleurenpatroon weergeven (View Color Pattern)
-
Geeft een controlepatroon weer voor kleurveranderingen door kleuraanpassing.
Schakel dit selectievakje in als u een voorbeeldafbeelding met een kleurenpatroon wilt weergeven. - Cyaan (Cyan) / Magenta / Geel (Yellow)
-
Hier past u de sterkte van Cyaan (Cyan), Magenta en Geel (Yellow) aan.
Wanneer u de schuifregelaar naar rechts schuift, wordt een kleur sterker en wanneer u de schuifregelaar naar links schuift wordt een kleur zwakker.
U kunt ook rechtstreeks een waarde invoeren voor de schuifregelaar. Voer een waarde in tussen -50 en 50.
Deze aanpassing verandert de relatieve hoeveelheid inkt van elke gebruikte kleur, waardoor de gehele kleurbalans van het document wordt gewijzigd. Gebruik de toepassing als u uitgebreide wijzigingen wilt aanbrengen in de totale kleurbalans. Gebruik het printerstuurprogramma alleen als u kleine wijzigingen in de kleurbalans wilt aanbrengen. - Helderheid (Brightness)
- Hiermee past u de helderheid van de afdruk aan. U kunt het niveau van puur wit en zwart niet wijzigen. U kunt echter wel de helderheid van de kleuren tussen wit en zwart wijzigen. Wanneer u de schuifregelaar naar rechts verplaatst, worden de kleuren lichter (minder intens) en wanneer u de schuifregelaar naar links verplaatst, worden de kleuren donkerder (intenser). U kunt ook rechtstreeks helderheidswaarden invoeren die zijn gekoppeld aan de schuifbalk. Voer een waarde in tussen -50 en 50.
- Contrast
-
Hiermee past u het contrast tussen licht en donker aan in de afbeelding die u wilt afdrukken.
Wanneer u de schuifregelaar naar rechts schuift, wordt het contrast groter en wanneer u de schuifregelaar naar links schuift, wordt het contrast kleiner.
U kunt ook rechtstreeks een waarde invoeren voor de schuifregelaar. Voer een waarde in tussen -50 en 50.
Tabblad Afstemming (Matching)
Hier kunt u de methode selecteren voor het aanpassen van kleuren aan het type document dat u wilt afdrukken.
- Kleurcorrectie (Color Correction)
-
Hier kunt u kiezen uit Driververgelijking (Driver Matching), ICM of Geen (None), afhankelijk van het doel van de afdrukbewerking.
- Driververgelijking (Driver Matching)
- Met Canon Digital Photo Color kunt u sRGB-gegevens afdrukken met kleurtinten waaraan de meeste mensen de voorkeur geven.
- ICM
- Past de kleuren aan volgens een ICC-profiel tijdens het afdrukken.
-
 Belangrijk
Belangrijk- Als de toepassing zo is ingesteld dat ICM is uitgeschakeld, is ICM niet beschikbaar voor Kleurcorrectie (Color Correction) en worden de afbeeldingsgegevens mogelijk niet correct worden afgedrukt door de printer.
- Geen (None)
- Schakelt kleuraanpassing met het printerstuurprogramma uit. Selecteer deze instelling als u een afzonderlijk gemaakt profiel ICC-afdrukprofiel in een toepassing gebruikt om gegevens af te drukken.
Verwante onderwerpen
- Van papierbron wisselen zodat deze overeenkomt met het doel
- De afdrukkwaliteit instellen
- De kleurbalans aanpassen
- De helderheid aanpassen
- Het contrast aanpassen
- Kleurcorrectie opgeven
- De kleuren aanpassen met het printerstuurprogramma
- Afdrukken met ICC-profielen
- Een kleurendocument monochroom afdrukken
- Afdrukresultaten weergeven vóór het afdrukken

