Page Setup Tab Description
The Page Setup tab allows you to determine how a document is to be arranged on the paper. Also, this tab allows you to set the number of copies and the order of printing. If the application which created the document has a similar function, set them with the application.
- Settings Preview
- Page Size
- Printer Paper Size
- Copies
- Print from Last Page
- Collate
- Orientation
- Rotate 180 degrees
- Page Layout
- Zoom
- 1-sided/2-sided/Booklet Printing
- Binding Location
- Specify Margin
- Print Options
- Stamp/Background
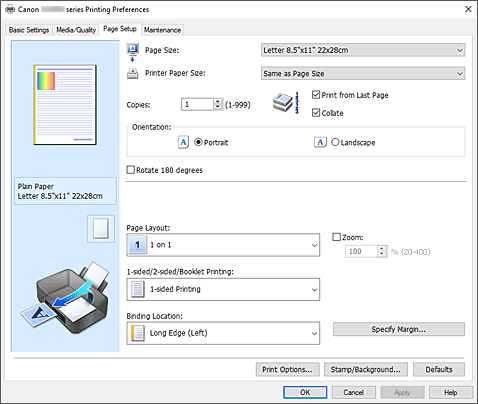
- Settings Preview
-
The paper illustration shows how the original will be laid out on a sheet of paper.
You can check an overall image of the layout.
The printer illustration shows how to load paper to match the printer driver settings.
Check whether the printer is set up correctly by looking at the illustration before you start printing. - Page Size
-
Selects a page size.
Ensure that you select the same page size as you selected within the application.
If you select Custom..., the Custom Paper Size dialog box opens and allows you to specify any vertical and horizontal dimensions for the paper size. - Printer Paper Size
-
Selects the size of paper actually loaded into the printer.
The default setting is Same as Page Size to perform normal-sized printing.
If you select a paper size that is smaller than the Page Size, the document size will be reduced. If you select a paper size that is larger, the document size will be enlarged.
Also if you select Custom..., the Custom Paper Size dialog box opens and allows you to specify any vertical and horizontal dimensions for the paper size. - Copies
-
Specifies the number of copies you want to print. You can specify a value from 1 to 999.
 Important
Important- If the application used to create your document has a similar function, specify the number of copies with the application without specifying it here.
- Print from Last Page
-
Check this check box when you want to print from the last page in order. If you do this, you do not need to sort the pages into their correct order after printing.
Uncheck this check box to print your document in normal order, starting from the first page. - Collate
-
Check this check box to group together the pages of each copy when you want to print multiple copies.
Uncheck this check box when you want to print with all pages of the same page number grouped together. Important
Important- When the application software that you used to create the document has the same function, give priority to the printer driver settings. However, if the print results are not acceptable, specify the function settings on the application software. When you specify the number of copies and the printing order with both the application and this printer driver, the number of copies may be multiplied numbers of the two settings or the specified printing order may not be enabled.
- Orientation
-
Selects the printing orientation.
If the application used to create your document has a similar function, select the same orientation that you selected in that application.- Portrait
- Prints the document so that its top and bottom positions are unchanged relative to the paper feed direction. This is the default setting.
- Landscape
-
Prints the document by rotating it 90 degrees relative to the paper feed direction.
You can change the rotation direction by going to the Maintenance tab, opening the Custom Settings dialog box, and then using Rotate 90 degrees left when orientation is [Landscape] check box.
To rotate the document 90 degrees to the left when printing, select the Rotate 90 degrees left when orientation is [Landscape] check box.
- Rotate 180 degrees
-
Prints the document by rotating it 180 degrees against the paper feed direction.
The width of print area and the amount of extension that are configured in other application software will be reversed vertically and horizontally. - Page Layout
-
Selects the size of the document you want to print and the type of printing.
- 1 on 1 to 16 on 1
- Multiple pages of document can be printed on one sheet of paper. To change the page order, click Preferences.... In the Page Layout Printing dialog box that appears, specify Page Order.
- Poster (1 x 2) to Poster (4 x 4)
-
This function enables you to enlarge the image data and divide the enlarged data into several pages to be printed.
You can also glue together these sheets of paper to create large printed matter, such as a poster.- Preferences...
-
Opens the Poster Printing dialog box.
Click this button to set details on tiling/poster printing.
- Zoom
- Specifies an enlargement or reduction ratio for the document you want to print.
- 1-sided/2-sided/Booklet Printing
-
- 1-sided Printing
- Select when performing single-sided printing.
- 2-sided Printing
-
Select when performing duplex printing.
- Automatic
-
Selects whether duplex printing is to be performed automatically or manually.
To perform duplex printing manually, uncheck this check box.
- Booklet Printing
-
The booklet printing function allows you to print data for a booklet. Data is printed on both sides of the paper. This type of printing ensures that pages can be collated properly, in page number order, when the printed sheets are folded and stapled at the center.
- Automatic
-
Selects whether duplex printing is to be performed automatically or manually.
To perform duplex printing manually, uncheck this check box. - Preferences...
- Opens the Booklet Printing dialog box. Click this button to set details on booklet printing.
- Binding Location
-
Selects the stapling margin position.
The printer analyzes the Orientation and Page Layout settings, and automatically selects the best stapling margin position. Check Binding Location, and select from the list to change it. To specify the width of the binding margin, set it from the Page Setup tab. - Specify Margin...
- Opens the Specify Margin dialog box. You can specify the width of the margin.
- Print Options...
-
Opens the Print Options dialog box.
Changes detailed printer driver settings for print data that is sent from applications. - Stamp/Background...
-
Opens the Stamp/Background dialog box.
The Stamp function allows you to print a stamp text or a bitmap over or behind document data. It also allows you to print date, time and user name. The Background function allows you to print a light illustration behind the document data.Depending on the environment, Stamp and Background may not be available.
- Defaults
-
Restores all the settings you have changed to their default values.
Clicking this button restores all the settings on the current screen to their default values (factory settings).
Custom Paper Size dialog box
This dialog box allows you to specify the size (width and height) of the custom paper.
- Units
- Select the unit for entering a user-defined paper size.
- Paper Size
- Specifies the Width and the Height of the custom paper. Measurement is shown according to the units specified in Units.
Page Layout Printing dialog box
This dialog box allows you to select the number of document pages to be placed on one sheet of paper, the page order, and whether a page border line is to be printed around each document page.
The settings specified in this dialog box can be confirmed in the settings preview on the printer driver.
- Page Order
- Specifies the document orientation to be printed on a sheet of paper.
- Page Border
-
Prints a page border line around each document page.
Check this check box to print the page border line.
Poster Printing dialog box
This dialog box allows you to select the size of the image to be printed. You can also make settings for cut lines and paste markers which are convenient for pasting together the pages into a poster.
The settings specified in this dialog box can be confirmed in the settings preview on the printer driver.
- Print "Cut/Paste" in margins
-
Specifies whether to print the words "Cut" and "Paste" in the margins. These words serve as guidelines for pasting together the pages into a poster.
Check this check box to print the words. Note
Note- Depending on the environment of the printer driver you are using, this function may not be available.
- Print "Cut/Paste" lines in margins
-
Specifies whether to print cut lines that serve as guidelines for pasting together the pages into a poster.
Check this check box to print the cut lines. - Print page range
-
Specifies the printing range. Select All under normal circumstances.
Select Pages to specify a specific page or range. Note
Note- If some of the pages have not been printed well, specify the pages that do not need to be printed by clicking them in the settings preview of the Page Setup tab. Only the pages shown on the screen will be printed this time.
Booklet Printing dialog box
This dialog box allows you to set how to bind the document as a booklet. Printing only on one side and printing a page border, can also be set in this dialog box.
The settings specified in this dialog box can be confirmed in the settings preview on the printer driver.
- Preview Icon
-
Shows the settings made on the Booklet Printing dialog box.
You can check what the document will look like when printed as a booklet. - Margin for stapling
- Specifies which side of the booklet is to be stapled.
- Insert blank page
-
Selects whether to print the document on one side or both sides of the booklet.
Check this check box to print the document on one side of the booklet and select the side to be left blank from the list. - Margin
-
Specifies the width of the stapling margin.
The specified width becomes the stapling margin from the center of the sheet. - Page Border
-
Prints a page border line around each document page.
Check this check box to print the page border line.
Specify Margin dialog box
This dialog box allows you to specify the margin width for the side to be stapled. If a document does not fit on one page, the document is reduced when printed.
- Margin
-
Specifies the width of the stapling margin.
The width of the side specified by Binding Location becomes the stapling margin.
Print Options dialog box
Makes changes to print data that is sent to the printer.
Depending on the environment, this function may not be available.
- Disable ICM required from the application software
-
Disables the ICM function required from the application software.
When an application software uses Windows ICM to print data, unexpected colors may be produced or the printing speed may decrease. If these problems occur, checking this check box may resolve the problems. Important
Important- Uncheck this check box under normal circumstances.
- This function does not work when ICM is selected for Color Correction on the Matching tab of the Manual Color Adjustment dialog box.
- Disable the color profile setting of the application software
-
Checking this check box disables information in the color profile that was set on the application software.
When the information in the color profile set on the application software is output to the printer driver, the print result may contain unexpected colors. If this happens, checking this check box may resolve the problem. Important
Important- Uncheck this check box under normal circumstances.
- Even when this check box is checked, only some of the information in the color profile is disabled, and the color profile can still be used for printing.
- Disable the paper source setting of the application software
-
Disables the paper feed method that is set by the application.
With some applications such as Microsoft Word, the data may be printed with a feed method that differs from the printer driver setting. In this case, check this function. Important
Important- When this function is enabled, normally the paper feeding method cannot be changed from the Canon IJ Preview.
- Ungroup Papers
-
Sets the display method of Media Type, Page Size, and Printer Paper Size.
To display the items separately, select the check box.
To display the items as a group, clear the check box. - Do not allow application software to compress print data
-
Compression of the application software print data is prohibited.
If the print result has missing image data or unintended colors, selecting this check box may improve the condition. Important
Important- Uncheck this check box under normal circumstances.
- Print after creating print data by page
-
The print data is created in page units, and printing starts after the processing of one page of print data is complete.
If a printed document contains unintended results such as streaks, selecting this check box may improve the results. Important
Important- Uncheck this check box under normal circumstances.
- Print barcodes clearly
-
If you add a checkmark, it might solve readability issues with barcodes.
 Important
Important- 2D barcodes are not supported.
- Print speed might become slower.
- The desired effectiveness might not be achieved.
- Improve bleeding and thickened black text/lines (plain paper)
- If you add a checkmark, it may improve blurring in text and lines when printing on plain paper.
- Prevention of Print Data Loss
-
You can reduce the size of the print data that was created with the application software and then print the data.
Depending on the application software being used, the image data may be cut off or may not be printed properly. In such cases, select On. If you will not be using this function, select Off. Important
Important- When using this function, the print quality may drop depending on the print data.
- Unit of Print Data Processing
-
Selects the processing unit of the print data to be sent to the printer.
Select Recommended under normal circumstances. Important
Important- A large amount of memory may be used for certain settings.
Do not change the setting if your computer has a small amount of memory.
- A large amount of memory may be used for certain settings.
- Specify print start position
-
Select this to make fine adjustments to the print start position.
Click Set... to display the Print Start Position dialog box and configure the print start position.
Stamp/Background dialog box
Depending on the environment, Stamp and Background may not be available.
The Stamp/Background dialog box allows you to print a stamp and/or background over or behind the document pages. In addition to the pre-registered ones, you can register and use your original stamp or background.
- Stamp
-
Stamp printing is a function that prints a stamp over a document.
Check this check box and select a title from the list to print a stamp. - Define Stamp...
-
Opens the Stamp Settings dialog box.
You can check the details of a selected stamp or save a new stamp. - Place stamp over text
-
Sets how the stamp is to be printed over the document.
Check the Stamp check box to enable this.
Check this check box to print a stamp over the printed document page. The printed data may be hidden behind the stamp.
Uncheck this check box to print the document data over the stamp. The printed data will not be hidden behind the stamp. However, the sections of the stamp that are overlapped by the document may be hidden. - Stamp first page only
-
Selects whether the stamp is to be printed on the first page only or on all pages when the document has two or more pages.
Check the Stamp check box to enable this.
Check this check box to print a stamp on the first page only. - Background
-
Background printing is a function that allows you to print an illustration or a similar object (bitmap) behind the document.
Check this check box to print a background and select a title from the list. - Select Background...
-
Opens the Background Settings dialog box.
You can register a bitmap as a background, and change layout method and intensity of the selected background. - Background first page only
-
Selects whether to print the background on the first page only or print on all pages when the document has two or more pages.
Check the Background check box to enable this.
Check this check box to print a background on the first page only.
Stamp Tab
The Stamp tab allows you to set the text and bitmap file (.bmp) to be used for a stamp.
- Preview Window
- Shows the status of the stamp configured in each tab.
- Stamp Type
-
Specifies the stamp type.
Select Text to create a stamp with characters. Select Bitmap to create with a bitmap file. Select Date/Time/User Name to display the creation date/time and user name of the printed document.
The setting items in the Stamp tab change depending on the selected type.- For Text registration, the characters must already be entered in Stamp Text. If necessary, change the TrueType Font, Style, Size, and Outline settings. You can select the color of the stamp by clicking Select Color....
- For Bitmap, click Select File... and select the bitmap file (.bmp) to be used. If necessary, change the settings of the Size and Transparent white area.
- For Date/Time/User Name, the creation date/time and user name of the printed object are displayed in Stamp Text. If necessary, change the settings of TrueType Font, Style, Size, and Outline. You can select the color of the stamp by clicking Select Color....
When Stamp Type is Text or Date/Time/User Name
- Stamp Text
-
Specifies the stamp text string.
Up to 64 characters can be entered.
For Date/Time/User Name, the creation date/time and user name of the printed object are displayed in Stamp Text. - TrueType Font
- Selects the font for the stamp text string.
- Style
- Selects the font style for the stamp text string.
- Size
- Selects the font size for the stamp text string.
- Outline
-
Selects a frame that encloses the stamp text string.
If a large font size is selected for Size, characters may extend outside of the stamp border. - Color/Select Color...
-
Shows the current color for the stamp.
To select a different color, click Select Color... to open the Color dialog box, and select or create a color you wish to use as a stamp.
When Stamp Type is Bitmap
- File
- Specifies the name of the bitmap file to be used as the stamp.
- Select File...
-
Opens the dialog box to open a file.
Click this button to select a bitmap file to be used as a stamp. - Size
-
Adjusts the size of the bitmap file to be used as a stamp.
Moving the slider to the right increases the size, moving the slider to the left decreases the size. - Transparent white area
-
Specifies whether to make white-filled areas of the bitmap transparent.
Check this check box to make white-filled areas of the bitmap transparent.
 Note
Note
- Click Defaults to set Stamp Type to text, Stamp Text to blank, TrueType Font to Arial, Style to Regular, Size to 36 points, Outline unchecked, and Color to gray with the RGB values (192, 192, 192).
Placement Tab
The Placement tab allows you to set the position where the stamp is to be printed.
- Preview Window
- Shows the status of the stamp configured in each tab.
- Position
-
Specifies the stamp position on the page.
Selecting Custom from the list allows you to enter values for the X-Position and Y-Position coordinates directly.
You can also change the stamp position by dragging the stamp in the preview window. - Rotation
-
Specifies the angle of rotation for the stamp. The angle can be set by entering the number of degrees.
Negative values rotate the stamp clockwise. Note
Note- Rotation is enabled only when Text or Date/Time/User Name is selected for Stamp Type on the Stamp tab.
 Note
Note
- Click Defaults to set the stamp position to Center and the rotation to "0."
Save settings Tab
The Save settings tab allows you to register a new stamp or delete an unnecessary stamp.
- Title
-
Enter the title to save the stamp you created.
Up to 64 characters can be entered. Note
Note- Spaces, tabs, and returns cannot be entered at the beginning or end of a title.
- Stamps
-
Shows a list of saved stamp titles.
Specify a title to display the corresponding stamp in Title. - Save/Save overwrite
-
Saves the stamp.
Enter a title in Title, and then click this button. - Delete
-
Deletes an unnecessary stamp.
Specify the title of an unnecessary stamp from the Stamps list, and click this button.
Background Tab
The Background tab allows you to select a bitmap file (.bmp) to be used as a background or determine how to print the selected background.
- Preview Window
- Shows the status of the bitmap set on the Background tab.
- File
- Specifies the name of the bitmap file to be used as the background.
- Select File...
-
Opens the dialog box to open a file.
Click this button to select a bitmap file (.bmp) to be used as the background. - Layout Method
-
Specifies how the background image is to be placed on the paper.
When Custom is selected, you can set coordinates for X-Position and Y-Position.
You can also change the background position by dragging the image in the preview window. - Intensity
-
Adjusts the intensity of the bitmap to be used as a background.
Moving the slider to the right increases the intensity, and moving the slider to the left decreases the intensity. To print the background at the original bitmap intensity, move the slider to the rightmost position.
 Note
Note
- Depending on the environment, this function may not be available.
- Click Defaults to set File to blank, Layout Method to Fill page, and the Intensity slider to the middle.
Save settings Tab
The Save settings tab allows you to register a new background or delete an unnecessary background.
- Title
-
Enter the title to save the background image you specified.
Up to 64 characters can be entered. Note
Note- Spaces, tabs, and returns cannot be entered at the beginning or end of a title.
- Backgrounds
-
Shows a list of registered background titles.
Specify a title to display the corresponding background in Title. - Save/Save overwrite
-
Saves the image data as a background.
After inserting the Title, click this button. - Delete
-
Deletes an unnecessary background.
Specify the title of an unnecessary background from the Backgrounds list, and then click this button.

