Ruční nastavení polohy tiskové hlavy
Nastavení tiskové hlavy opraví všechny chyby umístění tiskové hlavy při instalaci a zlepší nesprávně vytisknuté barvy a čáry.
Tato tiskárna podporuje dvě metody nastavení tiskové hlavy: automatické nastavení tiskové hlavy a ruční nastavení tiskové hlavy.
Obvykle je tiskárna nastavena na provádění automatického nastavení tiskové hlavy, ale pokud výsledky tisku nebudou uspokojivé (například pokud nejsou zarovnány okraje), proveďte ruční nastavení tiskové hlavy.
Chcete-li ručně nastavit polohu tiskové hlavy, postupujte takto:
 Důležité
Důležité
- Nastavení polohy tiskové hlavy vyžaduje tisk. Během tisku skener / kryt neotvírejte, jinak by se mohl tisk zastavit.
 Nastavení tiskové hlavy (Print Head Alignment)
Nastavení tiskové hlavy (Print Head Alignment)
Otevřete kartu Údržba (Maintenance)
Zkontrolujte, zda je tiskárna zapnutá, a klepněte na tlačítko Uživatelská nastavení (Custom Settings).
Otevře se dialogové okno Uživatelská nastavení (Custom Settings).
 Poznámka
Poznámka- Pokud je tiskárna vypnuta nebo je zakázána komunikace mezi tiskárnou a počítačem, může se objevit chybová zpráva, protože počítač nemůže zjišťovat údaje o stavu tiskárny.
Pokud taková situace nastane, klepnutím na tlačítko OK zobrazíte nejaktuálnější nastavení zadaná v počítači.
- Pokud je tiskárna vypnuta nebo je zakázána komunikace mezi tiskárnou a počítačem, může se objevit chybová zpráva, protože počítač nemůže zjišťovat údaje o stavu tiskárny.
Přepněte nastavení hlavy na ruční
Zaškrtněte pole Nastavit hlavy ručně (Align heads manually).
Použít nastavení
Klepněte na tlačítko OK a po zobrazení okna se žádostí o potvrzení klepněte na tlačítko OK.
Klepněte na tlačítko Nastavení tiskové hlavy (Print Head Alignment)
Otevře se dialogové okno Nastavení tiskové hlavy (Print Head Alignment).
Vložte papír do tiskárny
Do kazety vložte dva listy běžného papíru velikosti A4 nebo Letter.
Proveďte nastavení tiskové hlavy
Klepněte na tlačítko Start.
Postupujte podle pokynů ve zprávě.Prohlédněte si vytištěný vzorek.
V každém poli se záznamem zadejte číslo vzorku, u kterého jsou pruhy na vytištěných vzorcích nejméně zřetelné.
Čísla můžete do polí zadat také automaticky klepnutím na odpovídající vzorek v náhledu.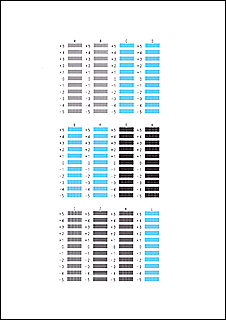
Po dokončení zadání klepněte na tlačítko OK.
 Poznámka
Poznámka- Pokud vzorky nejsou jednotné, vyberte ten, ve kterém jsou svislé pruhy nejméně zřetelné.
(A) Méně zřetelné svislé pruhy
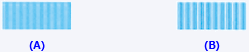
(B) Více zřetelné svislé pruhy - Pokud vzorky nejsou jednotné, vyberte ten, ve kterém jsou vodorovné pruhy nejméně zřetelné.
(A) Méně zřetelné vodorovné pruhy

(B) Více zřetelné vodorovné pruhy
- Pokud vzorky nejsou jednotné, vyberte ten, ve kterém jsou svislé pruhy nejméně zřetelné.
Přečtěte si zobrazenou zprávu a klikněte na tlačítko OK.
Zařízení vytiskne druhý vzorek.
Prohlédněte si vytištěné vzorky
V každém poli se záznamem zadejte číslo vzorku, u kterého jsou pruhy na vytištěných vzorcích nejméně zřetelné.
Čísla můžete do polí zadat také automaticky klepnutím na odpovídající vzorek v náhledu.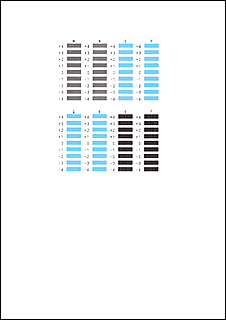
Po dokončení zadání klepněte na tlačítko OK.
 Poznámka
Poznámka- Pokud vzorky nejsou jednotné, vyberte ten, ve kterém jsou vodorovné pruhy nejméně zřetelné.
(A) Méně zřetelné vodorovné pruhy

(B) Více zřetelné vodorovné pruhy - Pokud vzorky nejsou jednotné, vyberte ten, ve kterém jsou svislé pruhy nejméně zřetelné.
(A) Méně zřetelné svislé pruhy
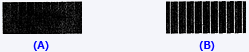
(B) Více zřetelné svislé pruhy
- Pokud vzorky nejsou jednotné, vyberte ten, ve kterém jsou vodorovné pruhy nejméně zřetelné.
Dokončete nastavení polohy tiskové hlavy.
Klepněte na tlačítko OK.
Nastavení tiskové hlavy je dokončeno.
 Poznámka
Poznámka
- Pokud chcete vytisknout a zkontrolovat současné nastavení, otevřete dialogové okno Nastavení tiskové hlavy (Print Head Alignment) a klikněte na možnost Tisknout hodnotu zarovnání (Print Alignment Value).

