垂れ幕や横断幕を印刷する(長尺印刷)
アプリケーションソフトで作成した原稿を拡大、縮小することで垂れ幕や横断幕を作成できます。
垂れ幕や横断幕を印刷する手順を説明します。
ロール紙の幅に合わせて印刷する
アプリケーションソフトで原稿を作成する
用紙サイズを選ぶ
[ページ設定]シートの[用紙サイズ]で、アプリケーションソフトで作成した原稿のサイズと同じものを選びます。
アプリケーションソフトで任意のサイズを設定した場合は、[用紙サイズ]で[ユーザー定義用紙]から[カスタムサイズ]を選び、表示されたダイアログボックスでサイズを指定します。ロール紙幅を選ぶ
[ロール紙幅]でプリンターにセットしているロール紙の紙幅と同じものを選びます。
[拡大/縮小印刷]を設定する
[拡大/縮小印刷]にチェックマークを付け、[ロール紙の幅に合わせる]を選びます。
[情報]ダイアログボックスが表示されたら、プリンターにセットしているロール紙の紙幅と同じものを選びます。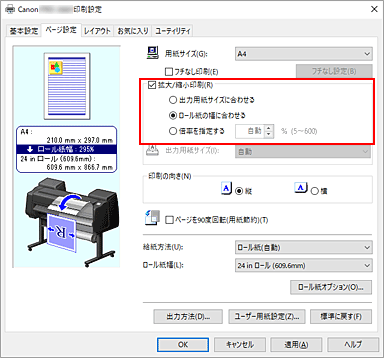
設定を完了する
[OK]をクリックします。
印刷を実行すると、ロール紙の紙幅に合わせた垂れ幕や横断幕を印刷できます。
拡大して印刷する
ユーザー定義用紙を登録する
[ページ設定]シートの[ユーザー用紙設定...]で実際に印刷したいサイズ(ユーザー定義用紙1)と、アプリケーションソフトで作成する原稿サイズ(ユーザー定義用紙2)の2つのサイズを登録します。
 参考
参考- ユーザー定義用紙2は、ユーザー定義用紙1と同じ縦横比に設定してください。縦横比が異なると、拡大したときに画像が思い通りのサイズにならないことがあります。
ユーザー定義用紙1を作成した後に、[幅・長さの比を固定する]にチェックマークを付けてからユーザー定義用紙2を作成すると、縦横比を同じに設定できます。
また、ユーザー定義用紙2は、アプリケーションが扱える最大サイズを超えない大きさに設定します。
例えば、幅600mm、長さ3,000mmの用紙に印刷したい場合は、以下のように設定します。
(縦横の長さをユーザー定義用紙1の1/6に設定する場合)- ユーザー定義用紙1:[幅]600mm、[長さ]3,000mm
- ユーザー定義用紙2:[幅]100mm、[長さ]500mm
- ユーザー定義用紙2は、ユーザー定義用紙1と同じ縦横比に設定してください。縦横比が異なると、拡大したときに画像が思い通りのサイズにならないことがあります。
アプリケーションソフトで原稿を作成する
登録したユーザー定義用紙2のサイズで、アプリケーションソフトで原稿を作成します。
プリンタードライバーの設定画面を開く
用紙サイズを選ぶ
[ページ設定]シートの[用紙サイズ]で[ユーザー定義用紙]から登録したユーザー定義用紙1を選びます。
設定を完了する
[OK]をクリックします。
印刷を実行すると、ユーザー定義サイズを使用して垂れ幕や横断幕を印刷できます。
 参考
参考
- 印刷可能な最大長さは18.0mです。拡大したときの長さが18.0mを超える場合は、超えた分の画像が切れて印刷されます。
- 印刷が正しく行われない場合は、[レイアウト]シートの[処理オプション]ダイアログボックスで[FineZoomの設定]を[する]に変更すると改善される場合があります。
