通过自动切换上行和下行卷纸进行打印
根据介质类型或用途,可以通过自动切换卷纸1和卷纸2进行打印。
通过切换卷纸进行打印的步骤如下:
在打印机的上部和下部装入卷纸
选择介质类型
从主要选项卡的介质类型列表中选择装入打印机的纸张类型。
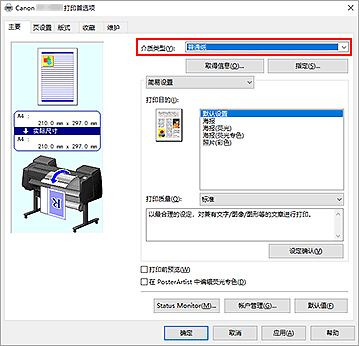
 注释
注释- 如果自动切换纸张来源(纸张大小优先)显示为灰色,请参阅“将卷纸单元设置反映至打印机驱动程序”并将设备信息对话框中的卷纸单元设置为是。
选择纸张尺寸
从页设置选项卡的页尺寸列表中,选择与使用应用程序软件创建的文档相同的尺寸。
在纸源中,选择卷纸(自动)
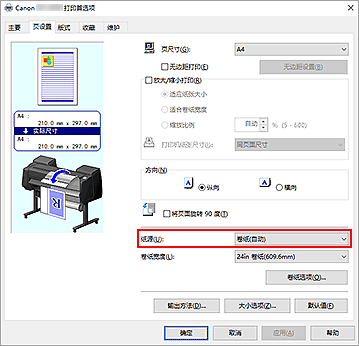
选择卷纸宽度
在卷纸宽度中,选择装入打印机的卷纸宽度。
选择卷纸的打印方法
根据卷纸宽度执行放大/缩小打印时,请在放大/缩小打印旁添加选中标记,然后选择适合卷纸宽度。
设置其他项目
要将文档旋转90度后打印,请选中将页面旋转 90 度复选框。
当前设置显示在页设置选项卡左侧的设置预览中。 注释
注释- 如果将纵向文档旋转90度后横向打印,根据纸张尺寸可以节省纸张。
 重要事项
重要事项- 选中将页面旋转 90 度复选框并打印文档时,只有在文档的纵向长度符合在卷纸宽度中设置的宽度时,才会将文档旋转90度。
因此,要使用此功能,请将卷纸宽度正确设置为装入打印机的其中一种卷纸的宽度。文档
卷纸宽度:
ISO A1/A2 滚筒(594.0毫米)



- 如果装入上行和下行的卷纸介质类型不同,将在符合打印作业所指定的介质类型的卷纸上打印文档。
如果将文档旋转90度进行打印,且装入上行和下行的卷纸宽度和介质类型均不同,请设置正确的宽度和介质类型组合,以适合装入打印机的其中一种卷纸。
完成设置
单击确定。
打印时,纸张来源会自动切换为卷纸。
 重要事项
重要事项
- 在操作面板上,如果将设备设置 -> 纸张相关设置 -> 卷纸自动转换设置为不识别尺寸,可能会在错误的卷纸上打印文档。 Canon建议在打印前将此项设置为识别尺寸。
- 如果送到压纸滚筒的卷纸不支持自动裁切,则无法进行双卷纸切换。 要查看支持自动裁切的纸张类型,请在“纸张信息列表”中查找要使用的纸张。
 注释
注释
- 有关如何根据打印作业切换纸张来源的详细资料,请参见“如何切换卷纸”。
节省纸张打印
根据打印作业中指定的纸张尺寸,打印机将自动识别产生较小边距的卷纸。
无论页面是否旋转90度,打印机都将使用在卷纸1和卷纸2组合中生成最小纸张边距的条件进行打印。
|
文档 |
|
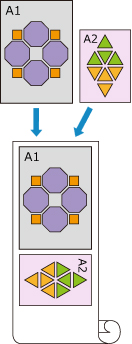
|
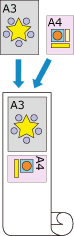
|
|
卷纸 1:ISO A1/A2 |
卷纸 2:ISO A3/A4 |
显示设备和打印机窗口
选择控制面板 -> 硬件和声音(硬件) -> 设备和打印机。
显示设备和打印机窗口。显示设置窗口
右键单击“您的型号名称”图标,然后选择打印机属性。
将出现打印机的属性窗口。设置自动切换纸张来源
在设备设置选项卡上,选中自动切换纸张来源(纸张大小优先)复选框。
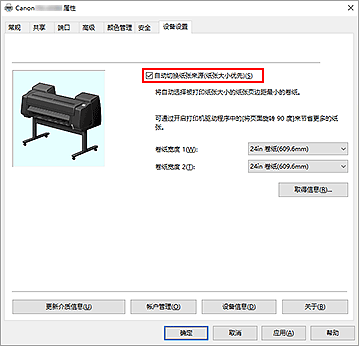
单击取得信息...
出现确认信息时,单击是。
计算机将从打印机获取纸张尺寸信息,并显示实际装入打印机的卷纸宽度。 重要事项
重要事项- 更换装入打印机的卷纸后,请务必单击取得信息...以获取卷纸宽度信息。 如果未正确设置卷纸宽度,可能无法按预期打印文档。
打开打印机驱动程序设置窗口
选择介质类型
从主要选项卡的介质类型列表中选择装入打印机的纸张类型。
选择纸张尺寸
从页设置选项卡的页尺寸列表中,选择与使用应用程序软件创建的文档相同的尺寸。
在纸源中,选择卷纸(自动)
选择卷纸宽度
在卷纸宽度中,选择装入打印机的卷纸宽度。
设置其他项目
要将文档旋转90度后打印,请选中将页面旋转 90 度复选框。
完成设置
单击确定。
打印时,纸张来源会自动切换为卷纸。
 重要事项
重要事项
- 此方法根据打印作业中指定的纸张尺寸切换上行和下行卷纸。 始终在打印机的上行和下行中装入介质类型相同的卷纸。
如果装入的纸张类型不同,可能会出现错误并且无法按预期打印文档。 - 如果在上行和下行中装入宽度和类型相同的卷纸,并且要自动切换卷纸,请清除自动切换纸张来源(纸张大小优先)复选框。
 注释
注释
- 如果卷纸 1和卷纸 2产生的边距相同,将使用卷纸 1进行打印。

