かんたんな設定で印刷を行う
プリンターで適切な印刷を行うための、かんたんな設定手順を説明します。
かんたんな設定で印刷する
プリンターに用紙をセットする
用紙の種類を選ぶ
[基本設定]シートの[用紙の種類]で、プリンターにセットしている用紙の種類と同じものを選びます。

 重要
重要- キヤノン純正紙またはキヤノン出力確認紙については、「用紙情報一覧」を参照してください。
 参考
参考- [情報の取得...]をクリックすると[プリンターの用紙情報]ダイアログボックスが表示されます。[プリンターの用紙情報]ダイアログボックスでは、プリンターの用紙情報を取得して、プリンタードライバーの給紙方法と用紙の種類を設定することができます。
給紙方法で[ロール紙(自動)]が選ばれている場合は、プリンターの用紙情報を取得しても[ロール紙(自動)]のままとなり変更されません。 - 用紙の種類をプリンター本体の操作パネルから変更する方法は「用紙の種類を変更する」を参照してください。
印刷目的を選ぶ
プルダウンメニューから[目的設定モード]を選び、[印刷目的]から目的に合った設定を選びます。
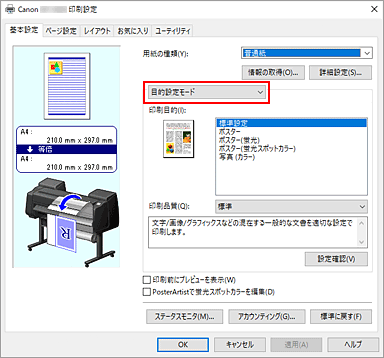
印刷品質を選ぶ
[印刷品質]で、[最高]、[きれい]、[標準]の中から目的に合ったものを選びます。
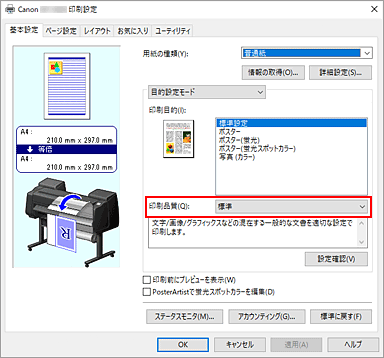
 重要
重要- 印刷設定によっては、選べる印刷品質が異なります。
用紙サイズを選ぶ
[ページ設定]シートの[用紙サイズ]で、アプリケーションソフトで作成した原稿のサイズと同じものを選びます。

給紙方法を選ぶ
[給紙方法]で目的に合ったものを選びます。
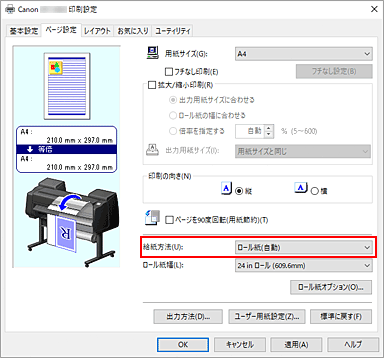
 重要
重要- 下段(ロール紙2)の設定またはロールユニットのオプションの設定によって、選べる給紙方法が異なります。
ロール紙幅を選ぶ
[給紙方法]でロール紙を選んだ場合は、[ロール紙幅]でプリンターにセットしているロール紙の紙幅と同じものを選びます。
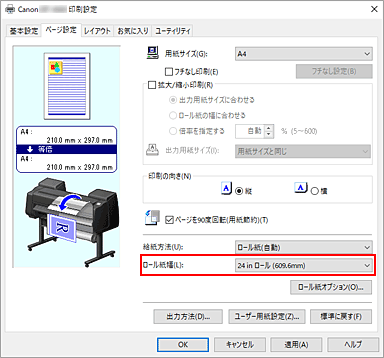
設定を完了する
[OK]をクリックします。
印刷を実行すると、目的に合った設定で印刷されます。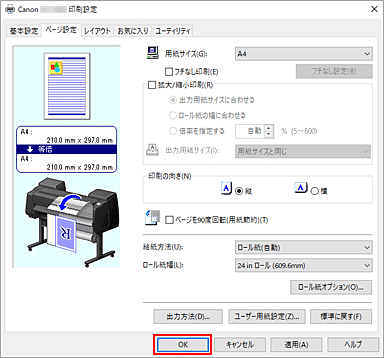
 参考
参考
- プリンタードライバーで設定した用紙設定と、プリンター本体で登録する用紙情報が異なる場合、プリンター本体の操作パネルにエラーメッセージが表示される場合があります。印刷を実行することはできますが、正しい印刷結果を得られない可能性があります。
- 初期設定は、[詳細設定モード]の[優先画質]が[ポスター・写真(蛍光)]に設定されているため、全体的に鮮やかな印刷になります。
プリンター本体の設定を確認し、プリンタードライバーに反映する
プリンタードライバーの設定画面を開く
[基本設定]シートの[情報の取得...]をクリックする
[プリンターの用紙情報]ダイアログボックスが表示されます。
給紙方法を選ぶ
[給紙方法]から設定を確認、または変更したい給紙方法を選びます。
[用紙の種類]、[ロール紙幅]に現在のプリンター本体の設定が表示されます。設定を反映する
[OK]をクリックすると、プリンター本体の設定がプリンタードライバーに反映されます。
 参考
参考- プリンター本体の用紙の種類や、出力用紙サイズが設定されていなかったり、その他を設定している場合、[OK]はグレー表示となり、設定できません。
- プリンターと通信できない状態の場合、[情報の取得...]は表示されないか、プリンターからの用紙情報を取得できません。

