Impression sans bordure trois côtés sur papier rouleau

|
Dans des conditions normales d'impression sans bordure, les formats papier qui correspondent à la largeur du papier rouleau sont combinés pour une impression sans bordure sur les quatre côtés.
Si vous utilisez la fonctionnalité d'impression sans bordure trois côtés, vous pouvez combiner les formats papier qui ne correspondent pas à la largeur du rouleau et imprimer sans bordure sur trois côtés. Toutefois, si vous effectuez l'impression sans bordure trois côtés, vous devez couper le côté droit du papier après l'impression.
Impression sans bordure trois côtés adaptée au format papier
La procédure pour l'impression sans bordure trois côtés en agrandissant ou en réduisant les documents pour les faire correspondre au format papier est décrite ci-dessous.
Sélectionnez l'alimentation papier.
Dans la liste Source papier de l'onglet Configuration de la page, sélectionnez Papier rouleau.
Sélectionnez la largeur du rouleau
Pour la largeur de papier rouleau, saisissez la même valeur que celle spécifiée sur l'imprimante sous Largeur du rouleau.
Sélectionnez l'impression sans bordure
Dans l'onglet Configuration de la page, cochez l'option Impression à bord perdu.
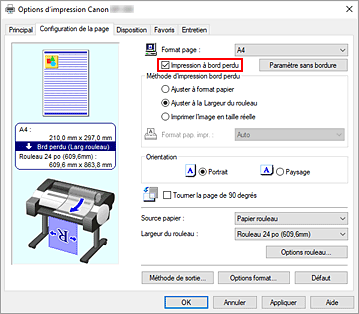
Lorsque la boîte de dialogue Informations s'affiche, sous Largeur du rouleau, sélectionnez la même largeur de papier rouleau que celle du rouleau chargé dans l'imprimante et cliquez sur OK.
Cliquez sur Paramètre sans bordure
Lorsque la boîte de dialogue Paramètre sans bordure s'affiche, cochez l'option Sans bordure trois côtés, puis cliquez sur OK.

Sélectionnez une méthode d'impression sans bordure
Dans l'onglet Méthode d'impression bord perdu, cochez l'option Ajuster à format papier.
Si la taille du document est différente de la taille du papier sur lequel vous souhaitez imprimer, sélectionnez le format papier sur lequel vous souhaitez imprimer dans Format papier imprimante.Terminez le paramétrage
Cliquez sur OK.
Si vous lancez immédiatement l'impression, le document sera imprimé sans marge sur trois côtés pour correspondre au format papier.Coupez le côté droit du papier
Coupez la marge sur le côté droit du papier avec des ciseaux après l'impression. Coupez légèrement à l'intérieur de la marge, car le document est agrandi pour dépasser légèrement la taille spécifiée.
Pour mettre le document au format standard, il est recommandé de prendre des mesures et de couper aux endroits souhaités.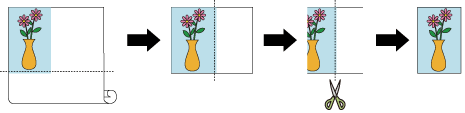
Impression en pleine taille sans marge sur trois côtés
La procédure pour l'impression sans bordure trois côtés à la même taille que le document original sans agrandir ou réduire la taille est décrite ci-dessous.
Sélectionnez l'alimentation papier.
Dans la liste Source papier de l'onglet Configuration de la page, sélectionnez Papier rouleau.
Sélectionnez la largeur du rouleau
Pour la largeur de papier rouleau, saisissez la même valeur que celle spécifiée sur l'imprimante sous Largeur du rouleau.
Sélectionnez l'impression sans bordure
Dans l'onglet Configuration de la page, cochez l'option Impression à bord perdu.
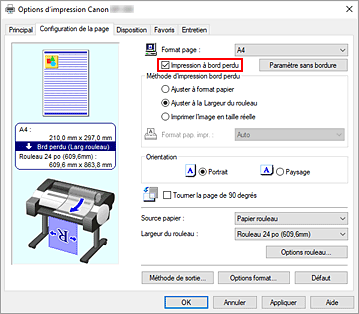
Lorsque la boîte de dialogue Informations s'affiche, sous Largeur du rouleau, sélectionnez la même largeur de papier rouleau que celle du rouleau chargé dans l'imprimante et cliquez sur OK.
Cliquez sur Paramètre sans bordure
Lorsque la boîte de dialogue Paramètre sans bordure s'affiche, cochez l'option Sans bordure trois côtés, puis cliquez sur OK.

Sélectionnez une méthode d'impression sans bordure
Dans l'onglet Méthode d'impression bord perdu, cochez l'option Imprimer l'image en taille réelle.
Terminez le paramétrage
Cliquez sur OK.
Si vous lancez immédiatement l'impression, le document sera imprimé sans marge sur trois côtés tout en conservant la même taille de document.Coupez le côté droit du papier
Coupez la marge sur le côté droit du papier avec des ciseaux après l'impression.
Pour mettre le document au format standard, il est recommandé de prendre des mesures et de couper aux endroits souhaités.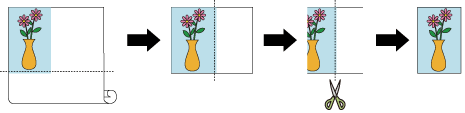
 Important
Important
- Si vous cochez l'option Impression à bord perdu, les options Disposition page et Impression centrée de l'onglet Disposition s'afficheront grisées et vous ne pourrez pas les configurer.
- En fonction du format papier, le rapport longueur/largeur du papier peut être différent de celui de l'image, et seule une partie de l'image apparaît alors sur le papier.
Dans ce cas, rognez l'image à l'aide du logiciel d'application pour que son format corresponde au format papier. - Lorsque vous effectuez une impression sans bordure, l'impression peut brusquement s'interrompre. Le papier est alors découpé, entraînant une légère irrégularité de couleur sur les bords. Si vous avez besoin d'une qualité exceptionnellement élevée, dans la boîte de dialogue Options rouleau, sélectionnez Non dans la liste Découp automatique. Ainsi, le document sera imprimé sans la marge gauche. Après avoir récupéré le document imprimé et découpé, coupez les bords supérieur, inférieur et droit à l'aide d'une paire de ciseaux.
- Lors d'une impression sans bordure sur du papier présentant un faible taux d'imprégnation de l'encre et en fonction de la fréquence d'utilisation, le dispositif de découpe peut entrer en contact avec la surface du papier, causant des éraflures et une découpe inégale.
Il est possible de corriger ce problème en cliquant sur Spécifier... dans l'onglet Principal et, dans la boîte de dialogue Param. détaillés papier sous Temps de séchage, en définissant Entre les pages sur une valeur supérieure. - Le papier rouleau suivant prend en charge l'impression sans marge.
- Si des marges apparaissent à gauche du document, réglez la quantité en trop pendant l'impression sans bordure depuis le panneau de contrôle de l'imprimante.
Reportez-vous à la section "Des bordures s'affichent dans l'impression à bord perdu" pour obtenir plus d'informations sur la façon de définir la quantité en trop.
 Remarque
Remarque
- Lorsque vous utilisez des applications telles que Microsoft Word qui vous permettent de définir des marges, définissez-les sur 0 mm.

