パターンを見て、カラーバランスを調整する(プリンタードライバー)
この機能は、別売りのFINEカートリッジを取り付けて、[クイック設定]シートまたは[基本設定]シートの[モノクロ印刷]のチェックマークを外した場合にのみ使用できます。
パターン印刷の印刷結果を見て、カラーバランスを調整することができます。
パターン印刷とは、原稿のカラーバランスや濃度/コントラストを変更した場合の調整結果を、調整値と合わせて一覧に印刷する機能です。
マニュアル色調整を選ぶ
[基本設定]シートの[色/濃度]で[マニュアル調整]を選び、[設定...]をクリックします。
![図:[基本設定]シートの[色/濃度]で[マニュアル調整]を選ぶ](screens/color1.gif)
[マニュアル色調整]ダイアログボックスが表示されます。
パターン印刷を選ぶ
[色調整]シートの[色調整用のパターンを印刷する]にチェックマークを付け、[パターン印刷の設定...]をクリックします。
![図:[色調整]シートで[色調整用のパターンを印刷する]を選ぶ](screens/pattern_print_check.gif)
パターン印刷を設定する
[パターン印刷]ダイアログボックスで以下の項目を設定して、[OK]をクリックします。
![図:[パターン印刷]ダイアログボックス](screens/pattern_print1.gif)
- [調整項目]
-
[シアン/マゼンタ/イエロー]を選びます。
 重要
重要- [基本設定]シートの[モノクロ印刷]にチェックマークが付いているとき、[シアン/マゼンタ/イエロー]はグレー表示となり、設定できません。
- [出力用紙サイズ]
-
パターン印刷に使用する用紙サイズを選びます。
 参考
参考- [ページ設定]シートで選んだ用紙サイズによっては選べないサイズがあります。
- [パターンの数]
-
[多い]、[やや多い]、[少ない]から印刷するパターンの数を設定します。
 参考
参考- [多い]、[やや多い]は、選んでいる用紙サイズ、出力用紙サイズによっては選べません。
- [パターン間の色の変化量]
-
隣接するパターン間の色の変化量を設定します。
 参考
参考- [大]は[中]の2倍程度、[小]は[中]の1/2程度の変化量の幅があります。
パターン印刷の印刷結果を確認する
[色調整]シートの[OK]をクリックし、[マニュアル色調整]ダイアログボックスを閉じます。
[基本設定]シートの[OK]をクリックし、印刷を実行すると、設定したカラーバランスを中心値としたパターンが印刷されます。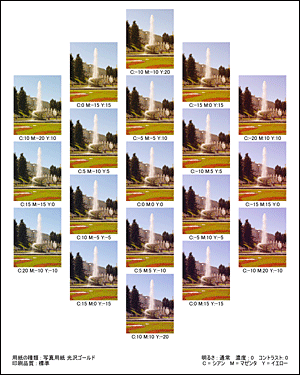
 重要
重要- 通常、パターン印刷は設定したカラーバランスを中心値に印刷されますが、[印刷オプション]ダイアログボックスの[使用するインク]で[ブラックのみ]を選んでいる場合は、カラーバランスの設定はパターン印刷に反映されません。
カラーバランスを調整する
印刷結果の中からお好みの画像を選び、その画像の下に記載されているカラーバランスの数値を、[色調整]シートの[シアン]、[マゼンタ]、[イエロー]に入力します。
[色調整用のパターンを印刷する]のチェックマークを外し、[OK]をクリックします。![図:[マニュアル色調整]ダイアログボックスのカラーバランス](screens/c_balance_non_cmode.gif)
設定を完了する
[基本設定]シートの[OK]をクリックします。
印刷を実行すると、パターン印刷で調整したカラーバランスで印刷されます。
 重要
重要
- [色調整]シートの[色調整用のパターンを印刷する]にチェックマークが付いているときは、次の項目はグレー表示となり、設定できません。
- [基本設定]シートの[印刷前にプレビューを表示]
- [ページ設定]シートの[とじ方向]と[とじしろ指定...]([両面印刷]を設定したときは[とじ方向]のみ設定できます。)
- [色調整]シートの[色調整用のパターンを印刷する]にチェックマークが付いているときは、[ページ設定]シートの[ページレイアウト]は[等倍]に設定されます。
- [基本設定]シートの[モノクロ印刷]にチェックマークが付いているとき、[シアン]、[マゼンタ]、[イエロー]はグレー表示となり、設定できません。
- お使いのアプリケーションソフトによっては、この機能が使えない場合があります。

