Oboustranný tisk
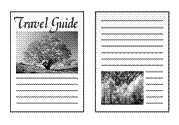
|

|
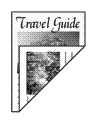
|
Oboustranný tisk můžete také nastavit v části Další funkce (Additional Features) na kartě Rychlé nastavení (Quick Setup).
Postup při automatickém oboustranném tisku
Oboustranný tisk můžete použít, aniž byste museli obracet papír.
Otevřete okno nastavení ovladače tiskárny
Nastavte automatický oboustranný tisk
Na kartě Vzhled stránky (Page Setup) zaškrtněte políčko Oboustranný tisk (Duplex Printing) a zkontrolujte zaškrtnutí možnosti Automaticky (Automatic).
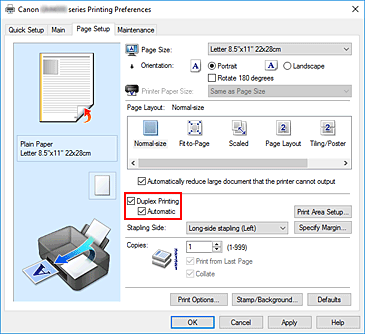
Vyberte rozvržení
Ze seznamu Rozvržení stránky (Page Layout) vyberte možnosti Normální velikost (Normal-size), Přizpůsobené velikosti stránky (Fit-to-Page), V měřítku (Scaled) nebo Rozvržení stránky (Page Layout).
Nastavte oblast tisku
Při oboustranném tisku je oblast tisku dokumentu o trochu užší než obvykle a může se stát, že se dokument nevejde na stránku.
Klepněte na položku Nastavení oblasti tisku... (Print Area Setup...), vyberte jednu z následujících metod zpracování a klepněte na tlačítko OK.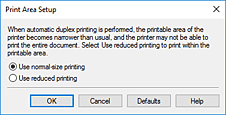
- Použít tisk normální velikosti (Use normal-size printing)
- Tisk bez zmenšení stránky.
- Použít zmenšený tisk (Use reduced printing)
- Tisk nepatrně zmenšené stránky.
Zadejte stranu, která má být sešita
V nabídce Orientace (Orientation) a Rozvržení stránky (Page Layout) se automaticky vybere nejlepší Sešívaná strana (Stapling Side). Pokud chcete nastavení změnit, vyberte ze seznamu jinou sešívanou stranu.
Nastavte šířky okraje
V případě potřeby klepněte na tlačítko Zadat okraj... (Specify Margin...), nastavte šířku okraje a klepněte na tlačítko OK.
Dokončete nastavení
Na kartě Vzhled stránky (Page Setup) klepněte na tlačítko OK.
Po spuštění tisku začne oboustranný tisk.
Postup při ručním oboustranném tisku
Oboustranný tisk můžete provést ručně.
Otevřete okno nastavení ovladače tiskárny
Nastavte oboustranný tisk
Na kartě Vzhled stránky (Page Setup) zaškrtněte políčko Oboustranný tisk (Duplex Printing) a zrušte zaškrtnutí políčka Automaticky (Automatic).
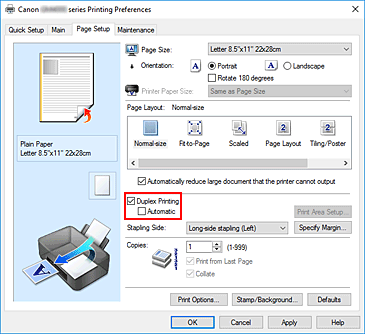
Vyberte rozvržení
Ze seznamu Rozvržení stránky (Page Layout) vyberte možnosti Normální velikost (Normal-size), Přizpůsobené velikosti stránky (Fit-to-Page), V měřítku (Scaled) nebo Rozvržení stránky (Page Layout).
Zadejte stranu, která má být sešita
V nabídce Orientace (Orientation) a Rozvržení stránky (Page Layout) se automaticky vybere nejlepší Sešívaná strana (Stapling Side). Pokud chcete nastavení změnit, vyberte ze seznamu jinou sešívanou stranu.
Nastavte šířky okraje
V případě potřeby klepněte na tlačítko Zadat okraj... (Specify Margin...), nastavte šířku okraje a klepněte na tlačítko OK.
Dokončete nastavení
Na kartě Vzhled stránky (Page Setup) klepněte na tlačítko OK.
Během tisku se dokument vytiskne nejprve na jednu stranu listu papíru. Po vytištění jedné strany vložte papír správně znovu podle pokynů.
Potom klepnutím na tlačítko Spustit tisk (Start Printing) vytiskněte opačnou stranu.
 Důležité
Důležité
- Je-li v seznamu Typ média (Media Type) na kartě Hlavní (Main) vybrán jiný typ, než Běžný papír (Plain Paper), možnost Oboustranný tisk (Duplex Printing) je zobrazena šedě a není k dispozici.
- Je-li v seznamu Rozvržení stránky (Page Layout) vybrána možnost Vedle sebe/Plakát (Tiling/Poster) nebo Brožura (Booklet), budou možnosti Oboustranný tisk (Duplex Printing) a Sešívaná strana (Stapling Side) zobrazeny šedě a nebudou dostupné.
- Oboustranný tisk (Duplex Printing) lze provádět pouze tehdy, je-li jako Velikost stránky (Page Size) na kartě Vzhled stránky (Page Setup) zvolena jedna z následujících velikostí papíru.
- Letter 22x28cm 8.5"x11" (Letter 8.5"x11" 22x28cm), A5, A4, B5
- Po vytištění přední stránky se tisk zastaví na dobu nezbytnou pro zaschnutí inkoustu (provoz se dočasně zastaví), pak se spustí tisk zadní stránky. Během této doby se nedotýkejte papíru. Dobu čekání na zaschnutí můžete změnit v nastavení Uživatelská nastavení (Custom Settings) nástroje Canon IJ Printer Assistant Tool.

