Setting the Number of Copies and Printing Order
You can also set the number of copies on the Quick Setup tab.
Open the printer driver setup window
Specify the number of copies to be printed
For Copies on the Page Setup tab, specify the number of copies to be printed.
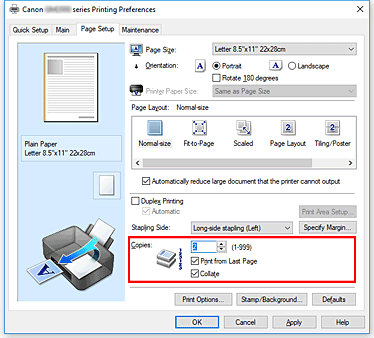
Specify the print order
Check the Print from Last Page check box when you want to print from the last page in order, and uncheck the check box when you want to print from the first page.
Check the Collate check box when you are printing multiple copies of a document and want to print out all pages in each copy together. Uncheck this check box when you want to print all pages with the same page number together.- Print from Last Page:
 /Collate:
/Collate: 
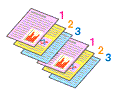
- Print from Last Page:
 /Collate:
/Collate: 
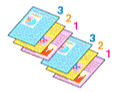
- Print from Last Page:
 /Collate:
/Collate: 
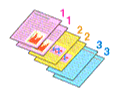
- Print from Last Page:
 /Collate:
/Collate: 
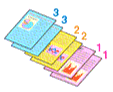
- Print from Last Page:
Click OK
When you execute print, the specified number of copies will be printed with the specified printing order.
 Important
Important
- When the application software that you used to create the document has the same function, specify the settings on the printer driver. However, if the print results are not acceptable, specify the function settings on the application software. When you specify the number of copies and the printing order with both the application software and this printer driver, the number of copies may be multiplied numbers of the two settings or the specified printing order may not be enabled.
- Print from Last Page appears grayed out and is unavailable when Tiling/Poster is selected for Page Layout.
- When Booklet is selected for Page Layout, Print from Last Page and Collate appear grayed out and cannot be set.
- When Duplex Printing is selected, Print from Last Page appears grayed out and cannot be set.
 Note
Note
- By setting both Print from Last Page and Collate, you can perform printing so that papers are collated one by one starting from the last page.
These settings can be used in combination with Normal-size, Fit-to-Page, Scaled, and Page Layout.

