Reunattoman tulostuksen suorittaminen
Reunattomassa tulostuksessa voidaan tulostaa ilman reunuksia suurentamalla tulostustietoja hieman paperin ulkopuolelle. Normaalissa tulostuksessa asiakirja-alueen ympärille luodaan marginaalit. Reunattomassa tulostuksessa näitä marginaaleja ei luoda. Kun haluat tulostaa reunattomasti esimerkiksi valokuvia, aseta reunaton tulostus.
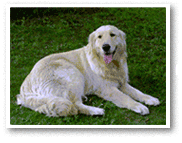
|

|
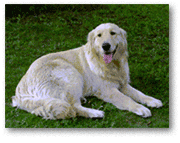
|
Voit asettaa reunattoman tulostuksen myös Pika-asetukset (Quick Setup) -välilehden Lisätoiminnot (Additional Features) -kohdassa.
 Huomautus
Huomautus
- Voit myös asettaa Laajennuksen määrä (Amount of extension) -asetuksen tulostimen käyttöpaneelista, mutta tulostinajurin asetus on ensisijainen.
Reunaton tulostus -asetuksen määrittäminen
Aseta reunaton tulostus
Valitse Sivun asetukset (Page Setup) -välilehden Sivun asettelu (Page Layout) -luettelosta Reunaton (Borderless).
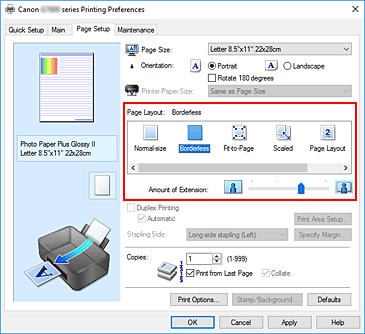
Valitse OK, kun vahvistusilmoitus tulee näyttöön.
Kun näkyviin tuleva viesti kehottaa vaihtamaan tulostusmateriaalia, valitse materiaali luettelosta ja valitse sitten OK.Tarkista paperikoko
Tarkista Sivukoko (Page Size) -luettelo. Kun haluat muuttaa asetusta, valitse luettelosta toinen sivukoko. Luettelossa näkyvät vain reunattomaan tulostukseen sopivat sivukoot.
Säädä laajennuksen määrä paperista
Muuta laajennusta tarvittaessa Laajennuksen määrä (Amount of Extension) -liukusäätimellä.
Määrä kasvaa paperin ulkopuolelle, kun säädintä siirretään oikealle, ja vastaavasti pienenee, kun sitä siirretään vasemmalle.
Säätimen suositeltava sijainti on useimmiten toinen merkki oikealta.
 Tärkeää
Tärkeää- Kun Laajennuksen määrä (Amount of Extension) -liukusäädin siirretään aivan oikeaan reunaan, paperin kääntöpuolelle voi tulla tahroja.
Valitse OK.
Tiedosto tulostetaan ilman reunoja paperilla.
 Tärkeää
Tärkeää
- Kun valitaan sivukoko, jota ei voi käyttää reunattomassa tulostuksessa, koko muutetaan automaattisesti kelvollisten kokojen joukkoon kuuluvaan kokoon.
- Kun Reunaton (Borderless) on valittu, Tulostimen paperikoko (Printer Paper Size)-, Kaksipuolinen tulostus (Duplex Printing)- ja Nidottu reuna (Stapling Side) -asetukset sekä Leima/Tausta... (Stamp/Background...)-painike Sivun asetukset (Page Setup) -välilehdellä näkyvät himmennettyinä eikä niitä voi käyttää.
- Jos Päävalikko (Main)-välilehden Tulostusmateriaali (Media Type)-luettelosta valitaan Kirjekuori (Envelope) tai High Resolution Paper, reunatonta tulostusta ei voi käyttää.
- Reunattoman tulostuksen aikana tulostuslaatu voi heikentyä tai arkki voi tahriutua ylä- ja alareunasta käytetyn materiaalin tyypin mukaan.
- Jos kuvan korkeuden ja leveyden suhteessa on eroa, käytettävän tulostusmateriaalin koon mukaan osa kuvasta ei välttämättä tulostu.
Rajaa tällöin kuvatiedostoa sovelluksessa paperikoon mukaan.
 Huomautus
Huomautus
- Jos Päävalikko (Main)-välilehden Tulostusmateriaali (Media Type)-asetukseksi valitaan Tavallinen paperi (Plain Paper), reunatonta tulostusta ei suositella. Tästä syystä tulostusmateriaalin valitsemista koskeva viesti tulee näkyviin.
Kun käytät testitulostuksessa tavallista paperia, valitse Tavallinen paperi (Plain Paper) ja valitse sitten OK.
Tulostettavan asiakirja-alueen laajentaminen
Suuren laajennuksen asettaminen mahdollistaa ongelmattoman tulostuksen. Paperin ulkopuolelle jäävä alue ei kuitenkaan tulostu ja tästä syystä valokuvan reunoilla olevat kohteet eivät ehkä tulostu.
Jos et ole tyytyväinen reunattoman tulostuksen tulokseen, pienennä laajennuksen määrää. Laajennuksen määrä pienenee, kun Laajennuksen määrä (Amount of Extension) -liukusäädintä siirretään vasemmalle.
 Tärkeää
Tärkeää
- Kun laajennuksen määrää pienennetään, tulosteeseen saattaa käytetyn paperikoon mukaan tulostua odottamaton reunus.
 Huomautus
Huomautus
- Kun Laajennuksen määrä (Amount of Extension) -liukusäädin vedetään täysin vasemmalle, kuvatiedot tulostuvat täydessä koossa. Jos teet tämän tulostettaessa postikortin osoitepuolta, lähettäjän postinumero tulostetaan oikeaan kohtaan.
- Kun valitset Päävalikko (Main) -välilehden Esikatsele ennen tulostamista (Preview before printing) -asetuksen, voit varmistaa ennen tulostusta, onko tulostus reunuksetonta.

