Tiling/Poster Printing
The tiling/poster printing function allows you to enlarge image data, divide it into several pages, and print these pages on separate sheets of paper. You can also paste the pages together to create a large print like a poster.

|

|
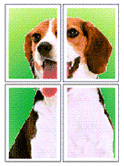
|
Setting Tiling/Poster Printing
Open the printer driver setup window
Set tiling/poster printing
Select Tiling/Poster from the Page Layout list on the Page Setup tab.
The current settings are displayed in the settings preview on the left side of the printer driver.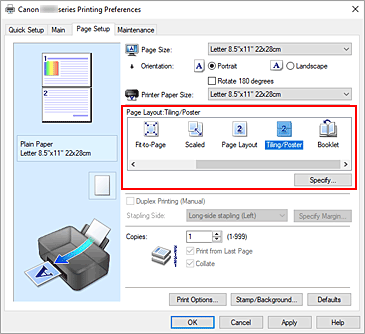
Select the print paper size
Select the size of the paper loaded in the printer from the Printer Paper Size list.
Set the number of image divisions and the pages to be printed
If necessary, click Specify..., specify the following settings in the Tiling/Poster Printing dialog box, and then click OK.
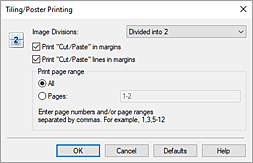
- Image Divisions
-
Select the number of divisions (vertical x horizontal).
As the number of divisions increases, the number of sheets used for printing increases. If you are pasting pages together to create a poster, increasing the number of divisions allows you to create a larger poster. - Print "Cut/Paste" in margins
-
To leave out words "Cut" and "Paste," uncheck this check box.
 Note
Note- Depending on the environment of the printer driver you are using, this function may not be available.
- Print "Cut/Paste" lines in margins
- To leave out cut lines, uncheck this check box.
- Print page range
-
Specifies the printing range. Select All under normal circumstances.
To reprint only a specific page, select Pages and enter the page number you want to print. To specify multiple pages, enter the page numbers by separating them with commas or by entering a hyphen between the page numbers. Note
Note- You can also specify the print range by clicking the pages in the settings preview.
Complete the setup
Click OK on the Page Setup tab.
When you perform print, the document will be divided into several pages during printing.
Printing Only Specific Pages
If ink becomes faint or runs out during printing, you can reprint only the specific pages by following the procedure below:
Set the print range
In the settings preview on the left of the Page Setup tab, click the pages that do not need to be printed.
The pages that were clicked are deleted, and only the pages to be printed are displayed.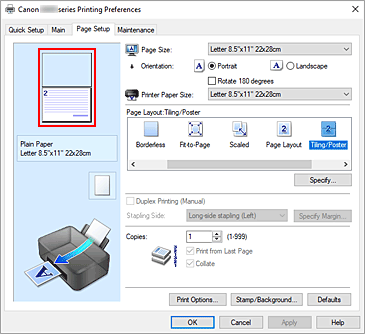
 Note
Note- Click the deleted pages to display them again.
- Right-click the settings preview to select Print all pages or Delete all pages.
Complete the setup
After completing the page selection, click OK.
When you perform print, only specified pages will be printed.
 Important
Important
- Since tiling/poster printing enlarges the document when printing it, the print results may become coarse.

