Deskripsi Canon IJ Printer Assistant Tool
Canon IJ Printer Assistant Tool memungkinkan Anda untuk melakukan perawatan pencetak atau mengubah setelan pencetak.
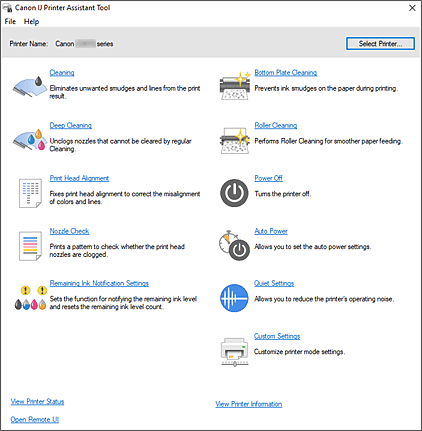
-
 Pembersihan(Cleaning)
Pembersihan(Cleaning) -
Melaksanakan Pembersihan kepala cetak.
Fungsi Pembersihan kepala cetak memungkinkan Anda untuk melancarkan mulut semprot kepala cetak yang tersumbat.
Laksanakan Pembersihan kepala cetak jika hasil cetakan kurang memuaskan atau jika warna tertentu gagal dicetak, meskipun tinta masih cukup. -
 Pembersihan Tingkat Dalam(Deep Cleaning)
Pembersihan Tingkat Dalam(Deep Cleaning) -
Melaksanakan Pembersihan Tingkat Dalam.
Laksanakan Pembersihan Tingkat Dalam ketika dua kali upaya Pembersihan tidak menyelesaikan masalah pada kepala cetak. Catatan
Catatan- Pembersihan Tingkat Dalam(Deep Cleaning) mengonsumsi tinta dalam jumlah yang lebih banyak daripada Pembersihan(Cleaning).
Pembersihan kepala cetak yang sering dilakukan akan menghabiskan pasokan tinta pencetak Anda dengan cepat. Laksanakan Pembersihan hanya ketika diperlukan.
- Grup Tinta(Ink Group)
-
Ketika Anda mengklik Pembersihan(Cleaning) atau Pembersihan Tingkat Dalam(Deep Cleaning), jendela Grup Tinta(Ink Group) ditampilkan.
Memilih grup tinta yang ingin Anda bersihkan kepala cetaknya.
Klik Item Pemeriksaan Awal(Initial Check Items) untuk menampilkan item yang perlu Anda periksa sebelum melaksanakan Pembersihan atau Pembersihan Tingkat Dalam.
- Pembersihan Tingkat Dalam(Deep Cleaning) mengonsumsi tinta dalam jumlah yang lebih banyak daripada Pembersihan(Cleaning).
-
 Penjajaran Kepala Cetak(Print Head Alignment)
Penjajaran Kepala Cetak(Print Head Alignment) -
Penjajaran Kepala Cetak mengoreksi posisi instalasi kepala cetak dan memperbaiki warna serta garis yang tidak benar.
Jajarkan kepala cetak segera setelah memasang kepala cetak.
Ketika Anda mengklik Penjajaran Kepala Cetak(Print Head Alignment), Kotak dialog Penjajaran Kepala Cetak(Print Head Alignment) ditampilkan. -
 Pemeriksaan Mulut Semprot(Nozzle Check)
Pemeriksaan Mulut Semprot(Nozzle Check) -
Mencetak pola Pemeriksaan Mulut Semprot.
Laksanakan fungsi ini jika pencetakan menjadi kabur atau warna tertentu gagal dicetak. Cetak pola Pemeriksaan Mulut Semprot, dan periksa apakah kepala cetak bekerja dengan benar.
Jika hasil cetakan untuk warna tertentu kabur, atau ada bagian yang tidak dicetak, klik Pembersihan(Cleaning) untuk membersihkan kepala cetak.
Untuk menampilkan daftar item yang harus Anda periksa sebelum mencetak pola Pemeriksaan Mulut Semprot, klik Item Pemeriksaan Awal(Initial Check Items).- Cetak Pola Pemeriksaan(Print Check Pattern)
-
Fungsi ini mencetak pola yang memungkinkan Anda untuk memeriksa apakah ada mulut semprot tinta yang tersumbat.
Klik Cetak Pola Pemeriksaan(Print Check Pattern). Ketika pesan konfirmasi ditampilkan, klik OK. Kotak dialog Pemeriksaan Pola(Pattern Check) kemudian ditampilkan.- Bitmap sisi kiri (baik)
- Mulut semprot kepala cetak tidak tersumbat.
- Bitmap sisi kanan (buruk)
- Mulut semprot kepala cetak mungkin tersumbat.
- Keluar(Exit)
- Menutup kotak dialog Pemeriksaan Pola(Pattern Check).
- Pembersihan(Cleaning)
-
Melaksanakan Pembersihan kepala cetak.
Pembersihan kepala cetak membersihkan segala sumbatan/kotoran dalam mulut semprot kepala cetak.
Laksanakan Pembersihan ketika pencetakan kabur, atau jika warna tertentu gagal dicetak, meskipun semua level tinta masih cukup tinggi.
-
 Setelan Pemberitahuan Sisa Tinta(Remaining Ink Notification Settings)
Setelan Pemberitahuan Sisa Tinta(Remaining Ink Notification Settings) -
Menampilkan Kotak dialog Setelan Pemberitahuan Sisa Tinta(Remaining Ink Notification Settings).
Jalankan fungsi ini untuk mengganti setelan pemberitahuan level sisa tinta dan mengeset ulang penghitungan level sisa tinta. -
 Pembersihan Pelat Bawah(Bottom Plate Cleaning)
Pembersihan Pelat Bawah(Bottom Plate Cleaning) -
Melaksanakan pembersihan pelat bawah pencetak.
Untuk mencegah noda pada sisi belakang lembar kertas, laksanakan Pembersihan Pelat Bawah(Bottom Plate Cleaning) sebelum melaksanakan pencetakan dupleks.
Laksanakan juga Pembersihan Pelat Bawah(Bottom Plate Cleaning) jika noda tinta yang disebabkan oleh sesuatu selain data cetak muncul pada halaman yang dicetak. -
 Pembersihan Penggulung(Roller Cleaning)
Pembersihan Penggulung(Roller Cleaning) -
Bersihkan penggulung penyaluran kertas.
Penyaluran kertas mungkin gagal jika debu kertas menempel pada penggulung penyaluran kertas pencetak. Dalam kasus ini, bersihkan penggulung penyaluran kertas untuk meningkatkan hasil cetak. -
 Daya Mati(Power Off)
Daya Mati(Power Off) -
Mematikan pencetak dari Canon IJ Printer Assistant Tool.
Laksanakan fungsi ini untuk mematikan pencetak ketika Anda tidak dapat menekan tombol ON (tombol POWER) pada pencetak karena pencetak di luar jangkauan Anda.
Anda harus menekan tombol ON (tombol POWER) pada pencetak untuk menyalakan pencetak kembali setelah mengklik tombol ini. Ketika Anda menggunakan fungsi ini, Anda tidak akan dapat menyalakan pencetak dari Canon IJ Printer Assistant Tool. -
 Daya Otomatis(Auto Power)
Daya Otomatis(Auto Power) -
Membuka Kotak dialog Setelan Daya Otomatis(Auto Power Settings).
Tentukan setelan untuk mengoperasikan daya pencetak secara otomatis. Laksanakan fungsi ini jika Anda ingin mengubah setelan daya otomatis. Catatan
Catatan- Jika pencetak mati atau jika komunikasi antara pencetak dan komputer dinonaktifkan, pesan kesalahan mungkin muncul karena komputer tidak dapat menerima status pencetak.
Jika hal ini terjadi, klik OK untuk menampilkan setelan terbaru yang ditentukan pada komputer Anda.
- Jika pencetak mati atau jika komunikasi antara pencetak dan komputer dinonaktifkan, pesan kesalahan mungkin muncul karena komputer tidak dapat menerima status pencetak.
-
 Setelan Diam(Quiet Settings)
Setelan Diam(Quiet Settings) -
Membuka Kotak dialog Setelan Diam(Quiet Settings).
Kotak dialog Setelan Diam(Quiet Settings) memungkinkan Anda untuk menentukan setelan yang mengurangi bunyi operasi pencetak. Mode ini sangat berguna ketika bunyi operasi pencetak menjadi masalah, seperti ketika mencetak pada malam hari. Lakukan operasi ini ketika Anda ingin mengubah setelan mode diam. Catatan
Catatan- Jika pencetak mati atau jika komunikasi antara pencetak dan komputer dinonaktifkan, pesan kesalahan mungkin muncul karena komputer tidak dapat menerima status pencetak.
Jika hal ini terjadi, klik OK untuk menampilkan setelan terbaru yang ditentukan pada komputer Anda.
- Jika pencetak mati atau jika komunikasi antara pencetak dan komputer dinonaktifkan, pesan kesalahan mungkin muncul karena komputer tidak dapat menerima status pencetak.
-
 Setelan Kustom(Custom Settings)
Setelan Kustom(Custom Settings) -
Membuka Kotak dialog Setelan Kustom(Custom Settings).
Laksanakan fungsi ini untuk mengubah setelan pencetak ini. Catatan
Catatan- Jika pencetak mati atau jika komunikasi antara pencetak dan komputer dinonaktifkan, pesan kesalahan mungkin muncul karena komputer tidak dapat menerima status pencetak.
Jika hal ini terjadi, klik OK untuk menampilkan setelan terbaru yang ditentukan pada komputer Anda.
- Jika pencetak mati atau jika komunikasi antara pencetak dan komputer dinonaktifkan, pesan kesalahan mungkin muncul karena komputer tidak dapat menerima status pencetak.
- Tampilkan Status Pencetak(View Printer Status)
-
Memulai Monitor Status Canon IJ.
Laksanakan fungsi ini ketika Anda ingin memeriksa status pencetak dan bagaimana tugas pencetakan berjalan. - Buka Remote UI(Open Remote UI)
- Anda dapat melakukan perawatan dan pengesetan pencetak di menu ini.
- Tampilkan Informasi Pencetak(View Printer Information)
-
Menampilkan kotak dialog Informasi Pencetak(Printer Information).
Anda dapat memeriksa jumlah total lembar yang digunakan dan nomor seri pencetak ini.
Item Pemeriksaan Awal(Initial Check Items) (Pembersihan(Cleaning) / Pembersihan Tingkat Dalam(Deep Cleaning))
Sebelum menjalankan Pembersihan(Cleaning) atau Pembersihan Tingkat Dalam(Deep Cleaning), periksa apakah daya pencetak menyala.
Periksa hal berikut ini:
Kotak dialog Penjajaran Kepala Cetak(Print Head Alignment)
Kotak dialog ini memungkinkan Anda untuk mengatur posisi pemasangan kepala cetak, atau untuk mencetak nilai setelan posisi kepala cetak saat ini.
- Mulai(Start)
-
Menjajarkan kepala cetak.
Penjajaran Kepala Cetak mengoreksi posisi instalasi kepala cetak dan memperbaiki warna serta garis yang tidak benar.
Jajarkan kepala cetak segera setelah memasang kepala cetak. - Nilai Penjajaran Pencetakan(Print Alignment Value)
-
Klik tombol ini untuk memeriksa nilai setelan posisi kepala cetak sekarang.
Mencetak nilai setelan sekarang untuk posisi kepala cetak.
Kotak dialog Penjajaran Kepala Cetak(Print Head Alignment) (waktu dijalankan)
Untuk mengatur posisi kepala cetak secara manual, klik Mulai(Start) di kotak dialog Penjajaran Kepala Cetak(Print Head Alignment), dan laksanakan operasi yang diinstruksikan dalam pesan. Kotak dialog Penjajaran Kepala Cetak(Print Head Alignment) (waktu dijalankan) kemudian ditampilkan.
Kotak dialog ini memungkinkan Anda untuk memeriksa pola yang dicetak dan mengatur posisi kepala cetak.
- Jendela Pratinjau
-
Menampilkan pola Penjajaran Kepala Cetak(Print Head Alignment), dan memeriksa posisi pola yang dipilih.
Anda juga dapat mengubah setelan dengan mengklik pola pada layar secara langsung. - Pilih Jumlah Pola
- Bandingkan pola pengaturan yang tercetak, dan masukkan nomor pola yang memiliki goresan atau belang paling sedikit ke dalam kotak yang sesuai.
 Catatan
Catatan
- Jika Anda tidak tahu cara menganalisis pola yang dicetak, lihat "Mengatur Posisi Kepala Cetak Secara Manual".
Item Pemeriksaan Awal(Initial Check Items) (Pemeriksaan Mulut Semprot(Nozzle Check))
Sebelum melaksanakan Pemeriksaan Mulut Semprot(Nozzle Check), periksa apakah daya pencetak menyala.
Periksa hal berikut ini:
Kotak dialog Setelan Pemberitahuan Sisa Tinta(Remaining Ink Notification Settings)
Ketika Anda mengklik Setelan Pemberitahuan Sisa Tinta(Remaining Ink Notification Settings), kotak dialog Setelan Pemberitahuan Sisa Tinta(Remaining Ink Notification Settings) muncul.
Dari Canon IJ Printer Assistant Tool, Anda dapat mengubah setelan pemberitahuan level sisa tinta dan mengeset ulang penghitungan level sisa tinta.
- Fungsi untuk Memberitahukan Level Sisa Tinta(Function for Notifying the Remaining Ink Level)
-
Pilih setelan untuk fungsi pemberitahuan level sisa tinta.
Pilih Fungsikan(Enable) untuk menampilkan pesan kesalahan ketika level sisa tinta rendah.
Pilih Disfungsikan(Disable) untuk mencegah ditampilkannya pesan kesalahan.
Kemudian klik Set untuk menerapkan setelan yang dipilih. Penting
Penting- Sebelum mengaktifkan Fungsi untuk Memberitahukan Level Sisa Tinta(Function for Notifying the Remaining Ink Level), isi kembali semua tinta sampai garis batas atas dan set ulang penghitungan level sisa tinta dengan menjalankan fungsi Mengeset Ulang Penghitungan Level Sisa Tinta(Resets the Remaining Ink Level Count). Namun, jika Anda mengeset ulang penghitungan dengan mengoperasikan panel operasi pada pencetak, setelan pada Canon IJ Printer Assistant Tool tidak diperlukan.
Jika ada tinta yang tidak diisi ulang sampai garis batas atas, kesalahan yang signifikan mungkin terjadi pada akurasi fungsi pemberitahuan level sisa tinta. - Jika Anda menonaktifkan Fungsi untuk Memberitahukan Level Sisa Tinta(Function for Notifying the Remaining Ink Level), Anda harus memeriksa level sisa tinta secara visual. Isi ulang tinta sebelum level tinta berada di bawah garis batas bawah.
- Sebelum mengaktifkan Fungsi untuk Memberitahukan Level Sisa Tinta(Function for Notifying the Remaining Ink Level), isi kembali semua tinta sampai garis batas atas dan set ulang penghitungan level sisa tinta dengan menjalankan fungsi Mengeset Ulang Penghitungan Level Sisa Tinta(Resets the Remaining Ink Level Count). Namun, jika Anda mengeset ulang penghitungan dengan mengoperasikan panel operasi pada pencetak, setelan pada Canon IJ Printer Assistant Tool tidak diperlukan.
- Mengeset Ulang Penghitungan Level Sisa Tinta(Resets the Remaining Ink Level Count)
-
Pilih warna tinta dan klik Tata Ulang(Reset) untuk mengeset ulang penghitungan level sisa tinta.
 Penting
Penting- Ketika Anda mengeset ulang penghitungan level sisa tinta, Anda harus mengisi ulang semua tinta sampai garis batas atas.
Kotak dialog Setelan Daya Otomatis(Auto Power Settings)
Ketika Anda mengklik Daya Otomatis(Auto Power), kotak dialog Setelan Daya Otomatis(Auto Power Settings) ditampilkan.
Kotak dialog ini memungkinkan Anda untuk mengelola daya pencetak dari Canon IJ Printer Assistant Tool.
- Daya Otomatis Nyala(Auto Power On)
-
Memilih setelan daya otomatis nyala.
Tentukan Disfungsikan(Disable) untuk mencegah pencetak menyala secara otomatis ketika data pencetakan dikirim ke pencetak.
Periksa apakah pencetak menyala, kemudian klik OK untuk mengubah setelan pencetak.
Tentukan Fungsikan(Enable) untuk menyalakan pencetak secara otomatis ketika data pencetakan dikirim ke mesin. - Daya Otomatis Mati(Auto Power Off)
- Pilih waktu yang ingin Anda set dari daftar. Jika operasi pengandar pencetak atau operasi pencetak tidak dilaksanakan dalam waktu yang dipilih, pencetak akan mati.
 Penting
Penting
- Ketika Anda menggunakan pencetak dengan menghubungkannya ke saluran telepon melalui kabel modular, Anda dapat mengeset Daya Otomatis Mati(Auto Power Off), tetapi daya tidak akan mati secara otomatis.
Kotak dialog Setelan Diam(Quiet Settings)
Ketika Anda mengklik Setelan Diam(Quiet Settings), kotak dialog Setelan Diam(Quiet Settings) ditampilkan.
Kotak dialog Setelan Diam(Quiet Settings) memungkinkan Anda untuk menentukan setelan yang mengurangi bunyi operasi pencetak.
Pilih ketika Anda ingin mengurangi bunyi operasi pencetak di malam hari, dan lainnya.
Menggunakan fungsi ini dapat menurunkan kecepatan cetak.
- Jangan gunakan mode diam(Do not use quiet mode)
- Pilih opsi ini ketika Anda ingin menggunakan pencetak dengan volume bunyi operasi normal.
- Selalu gunakan mode diam(Always use quiet mode)
- Pilih opsi ini ketika Anda ingin mengurangi bunyi operasi pencetak.
- Gunakan mode diam selama jam yang ditentukan(Use quiet mode during specified hours)
-
Pilih opsi ini ketika Anda ingin mengurangi bunyi operasi pencetak selama periode waktu yang ditentukan.
Set Waktu mulai(Start time) dan Waktu selesai(End time) mode diam yang Anda ingin aktifkan. Jika keduanya diset ke waktu yang sama, mode diam tidak akan berfungsi.
 Penting
Penting
- Anda dapat mengeset mode diam dari panel operasi pencetak, Canon IJ Printer Assistant Tool, atau ScanGear (pengandar pemindai).
Apa pun yang Anda gunakan untuk mengeset mode diam, mode tersebut diterapkan ketika Anda melaksanakan operasi dari panel operasi pencetak atau mencetak dan memindai dari komputer.
Kotak dialog Setelan Kustom(Custom Settings)
Ketika Anda mengklik Setelan Kustom(Custom Settings), kotak dialog Setelan Kustom(Custom Settings) ditampilkan.
Jika perlu, beralihlah di antara berbagai mode operasi pencetak.
- Cegah abrasi kertas(Prevents paper abrasion)
-
Pencetak dapat menambah jarak antara kepala cetak dan kertas selama pencetakan densitas tinggi untuk mencegah abrasi kertas.
Tandai kotak centang ini untuk mencegah abrasi kertas. - Sejajarkan kepala cetak secara manual(Align heads manually)
-
Biasanya, fungsi Penjajaran Kepala Cetak(Print Head Alignment) pada Canon IJ Printer Assistant Tool diset ke penjajaran kepala cetak otomatis, tetapi Anda dapat mengubahnya ke penjajaran kepala cetak manual.
Jika hasil cetakan Penjajaran Kepala Cetak otomatis kurang memuaskan, laksanakan penjajaran kepala cetak manual.
Kosongkan kotak centang ini untuk melaksanakan penjajaran kepala cetak otomatis. - Waktu Tunggu Pengeringan Tinta(Ink Drying Wait Time)
-
Anda dapat mengeset lama waktu istirahat pencetak sampai pencetakan halaman berikutnya dimulai. Memindahkan penggeser ke kanan menambah waktu jeda, dan memindahkan penggeser ke kiri mengurangi waktu jeda.
Jika kertas ternoda karena halaman berikutnya dikeluarkan sebelum tinta pada halaman yang dicetak mengering, tambahkan waktu tunggu pengeringan tinta.
Topik Terkait
- Membersihkan Kepala Cetak
- Mengatur Posisi Kepala Cetak Secara Manual
- Mencetak Pola Pemeriksaan Mulut Semprot
- Mengubah setelan pemberitahuan level sisa tinta
- Membersihkan Bagian Dalam Pencetak
- Membersihkan Penggulung Penyaluran Kertas
- Mengelola Daya Pencetak
- Mengurangi Bunyi Pencetak
- Mengubah Mode Operasi Pencetak

