Ajuste la posición del Cabezal de impresión manualmente
Cualquier error en la posición de instalación del cabezal de impresión puede producir cambios en el color y en las líneas. El ajuste de la posición del cabezal de impresión mejora los resultados de impresión.
La posición del cabezal de impresión puede ajustarse de forma automática o manual.
Estas instrucciones son para realizar la alineación del cabezal de impresión manualmente.
 Importante
Importante
- Se imprimirá un patrón para la alineación del cabezal. No abra la cubierta/unidad de escaneado mientras la impresión esté en curso.
 Alineación de los cabezales de impresión (Print Head Alignment)
Alineación de los cabezales de impresión (Print Head Alignment)
Compruebe que la impresora está encendida y haga clic en Configuración personalizada (Custom Settings)
Aparecerá el cuadro de diálogo Configuración personalizada (Custom Settings).
Establezca el ajuste manual
Seleccione Alinear cabezales manualmente (Align heads manually).
Aplicación de configuraciones
Haga clic en Aceptar (OK). Cuando aparezca el mensaje de confirmación, haga clic en Aceptar (OK).
Haga clic en Alineación de los cabezales de impresión (Print Head Alignment)
Aparecerá el cuadro de diálogo Alineación de los cabezales de impresión (Print Head Alignment).
Cargue papel en la impresora
Cargue tres hojas de papel normal de tamaño A4 o Carta en la bandeja posterior.
Ejecución del ajuste de posición del cabezal
Haga clic en Iniciar (Start).
Realice las operaciones necesarias siguiendo las instrucciones del mensaje.Comprobación de los patrones impresos
En cada campo de entrada, introduzca el número del patrón que tenga las rayas menos perceptibles de entre todos los patrones impresos.
También puede introducir números en los campos de entrada automáticamente haciendo clic en el patrón que corresponda en la vista preliminar.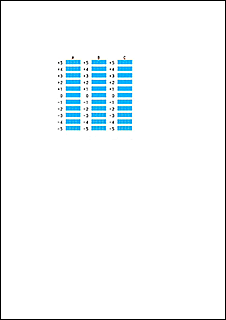
Después de completar las entradas, haga clic en Aceptar (OK).
 Nota
Nota- Si los patrones no son uniformes, seleccione el patrón con las rayas verticales menos perceptibles.
(A) Rayas verticales menos perceptibles
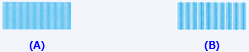
(B) Rayas verticales más perceptibles
- Si los patrones no son uniformes, seleccione el patrón con las rayas verticales menos perceptibles.
Compruebe el contenido del mensaje y haga clic en Aceptar (OK)
Se imprimirán los patrones de ajuste del cabezal de impresión en la segunda hoja.
Comprobación de los patrones impresos
En cada campo de entrada introduzca el número del patrón que tenga las rayas o franjas menos perceptibles de entre todos los patrones impresos.
También puede introducir números en los campos de entrada automáticamente haciendo clic en el patrón que corresponda en la vista preliminar.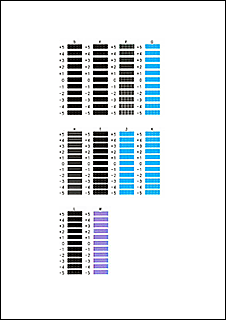
Después de completar las entradas, haga clic en Aceptar (OK).
 Nota
Nota- Si los patrones no son uniformes, seleccione el patrón con las rayas verticales menos perceptibles.
(A) Rayas verticales menos perceptibles
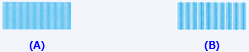
(B) Rayas verticales más perceptibles - Si los patrones no son uniformes, seleccione el patrón que tenga las franjas horizontales menos perceptibles.
(A) Franjas horizontales menos perceptibles

(B) Franjas horizontales más perceptibles
- Si los patrones no son uniformes, seleccione el patrón con las rayas verticales menos perceptibles.
Compruebe el contenido del mensaje y haga clic en Aceptar (OK)
Se imprimirán los patrones de ajuste del cabezal de impresión en la tercera hoja.
Comprobación de los patrones impresos
En cada campo de entrada, introduzca el número del patrón que tenga las rayas menos perceptibles de entre todos los patrones impresos.
También puede introducir números en los campos de entrada automáticamente haciendo clic en el patrón que corresponda en la vista preliminar.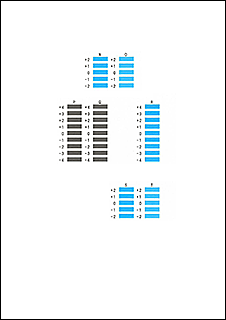
Después de completar las entradas, haga clic en Aceptar (OK).
 Nota
Nota- Si los patrones no son uniformes, seleccione el patrón que tenga las franjas horizontales menos perceptibles.
(A) Franjas horizontales menos perceptibles

(B) Franjas horizontales más perceptibles
- Si los patrones no son uniformes, seleccione el patrón que tenga las franjas horizontales menos perceptibles.
Completar el ajuste de la posición del cabezal.
Haga clic en Aceptar (OK).
El ajuste de la posición del cabezal ha concluido.
 Nota
Nota
- En el cuadro de diálogo Alineación de los cabezales de impresión (Print Head Alignment), haga clic en Imprimir valor de alineación (Print Alignment Value) para imprimir la configuración actual para poder comprobarla.

