Speichern eines Stempels
Diese Funktion ist bei Verwendung bestimmter Betriebsumgebungen möglicherweise deaktiviert.
Sie können einen neuen Stempel erstellen und speichern. Sie können auch einen vorhandenen Stempel beliebig ändern und in geänderter Form erneut speichern. Nicht benötigte Stempel können jederzeit gelöscht werden.
Speichern eines neuen Stempels
Öffnen des Druckertreiber-Setup-Fensters
Klicken auf Stempel/Hintergrund... (Stamp/Background...) auf der Registerkarte Seite einrichten (Page Setup)
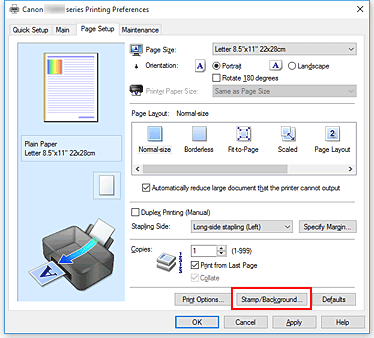
Das Dialogfeld Stempel/Hintergrund (Stamp/Background) wird geöffnet.
Klicken auf Stempel definieren... (Define Stamp...)
Das Dialogfeld Stempeleinstellungen (Stamp Settings) wird geöffnet.
Konfigurieren des Stempels im Vorschaufenster
Registerkarte Stempel (Stamp)
Wählen Sie je nach dem beabsichtigten Zweck Text, Bitmap oder Datum/Uhrzeit/Benutzername (Date/Time/User Name) unter Stempeltyp (Stamp Type).- Damit Sie einen Stempel vom Typ Text speichern können, müssen die Zeichen in das Feld Stempeltext (Stamp Text) eingetragen sein. Ändern Sie bei Bedarf die Einstellungen TrueType-Schriftart (TrueType Font), Stil (Style), Größe (Size) und Kontur (Outline). Die Farbe des Stempels können Sie durch Klicken auf Farbe wählen... (Select Color...) auswählen.
- Klicken Sie bei Bitmap auf Datei auswählen... (Select File...), und wählen Sie die zu verwendende Bitmapdatei (.bmp) aus. Ändern Sie bei Bedarf die Einstellungen für Größe (Size) und Transparente weiße Fläche (Transparent white area).
- Als Datum/Uhrzeit/Benutzername (Date/Time/User Name) werden unter Stempeltext (Stamp Text) das Datum und die Uhrzeit der Druckobjekterstellung sowie der Benutzername angezeigt. Ändern Sie bei Bedarf die Einstellungen TrueType-Schriftart (TrueType Font), Stil (Style), Größe (Size) und Kontur (Outline). Die Farbe des Stempels können Sie durch Klicken auf Farbe wählen... (Select Color...) auswählen.
 Wichtig
Wichtig- Stempeltext (Stamp Text) ist nicht verfügbar, wenn Datum/Uhrzeit/Benutzername (Date/Time/User Name) ausgewählt ist.
Registerkarte Position (Placement)
Wählen Sie die Stempelposition in der Liste Position aus. Sie können auch Benutzerdefiniert (Custom) in der Liste Position auswählen und die Koordinaten für X-Position und Y-Position festlegen.
Sie können die Stempelposition auch ändern, indem Sie den Stempel im Vorschaufenster an eine andere Position ziehen.
Um den Stempelpositionswinkel zu ändern, geben Sie einen Wert in das Feld Ausrichtung (Orientation) ein.
 Wichtig
Wichtig- Ausrichtung (Orientation) kann nicht geändert werden, wenn auf der Registerkarte Stempel (Stamp) für Stempeltyp (Stamp Type) die Option Bitmap ausgewählt wurde.
Speichern des Stempels
Klicken Sie auf die Registerkarte Einstellungen speichern (Save settings) und geben Sie einen Titel in das Feld Titel (Title) ein. Klicken Sie anschließend auf Speichern (Save).
Klicken Sie auf OK, wenn die Bestätigungsmeldung angezeigt wird. Hinweis
Hinweis- Am Anfang oder Ende eines Titels können keine Leerzeichen, Tabulatoren oder Zeilenwechsel eingegeben werden.
Abschließen der Konfiguration
Der gespeicherte Titel wird in der Liste Stempel (Stamp) angezeigt.
Ändern und Speichern von Stempeleinstellungen
Auswählen des Stempels, für den die Einstellungen geändert werden sollen
Aktivieren Sie das Kontrollkästchen Stempel (Stamp) im Dialogfeld Stempel/Hintergrund (Stamp/Background). Wählen Sie dann in der Liste den Titel des zu ändernden Stempels aus.
Klicken auf Stempel definieren... (Define Stamp...)
Das Dialogfeld Stempeleinstellungen (Stamp Settings) wird geöffnet.
Konfigurieren des Stempels im Vorschaufenster
Speichern des Stempels mit Überschreiben
Klicken Sie auf der Registerkarte Einstellungen speichern (Save settings) auf Überschreibung speichern (Save overwrite).
Wenn Sie den Stempel unter einem anderen Titel speichern möchten, geben Sie in das Feld Titel (Title) einen neuen Titel ein, und klicken Sie auf Speichern (Save).
Klicken Sie auf OK, wenn die Bestätigungsmeldung angezeigt wird.Abschließen der Konfiguration
Der gespeicherte Titel wird in der Liste Stempel (Stamp) angezeigt.
Löschen nicht mehr benötigter Stempel
Klicken Sie im Dialogfeld Stempel/Hintergrund (Stamp/Background) auf Stempel definieren... (Define Stamp...).
Das Dialogfeld Stempeleinstellungen (Stamp Settings) wird geöffnet.
Auswählen des zu löschenden Stempels
Wählen Sie in der Liste Stempel (Stamps) auf der Registerkarte Einstellungen speichern (Save settings) den Titel des zu löschenden Stempels aus. Klicken Sie anschließend auf Löschen (Delete).
Klicken Sie auf OK, wenn die Bestätigungsmeldung angezeigt wird.



