執行滿版列印
滿版列印功能可以透過放大資料,使其略微超出紙張大小,從而無邊緣地列印資料。 標準列印時,文件區域周圍會建立邊距。 然而,滿版列印功能下不會建立這些邊距。 當要使列印資料(比如相片)四周沒有邊緣時,請設定滿版列印。
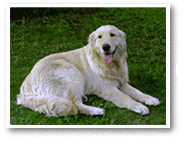
|

|
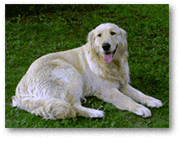
|
執行滿版列印的步驟如下:
您也可以設定快速設定(Quick Setup)標籤上其他功能(Additional Features)中的滿版列印。
設定滿版列印
設定滿版列印
從頁面設定(Page Setup)標籤上的頁面佈置(Page Layout)清單中選擇滿版(Borderless)。
![插圖:在[頁面設定]標籤上的[頁面佈置]中選擇[滿版]](screens/borderless1.gif)
出現確認訊息時,按一下確定(OK)。
當出現訊息提示變更媒體類型時,在清單中選擇媒體類型並按一下確定(OK)。查看紙張大小
查看頁面大小(Page Size)清單。 當想要變更時,請從清單中選擇其他頁面大小。 清單僅顯示能夠用於滿版列印的大小。
從紙張調整擴展量捲軸
如有必要,請使用擴展量(Amount of Extension)捲軸調整擴展量。
向右移動捲軸會增加超出紙張的擴展量,向左移動捲軸會減少超出紙張的擴展量。
在大多數情況下,建議將捲軸設定在從右邊數第二個位置。![插圖:[擴展量]捲軸](screens/slider.gif)
 重要事項
重要事項- 擴展量(Amount of Extension)捲軸設定在最右端位置時,紙張背面可能會變髒。
按一下確定(OK)
當執行列印時,將在紙張上無邊緣地列印資料。
 重要事項
重要事項
- 當選擇了不能用於滿版列印的頁面大小時,該大小將自動變更為適用於滿版列印的頁面大小。
- 當選擇滿版(Borderless)時,頁面設定(Page Setup)標籤上的印表機紙張大小(Printer Paper Size)、雙面列印(手動)(Duplex Printing (Manual))、裝訂邊(Stapling Side)設定和戳記/背景...(Stamp/Background...)[戳記...(Stamp...)]按鈕呈灰色且不可用。
- 主要(Main)標籤上的媒體類型(Media Type)清單中選擇了信封(Envelope)或高解析度紙張(High Resolution Paper)時,無法執行滿版列印。
- 在滿版列印過程中根據使用的媒體類型,紙張的頂邊和底邊的列印品質可能會降低或被染污。
- 當紙張的長寬比例與影像資料有差別時,根據使用媒體大小的不同,影像的某些部分可能無法列印。
在這種情況下,根據紙張大小在應用程式軟體中剪裁影像資料。
 注釋
注釋
- 當從主要(Main)標籤的媒體類型(Media Type)中選擇了一般紙張(Plain Paper)時,不建議使用滿版列印功能。 因此,會顯示媒體選擇訊息。
當要使用一般紙張進行列印測試時,請選擇一般紙張(Plain Paper),並按一下確定(OK)。
擴展文件的列印範圍
設定較大的擴展量可以確保順利執行滿版列印。 然而,超出紙張範圍的文件部分無法列印。因此,位於相片邊緣處的對象也可能無法列印。
當對滿版列印的效果不滿意時,可以減少擴展量。 要減少擴展量,請向左移動擴展量(Amount of Extension)捲軸。
 重要事項
重要事項
- 當減少擴展量時,根據紙張大小,列印件可能出現多餘的邊緣。
 注釋
注釋
- 擴展量(Amount of Extension)捲軸設定在最左端位置時,影像資料將以全部大小列印。 如果列印明信片的地址面時設定了該項,則會在正確的位置上列印傳送方的郵遞區號。
- 當勾選了主要(Main)標籤上的列印前預覽(Preview before printing)時,則可在列印前確認是否沒有邊緣。

