Выполнение печати без полей
Функция печати без полей позволяет печатать, не оставляя полей. Это достигается путем увеличения документа, чтобы его размер был немного больше размера бумаги. При стандартной печати поля создаются вокруг области документа. Однако при использовании функции печати без полей эти поля не создаются. Чтобы напечатать документ (например, фотографию) без полей вокруг изображения, установите режим «Печать без полей».
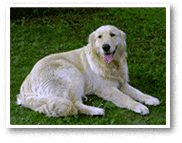
|

|
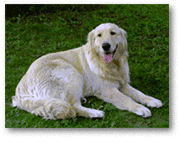
|
Печать без полей выполняется следующим образом:
Печать без полей также можно задать в настройках Дополнительные функции (Additional Features) вкладки Быстрая установка (Quick Setup).
Настройка параметра «Печать без полей»
Откройте окно настройки драйвера принтера.
Выберите печать без полей
Выберите вариант Без полей (Borderless) в списке Макет страницы (Page Layout) на вкладке Страница (Page Setup).
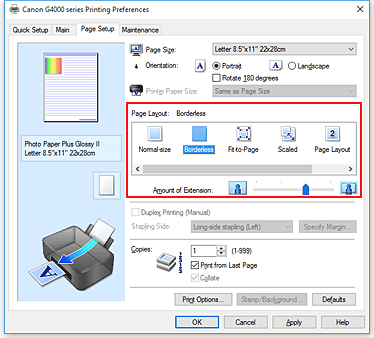
При появлении подтверждающего сообщения нажмите кнопку OK.
Когда появится сообщение о необходимости изменить тип носителя, выберите тип носителя в списке и нажмите кнопку OK.Проверьте размер бумаги.
Проверьте список Размер стр. (Page Size). Чтобы изменить настройку, выберите в списке другой размер страницы. В списке отображаются только те размеры, которые можно использовать для печати без полей.
Настройте степень расширения для бумаги
При необходимости измените степень расширения с помощью регулятора Степень расширения (Amount of Extension).
Перемещение регулятора вправо увеличивает степень расширения бумаги, а перемещение регулятора влево приводит к уменьшению расширения.
В большинстве случаев рекомендуется установить регулятор во второе справа положение.
 Внимание!
Внимание!- Если регулятор Степень расширения (Amount of Extension) установлен в крайнее правое положение, на обратной стороне бумаги могут появиться потеки чернил.
Щелкните OK.
При выполнении печати данные будут напечатаны без каких-либо полей на бумаге.
 Внимание!
Внимание!
- Если выбран размер страницы, который нельзя использовать для печати без полей, то автоматически выбирается размер из числа допустимых для этого вида печати.
- Если установлен флажок Без полей (Borderless), параметры Размер бумаги (Printer Paper Size), Двухсторонняя печать (Вручную) (Duplex Printing (Manual)), Сторона переплета (Stapling Side), а также кнопка Штамп/Фон... (Stamp/Background...) (Штамп... (Stamp...)) на вкладке Страница (Page Setup) показаны серым цветом и заблокированы.
- Если на вкладке Главная (Main) для параметра Тип носителя (Media Type) выбрано значение Конверт (Envelope) или High Resolution Paper, выполнить печать без полей нельзя.
- В зависимости от типа носителя, используемого при печати без полей, качество печати может ухудшаться в верхней и нижней областях листа или могут появляться пятна.
- Если соотношение высоты и ширины отличается от соответствующего соотношения для изображения, часть изображения при печати на носителях некоторых размеров может быть потеряна.
В этом случае обрежьте изображение по размеру бумаги с помощью прикладной программы.
 Примечание.
Примечание.
- Если на вкладке Главная (Main) раздела Тип носителя (Media Type) выбран пункт Обычная бумага (Plain Paper), печать без полей не рекомендуется. Поэтому появится сообщение для выбора носителя.
Если для пробной печати используется обычная бумага, выберите значение Обычная бумага (Plain Paper) и нажмите кнопку OK.
Чтобы увеличить печатаемую часть документа
Настроив большую степень расширения, можно выполнить печать без полей, не испытывая затруднений. Однако часть документа, которая выйдет за пределы бумаги, напечатана не будет и по этой причине некоторая часть фотографии по ее периметру может не попасть на бумагу.
Если результат печати без полей вас не устраивает, уменьшите степень расширения. Степень расширения уменьшается по мере перемещения бегунка Степень расширения (Amount of Extension) влево.
 Внимание!
Внимание!
- Если степень расширения уменьшена, то при печати на бумаге некоторых размеров может остаться нежелательное поле.
 Примечание.
Примечание.
- Если регулятор Степень расширения (Amount of Extension) установлен в крайнем левом положении, изображения будут напечатаны в полном размере. При установке этого параметра для печати адресной стороны открытки почтовый индекс отправителя печатается в правильном месте.
- Если на вкладке Главная (Main) установлен флажок Предварительный просмотр (Preview before printing), перед печатью можно проверить, действительно ли на бумаге не останется полей.

