Execute Borderless Printing
The borderless printing function allows you to print data without any margin by enlarging the data so that it extends slightly off the paper. In standard printing, margins are created around the document area. However, in borderless printing function, these margins are not created. When you want to print data such as a photo without providing any margin around it, set borderless printing.
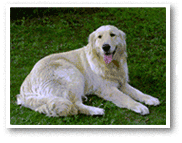
|

|
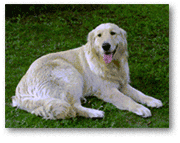
|
The procedure for performing borderless printing is as follows:
You can also set borderless printing in Additional Features on the Quick Setup tab.
Setting Borderless Printing
Open the printer driver setup window
Set borderless printing
Select Borderless from the Page Layout list on the Page Setup tab.
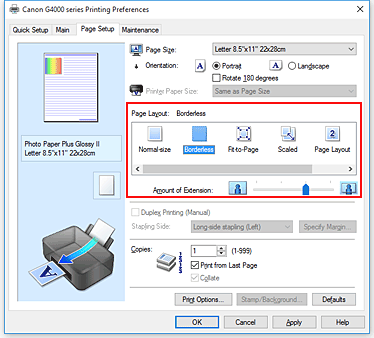
Click OK when the confirmation message appears.
When a message prompting you to change the media type appears, select a media type from the list and click OK.Check the paper size
Check the Page Size list. When you want to change it, select another page size from the list. The list displays only sizes that can be used for borderless printing.
Adjust the amount of extension from the paper
If necessary, adjust the amount of extension using the Amount of Extension slider.
Moving the slider to the right increases the amount extending off the paper, and moving the slider to the left decreases the amount.
It is recommended to set the slider at the second position from the right for most cases.
 Important
Important- When the Amount of Extension slider is set to the rightmost position, the back side of the paper may become smudged.
Click OK
When you execute print, the data is printed without any margins on the paper.
 Important
Important
- When a page size that cannot be used for borderless printing is selected, the size is automatically changed to the valid page sizes for borderless printing.
- When Borderless is selected, the Printer Paper Size, Duplex Printing (Manual), Stapling Side settings, and the Stamp/Background... (Stamp...) button on the Page Setup tab appear grayed out and are unavailable.
- When Envelope or High Resolution Paper is selected from the Media Type list on the Main tab, you cannot perform borderless printing.
- Depending on the type of the media used during borderless printing, the print quality may deteriorate at the top and bottom of the sheet or stains may form.
- When the ratio of the height to the width differs from the image data, a portion of the image may not be printed depending on the size of the media used.
In this case, crop the image data with an application software according to the paper size.
 Note
Note
- When Plain Paper is selected for Media Type on the Main tab, borderless printing is not recommended. Therefore, the message for media selection appears.
When you are using plain paper for test printing, select Plain Paper, and click OK.
Expanding the Range of the Document to Print
Setting a large amount of extension allows you to perform borderless printing with no problems. However, the portion of the document extending off the paper range will not be printed and for this reason, the subjects around the perimeter of a photo may not be printed.
When you are not satisfied with the result of borderless printing, reduce the amount of extension. The extension amount decreases as the Amount of Extension slider is moved to the left.
 Important
Important
- When the amount of extension is decreased, an unexpected margin may be produced on the print, depending on the size of the paper.
 Note
Note
- When the Amount of Extension slider is set to the leftmost position, image data will be printed in the full size. If you set this when printing the address side of a postcard, the postal code of the sender is printed in the correct position.
- When Preview before printing is checked on the Main tab, you can confirm whether there will be no margin before printing.

