Ausrichtung der Druckkopfposition
Fehler in der Druckkopfposition können Farbverschiebungen oder versetzte Linien verursachen. Durch die Ausrichtung der Druckkopfposition werden die Druckergebnisse verbessert.
Die Druckkopfposition kann sowohl automatisch als auch manuell ausgerichtet werden.
In diesem Abschnitt werden die Anleitungen zur manuellen Ausrichtung der Druckkopfposition beschrieben.
 Druckkopfausrichtung (Print Head Alignment)
Druckkopfausrichtung (Print Head Alignment)
Öffnen Sie den Einrichtungsbildschirm des Druckertreibers
Klicken Sie auf der Registerkarte Wartung (Maintenance) auf Benutzerdefinierte Einstellungen (Custom Settings).
Das Dialogfeld Benutzerdefinierte Einstellungen (Custom Settings) wird angezeigt.
Wählen Sie die manuelle Ausrichtung aus.
Wählen Sie Druckköpfe manuell ausrichten (Align heads manually) aus.
Übernehmen Sie die Einstellungen.
Klicken Sie auf OK. Klicken Sie auf OK, wenn die Bestätigungsmeldung angezeigt wird.
Klicken Sie auf der Registerkarte Wartung (Maintenance) auf Druckkopfausrichtung (Print Head Alignment).
Das Dialogfeld Druckkopfausrichtung starten (Start Print Head Alignment) wird angezeigt.
Einlegen von Papier in den Drucker
Legen Sie 2 Blätter Normalpapier des Formats A4 oder Letter in das hintere Fach ein.
Führen Sie die Druckkopfausrichtung aus.
Überprüfen Sie, ob der Drucker eingeschaltet ist, und klicken Sie auf Druckkopf ausrichten (Align Print Head). Führen Sie die notwendigen Vorgänge aus, indem Sie die Anweisungen in der Meldung befolgen.
 Wichtig
Wichtig- Öffnen Sie das Scan-Modul/die Abdeckung des Druckers nicht, solange der Drucker am Drucken ist.
Überprüfen der gedruckten Muster
Geben Sie in jedem Eingabefeld die Zahl des Musters ein, welches von allen gedruckten Mustern am wenigsten auffällige Streifen oder Striche aufweist.
Sie können Zahlen auch automatisch in die Eingabefelder eingeben, indem Sie in der Vorschau auf das entsprechende Muster klicken.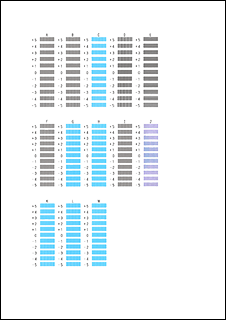
Klicken Sie nach Eingabe der Einträge auf OK.
 Hinweis
Hinweis- Wenn die Muster nicht einheitlich sind, wählen Sie das Muster mit den am wenigsten auffälligen vertikalen Streifen aus.
(A) Weniger auffällige vertikale Streifen
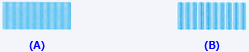
(B) Auffälligere vertikale Streifen - Wenn die Muster nicht einheitlich sind, wählen Sie das Muster mit den am wenigsten auffälligen horizontale Strichen aus.
(A) Weniger auffällige horizontale Striche

(B) Auffälligere horizontale Striche
- Wenn die Muster nicht einheitlich sind, wählen Sie das Muster mit den am wenigsten auffälligen vertikalen Streifen aus.
Überprüfen Sie den Inhalt der Meldung, und klicken Sie auf OK.
Die Druckkopf-Ausrichtungsmuster auf der zweiten Seite werden gedruckt.
 Wichtig
Wichtig- Öffnen Sie das Scan-Modul/die Abdeckung des Druckers nicht, solange der Drucker am Drucken ist.
Überprüfen der gedruckten Muster
Geben Sie in jedem Eingabefeld die Zahl des Musters ein, welches von allen gedruckten Mustern am wenigsten auffällige Streifen aufweist.
Sie können Zahlen auch automatisch in die Eingabefelder eingeben, indem Sie in der Vorschau auf das entsprechende Muster klicken.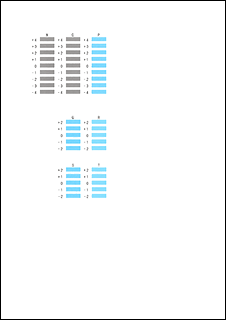
Klicken Sie nach Eingabe der Einträge auf OK.
 Hinweis
Hinweis- Wenn die Muster nicht einheitlich sind, wählen Sie das Muster mit den am wenigsten auffälligen horizontale Strichen aus.
(A) Weniger auffällige horizontale Striche

(B) Auffälligere horizontale Striche
- Wenn die Muster nicht einheitlich sind, wählen Sie das Muster mit den am wenigsten auffälligen horizontale Strichen aus.
 Hinweis
Hinweis
- Klicken Sie im Dialogfeld Druckkopfausrichtung starten (Start Print Head Alignment) auf Ausrichtungswert drucken (Print Alignment Value), um die aktuellen Einstellungen zur Überprüfung auszudrucken.

