Afdrukken zonder marges uitvoeren
Met de functie voor afdrukken zonder marges kunt u gegevens randloos afdrukken door de gegevens te vergroten, zodat ze net buiten de randen van het papier vallen. Standaard blijven de randen rondom het document leeg. Wanneer u echter de functie voor afdrukken zonder marges gebruikt, wordt het document zonder marges afgedrukt. Als u gegevens, zoals een foto, zonder lege rand eromheen wilt afdrukken, kiest u Afdrukken zonder marges.
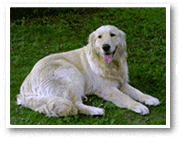
|

|
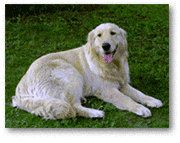
|
U kunt afdrukken zonder marges ook instellen op het tabblad Algemene instellingen (Basic Settings).
 Opmerking
Opmerking
- U kunt Grootte van rand (Amount of extension) ook instellen op het bedieningspaneel van de printer, maar de instellingen van het printerstuurprogramma krijgen prioriteit.
Afdrukken zonder marges instellen
Stel afdrukken zonder marges in
Voeg een vinkje toe aan Afdrukken zonder marges (Borderless Printing) op het tabblad Pagina-instelling (Page Setup).
Klik op OK in het bevestigingsbericht.
Wanneer een bericht verschijnt dat aangeeft dat u het mediumtype moet wijzigen, selecteert u een mediumtype in de lijst en klikt u op OK.Controleer het papierformaat
Controleer de lijst Paginaformaat (Page Size). Als u het papierformaat wilt wijzigen, selecteert u een ander formaat in de lijst. In de lijst worden alleen formaten weergegeven die kunnen worden gebruikt voor afdrukken zonder marge.
Pas de hoeveelheid uitbreiding van het papier aan
Pas indien nodig met de schuifregelaar Hoeveelheid uitbreiding (Amount of Extension) de hoeveelheid uitbreiding aan.
Wanneer u de schuifregelaar naar rechts schuift, wordt de hoeveelheid die buiten het papier valt groter en wanneer u hem naar links schuift wordt de hoeveelheid kleiner.
De tweede positie van rechts is geschikt voor de meeste situaties.
 Belangrijk
Belangrijk- Als u de schuifregelaar Hoeveelheid uitbreiding (Amount of Extension) helemaal naar rechts verplaatst, komen er mogelijk vegen op de achterzijde van het papier terecht.
Klik op OK
De gegevens worden zonder marges op het papier afgedrukt.
 Belangrijk
Belangrijk
- Als een paginaformaat is geselecteerd dat niet kan worden gebruikt voor het afdrukken zonder marges, wordt het formaat automatisch gewijzigd in een formaat dat geschikt is voor het afdrukken zonder marges.
- Afhankelijk van het mediumtype dat wordt gebruikt bij het afdrukken zonder marges, kan de kwaliteit van de afdruk aan de boven- en onderkant afnemen of kunnen vlekken ontstaan.
- Wanneer de hoogte-breedteverhouding afwijkt van de afbeeldingsgegevens, is het mogelijk dat een gedeelte niet wordt afgedrukt, afhankelijk van het formaat van het medium.
In dit geval verkleint u de afbeeldingsgegevens in de toepassingssoftware, zodat deze op het papierformaat passen.
 Opmerking
Opmerking
- Als Normaal papier (Plain Paper) is geselecteerd voor Mediumtype (Media Type) op het tabblad Medium/kwaliteit (Media/Quality), kunt u het beste niet afdrukken zonder marges. Daarom verschijnt in dit geval een bericht voor het selecteren van een mediumtype.
Als u gewoon papier gebruikt voor testafdrukken, selecteert u Normaal papier (Plain Paper) en klikt u op OK.
Het bereik van het af te drukken document vergroten
Als u een grote hoeveelheid uitbreiding opgeeft, kunt u probleemloos afdrukken zonder marges. Het gedeelte van het document dat echter van het papier afloopt, wordt niet afgedrukt en daarom wordt een foto mogelijk niet volledig afgedrukt.
Als u niet tevreden bent met het resultaat, vermindert u de hoeveelheid uitbreiding. De hoeveelheid uitbreiding wordt kleiner wanneer u de schuifregelaar Hoeveelheid uitbreiding (Amount of Extension) naar links schuift.
 Belangrijk
Belangrijk
- Als de hoeveelheid uitbreiding wordt verminderd, kan een onverwachte marge ontstaan, afhankelijk van het papierformaat.
 Opmerking
Opmerking
- Als de schuifregelaar Hoeveelheid uitbreiding (Amount of Extension) helemaal naar links is geschoven, worden de afbeeldingsgegevens volledig afgedrukt. Als u dit instelt wanneer u afdrukt op de adreszijde van een ansichtkaart, wordt de postcode van de afzender afgedrukt op de juiste positie.
- Als u Afdrukvoorbeeld (Preview before printing) selecteert op het tabblad Medium/kwaliteit (Media/Quality), kunt u controleren of er zonder marges wordt afgedrukt voordat u daadwerkelijk afdrukt.

