Điều chỉnh vị trí Đầu in thủ công
Bất kỳ lỗi nào trong vị trí cài đặt của đầu in có thể dẫn đến chuyển dòng và màu. Điều chỉnh vị trí đầu in sẽ cải thiện kết quả in.
Có thể điều chỉnh vị trí đầu in theo cách tự động hoặc thủ công.
Các hướng dẫn này dành cho mục đích thực hiện căn chỉnh đầu in thủ công.
 Quan trọng
Quan trọng
- Một mẫu sẽ được in để căn chỉnh đầu in. Không mở bộ quét / nắp trong khi đang tiến hành in.
 Căn chỉnh đầu in(Print Head Alignment)
Căn chỉnh đầu in(Print Head Alignment)
Kiểm tra xem nguồn máy in có đang bật không, rồi nhấp Cài đặt tùy chỉnh(Custom Settings)
Hộp thoại Cài đặt tùy chỉnh(Custom Settings) xuất hiện.
Đặt để điều chỉnh thủ công
Chọn Căn chỉnh đầu in thủ công(Align heads manually).
Áp dụng các cài đặt
Nhấp OK. Khi thông báo xác nhận xuất hiện, nhấp OK.
Nhấp Căn chỉnh đầu in(Print Head Alignment)
Hộp thoại Căn chỉnh đầu in(Print Head Alignment) xuất hiện.
Nạp giấy vào máy in
Nạp ba tờ giấy thường kích cỡ A4 hoặc Letter vào khay sau.
Chạy điều chỉnh vị trí đầu in
Nhấp vào Bắt đầu(Start). Thực hiện các thao tác cần thiết bằng cách làm theo các hướng dẫn thông báo.
Kiểm tra mẫu hình được in
Trong mỗi trường nhập, nhập số mẫu hình có các đường sọc hoặc vệt kém nổi bật nhất từ các mẫu hình được in.
Bạn cũng có thể nhập tự động các số trong trường nhập bằng cách nhấp vào mẫu hình liên quan trong xem trước.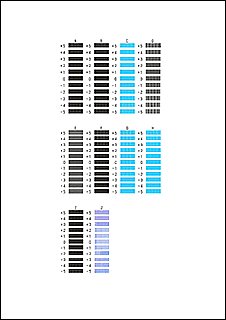
Sau khi hoàn tất các mục nhập, nhấp OK.
 Lưu ý
Lưu ý- Nếu các mẫu hình không đều nhau, hãy chọn mẫu có đường sọc dọc kém nổi bật nhất.
(A) Đường sọc dọc kém nổi bật hơn
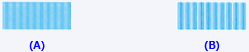
(B) Đường sọc dọc nổi bật hơn - Nếu các mẫu hình không đều nhau, hãy chọn mẫu hình có các dải ngang kém nổi bật nhất.
(A) Dải ngang kém nổi bật hơn

(B) Dải ngang nổi bật hơn
- Nếu các mẫu hình không đều nhau, hãy chọn mẫu có đường sọc dọc kém nổi bật nhất.
Kiểm tra nội dung thông báo và nhấp OK
Mẫu hình điều chỉnh đầu in trên tờ thứ hai được in.
Kiểm tra mẫu hình được in
Trong mỗi trường nhập, nhập số mẫu hình có các đường sọc kém nổi bật nhất từ các mẫu hình được in.
Bạn cũng có thể nhập tự động các số trong trường nhập bằng cách nhấp vào mẫu hình liên quan trong xem trước.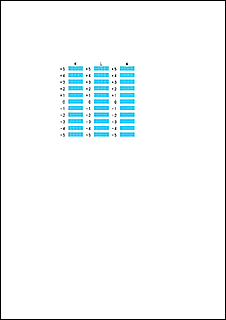
Sau khi hoàn tất các mục nhập, nhấp OK.
 Lưu ý
Lưu ý- Nếu các mẫu hình không đều nhau, hãy chọn mẫu có đường sọc dọc kém nổi bật nhất.
(A) Đường sọc dọc kém nổi bật hơn
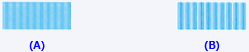
(B) Đường sọc dọc nổi bật hơn
- Nếu các mẫu hình không đều nhau, hãy chọn mẫu có đường sọc dọc kém nổi bật nhất.
Kiểm tra nội dung thông báo và nhấp OK
Mẫu hình điều chỉnh đầu in trên tờ thứ ba được in.
Kiểm tra mẫu hình được in
Trong mỗi trường nhập, nhập số mẫu hình có các dải ngang kém nổi bật nhất từ các mẫu hình được in.
Bạn cũng có thể nhập tự động các số trong trường nhập bằng cách nhấp vào mẫu hình liên quan trong xem trước.
Sau khi hoàn tất các mục nhập, nhấp OK.
 Lưu ý
Lưu ý- Nếu các mẫu hình không đều nhau, hãy chọn mẫu hình có các dải ngang kém nổi bật nhất.
(A) Dải ngang kém nổi bật hơn

(B) Dải ngang nổi bật hơn
- Nếu các mẫu hình không đều nhau, hãy chọn mẫu hình có các dải ngang kém nổi bật nhất.
Hoàn tất điều chỉnh vị trí đầu in
Nhấp OK.
Điều chỉnh vị trí đầu in hoàn tất.
 Lưu ý
Lưu ý
- Trong hộp thoại Căn chỉnh đầu in(Print Head Alignment), nhấp Giá trị căn chỉnh in(Print Alignment Value) để in cài đặt hiện tại giúp bạn có thể kiểm tra cài đặt.

