Ajustando a posição da Cabeça de impressão manualmente
Qualquer erro na posição da instalação da cabeça de impressão pode causar saltos de linha e desvios de cor. Ajustar a posição da cabeça de impressão melhora os resultados da impressão.
A posição da cabeça de impressão pode ser ajustada automática ou manualmente.
Essas instruções são para realizar o alinhamento manual da cabeça de impressão.
 Importante
Importante
- Um padrão para alinhamento da cabeça de impressão será impresso. Não abra a unidade de digitalização/tampa com a impressão em andamento.
 Alinhamento da cabeça de impressão (Print Head Alignment)
Alinhamento da cabeça de impressão (Print Head Alignment)
Verifique se a impressora está ligada e, em seguida, clique em Configurações personalizadas (Custom Settings).
A caixa de diálogo Configurações personalizadas (Custom Settings) aparece.
Definir para ajuste manual
Selecione Alinhar cabeças manualmente (Align heads manually).
Aplicar configurações
Clique em OK. Quando a mensagem de confirmação aparecer, clique em OK.
Clique em Alinhamento da cabeça de impressão (Print Head Alignment)
A caixa de diálogo Alinhamento da cabeça de impressão (Print Head Alignment) aparece.
Coloque papel na impressora
Coloque três folhas de papel comum A4 ou Letter na bandeja traseira.
Execute o ajuste da posição da cabeça de impressão
Clique em Iniciar (Start). Execute as operações necessárias seguindo as instruções na mensagem.
Verifique os padrões impressos
Em cada campo de entrada, insira o número do padrão com riscos ou listras menos proeminentes entre os padrões impressos.
Você também pode inserir números de campos de entrada automaticamente clicando no padrão relevante na visualização.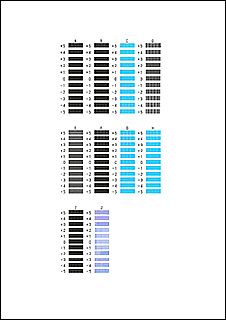
Depois de concluir as entradas, clique em OK.
 Nota
Nota- Se os padrões não estiverem uniformes, selecione o padrão com riscos verticais menos proeminentes.
(A) Riscos verticais menos proeminentes
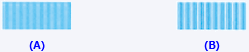
(B) Riscos verticais mais proeminentes - Se os padrões não estiverem uniformes, selecione o padrão com listras horizontais menos proeminentes.
(A) Listras horizontais menos proeminentes

(B) Listras horizontais mais proeminentes
- Se os padrões não estiverem uniformes, selecione o padrão com riscos verticais menos proeminentes.
Verifique o conteúdo da mensagem e clique em OK
Os padrões de ajuste da cabeça de impressão da segunda folha serão impressos.
Verifique os padrões impressos
Em cada campo de entrada, insira o número do padrão com riscos menos proeminentes entre os padrões impressos.
Você também pode inserir números de campos de entrada automaticamente clicando no padrão relevante na visualização.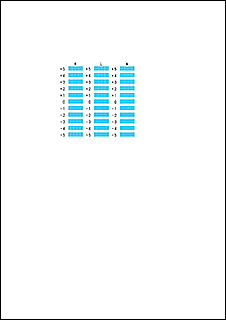
Depois de concluir as entradas, clique em OK.
 Nota
Nota- Se os padrões não estiverem uniformes, selecione o padrão com riscos verticais menos proeminentes.
(A) Riscos verticais menos proeminentes
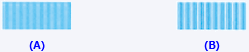
(B) Riscos verticais mais proeminentes
- Se os padrões não estiverem uniformes, selecione o padrão com riscos verticais menos proeminentes.
Verifique o conteúdo da mensagem e clique em OK
Os padrões de ajuste da cabeça de impressão da terceira folha serão impressos.
Verifique os padrões impressos
Em cada campo de entrada, insira o número do padrão com listras menos proeminentes entre os padrões impressos.
Você também pode inserir números de campos de entrada automaticamente clicando no padrão relevante na visualização.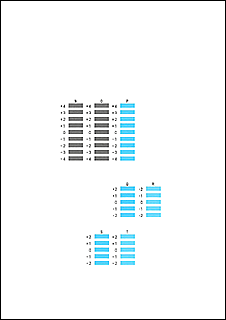
Depois de concluir as entradas, clique em OK.
 Nota
Nota- Se os padrões não estiverem uniformes, selecione o padrão com listras horizontais menos proeminentes.
(A) Listras horizontais menos proeminentes

(B) Listras horizontais mais proeminentes
- Se os padrões não estiverem uniformes, selecione o padrão com listras horizontais menos proeminentes.
Concluir o ajuste da posição da cabeça de impressão
Clique em OK.
O ajuste da posição da cabeça de impressão está concluído.
 Nota
Nota
- Na caixa de diálogo Alinhamento da cabeça de impressão (Print Head Alignment), clique em Imprimir valor de alinhamento (Print Alignment Value) para imprimir as configurações atuais de forma que você possa verificá-las.

