Mô tả Canon IJ Printer Assistant Tool
Canon IJ Printer Assistant Tool cho phép bạn thực hiện việc bảo trì máy in hoặc thay đổi các cài đặt của máy in.
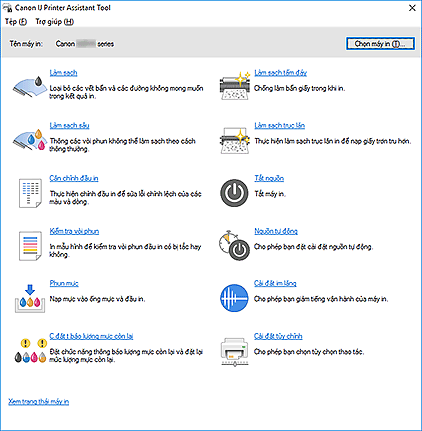
-
 Làm sạch(Cleaning)
Làm sạch(Cleaning) -
Thực hiện làm sạch đầu in.
Làm sạch đầu in loại bỏ bất kỳ vật gây tắc nghẽn nào trong vòi phun của đầu in.
Thực hiện làm sạch khi bản in bị nhạt hoặc không in được một màu cụ thể, mặc dù tất cả mức mực vẫn đủ cao. -
 Làm sạch sâu(Deep Cleaning)
Làm sạch sâu(Deep Cleaning) -
Thực hiện làm sạch sâu.
Thực hiện làm sạch sâu khi hai lần làm sạch không giải quyết được vấn đề với đầu in. Lưu ý
Lưu ý- Làm sạch sâu(Deep Cleaning) tiêu tốn một lượng mực nhiều hơn Làm sạch(Cleaning).
Làm sạch đầu in thường xuyên sẽ nhanh chóng làm cạn nguồn mực của máy in. Do vậy, chỉ thực hiện làm sạch khi cần thiết.
- Nhóm mực(Ink Group)
-
Khi bạn nhấp Làm sạch(Cleaning) hoặc Làm sạch sâu(Deep Cleaning), cửa sổ Nhóm mực(Ink Group) được hiển thị.
Chọn nhóm mực mà bạn muốn làm sạch đầu in.
Nhấp Các mục kiểm tra ban đầu(Initial Check Items) để hiển thị các mục bạn cần phải kiểm tra trước khi bạn thực hiện làm sạch hoặc làm sạch sâu.
- Làm sạch sâu(Deep Cleaning) tiêu tốn một lượng mực nhiều hơn Làm sạch(Cleaning).
-
 Căn chỉnh đầu in(Print Head Alignment)
Căn chỉnh đầu in(Print Head Alignment) -
Căn chỉnh đầu in chỉnh các vị trí cài đặt của đầu in và cải thiện các màu và đường lệch.
Căn chỉnh đầu in ngay sau khi cài đặt đầu in.
Khi bạn nhấp Căn chỉnh đầu in(Print Head Alignment), Hộp thoại Căn chỉnh đầu in(Print Head Alignment) sẽ hiển thị. -
 Kiểm tra vòi phun(Nozzle Check)
Kiểm tra vòi phun(Nozzle Check) -
In mẫu hình kiểm tra vòi phun.
Thực hiện chức năng này nếu bản in trở nên nhạt hoặc không in được một màu cụ thể. In mẫu hình kiểm tra vòi phun, và kiểm tra xem đầu in có đang hoạt động đúng không.
Nếu kết quả in cho một màu cụ thể bị nhạt hoặc nếu có bất kỳ phần nào không được in, nhấp Làm sạch(Cleaning) để làm sạch đầu in.
Để hiển thị danh sách các mục bạn cần kiểm tra trước khi in mẫu hình kiểm tra vòi phun, nhấp Các mục kiểm tra ban đầu(Initial Check Items).- In mẫu hình kiểm tra(Print Check Pattern)
-
Chức năng này in một mẫu hình cho phép bạn kiểm tra xem có bất kỳ vòi phun mực nào bị tắc không.
Nhấp In mẫu hình kiểm tra(Print Check Pattern). Khi thông báo xác nhận hiển thị, nhấp OK. Khi đó hộp thoại Kiểm tra mẫu hình(Pattern Check) hiển thị.- Bitmap bên trái (tốt)
- Vòi phun của đầu in không bị tắc.
- Bitmap bên phải (xấu)
- Vòi phun của đầu in có thể bị tắc.
- Thoát(Exit)
- Đóng hộp thoại Kiểm tra mẫu hình(Pattern Check).
- Làm sạch(Cleaning)
-
Thực hiện làm sạch đầu in.
Làm sạch đầu in loại bỏ bất kỳ vật gây tắc nghẽn nào trong vòi phun của đầu in.
Thực hiện làm sạch khi bản in bị nhạt hoặc nếu máy không in được một màu cụ thể, mặc dù tất cả mức mực vẫn đủ cao.
-
 Phun mực(Ink Flush)
Phun mực(Ink Flush) -
Thực hiện phun mực.
Thực hiện chức năng này nếu tình trạng vẫn không được cải thiện sau khi thực hiện làm sạch sâu.
Phun mực(Ink Flush) tiêu tốn lượng mực rất lớn.
Thực hiện phun mực thường xuyên sẽ nhanh chóng làm cạn nguồn mực của máy in. Do đó, chỉ thực hiện phun mực khi cần thiết. Quan trọng
Quan trọng- Chạy Phun mực(Ink Flush) khi lượng mực còn lại không đủ có thể gây lỗi.
Đảm bảo kiểm tra lượng mực còn lại trước khi chạy Phun mực(Ink Flush).
- Nhóm mực(Ink Group)
-
Khi nhấp Phun mực(Ink Flush), cửa sổ Nhóm mực(Ink Group) sẽ hiển thị.
Chọn nhóm mực mà bạn muốn làm sạch đầu in.
Nhấp Các mục kiểm tra ban đầu(Initial Check Items) để hiển thị các mục cần kiểm tra trước khi thực hiện làm sạch, làm sạch sâu hoặc phun mực.
- Chạy Phun mực(Ink Flush) khi lượng mực còn lại không đủ có thể gây lỗi.
-
 C.đặt t.báo lượng mực còn lại(Remaining Ink Notification Settings)
C.đặt t.báo lượng mực còn lại(Remaining Ink Notification Settings) -
Hiển thị Hộp thoại C.đặt t.báo lượng mực còn lại(Remaining Ink Notification Settings).
Chạy chức năng này để chuyển cài đặt thông báo lượng mực còn lại và đặt lại mức lượng mực còn lại. -
 Làm sạch tấm đáy(Bottom Plate Cleaning)
Làm sạch tấm đáy(Bottom Plate Cleaning) -
Làm sạch tấm đáy của máy in.
Để tránh mặt sau của giấy bị hoen mực, thực hiện Làm sạch tấm đáy(Bottom Plate Cleaning) trước khi thực hiện in hai mặt.
Cũng thực hiện Làm sạch tấm đáy(Bottom Plate Cleaning) nếu xuất hiện vết mực hoen khác ngoài dữ liệu in trên trang in. -
 Làm sạch trục lăn(Roller Cleaning)
Làm sạch trục lăn(Roller Cleaning) -
Làm sạch trục lăn nạp giấy.
Máy có thể không nạp giấy được nếu bụi giấy kẹt trong trục lăn nạp giấy của máy in. Trong trường hợp này, làm sạch trục lăn nạp giấy để cải thiện kết quả in. -
 Tắt nguồn(Power Off)
Tắt nguồn(Power Off) -
Tắt máy in từ Canon IJ Printer Assistant Tool.
Thực hiện chức năng này để tắt máy in khi bạn không thể nhấn nút BẬT (nút NGUỒN) trên máy in do máy in nằm ngoài tầm với của bạn.
Bạn phải nhấn nút BẬT (nút NGUỒN) trên máy in để bật lại máy in sau khi nhấp nút này. Khi bạn sử dụng chức năng này, bạn sẽ không thể bật máy in từ Canon IJ Printer Assistant Tool. -
 Nguồn tự động(Auto Power)
Nguồn tự động(Auto Power) -
Mở Hộp thoại Cài đặt nguồn tự động(Auto Power Settings).
Chỉ định các cài đặt để vận hành nguồn máy in tự động. Thực hiện chức năng này nếu bạn muốn thay đổi các cài đặt nguồn tự động. Lưu ý
Lưu ý- Nếu máy in đang tắt hoặc giao tiếp giữa máy in và máy tính bị tắt, thông báo lỗi có thể xuất hiện do máy tính không thể thu nhận thông tin trạng thái máy in.
Nếu điều này xảy ra, nhấp OK để hiển thị các cài đặt gần nhất được chỉ định trên máy tính của bạn.
- Nếu máy in đang tắt hoặc giao tiếp giữa máy in và máy tính bị tắt, thông báo lỗi có thể xuất hiện do máy tính không thể thu nhận thông tin trạng thái máy in.
-
 Cài đặt im lặng(Quiet Settings)
Cài đặt im lặng(Quiet Settings) -
Mở Hộp thoại Cài đặt im lặng(Quiet Settings).
Hộp thoại Cài đặt im lặng(Quiet Settings) cho phép bạn chỉ định một cài đặt làm giảm tiếng ồn vận hành của máy in. Chế độ này có ích khi tiếng ồn hoạt động của máy in là điều phải bận tâm, chẳng hạn khi in vào ban đêm. Thực hiện thao tác này khi bạn muốn thay đổi cài đặt chế độ im lặng. Lưu ý
Lưu ý- Nếu máy in đang tắt hoặc giao tiếp giữa máy in và máy tính bị tắt, thông báo lỗi có thể xuất hiện do máy tính không thể thu nhận thông tin trạng thái máy in.
Nếu điều này xảy ra, nhấp OK để hiển thị các cài đặt gần nhất được chỉ định trên máy tính của bạn.
- Nếu máy in đang tắt hoặc giao tiếp giữa máy in và máy tính bị tắt, thông báo lỗi có thể xuất hiện do máy tính không thể thu nhận thông tin trạng thái máy in.
-
 Cài đặt tùy chỉnh(Custom Settings)
Cài đặt tùy chỉnh(Custom Settings) -
Mở Hộp thoại Cài đặt tùy chỉnh(Custom Settings).
Thực hiện chức năng này để thay đổi các cài đặt của máy in này. Lưu ý
Lưu ý- Nếu máy in đang tắt hoặc giao tiếp giữa máy in và máy tính bị tắt, thông báo lỗi có thể xuất hiện do máy tính không thể thu nhận thông tin trạng thái máy in.
Nếu điều này xảy ra, nhấp OK để hiển thị các cài đặt gần nhất được chỉ định trên máy tính của bạn.
- Nếu máy in đang tắt hoặc giao tiếp giữa máy in và máy tính bị tắt, thông báo lỗi có thể xuất hiện do máy tính không thể thu nhận thông tin trạng thái máy in.
Các mục kiểm tra ban đầu(Initial Check Items) (Làm sạch(Cleaning) / Làm sạch sâu(Deep Cleaning))
Trước khi chạy Làm sạch(Cleaning) hoặc Làm sạch sâu(Deep Cleaning), kiểm tra xem nguồn điện của máy in có bật không.
Sau đó kiểm tra mục sau:
Hộp thoại Căn chỉnh đầu in(Print Head Alignment)
Hộp thoại này cho phép bạn điều chỉnh vị trí gắn đầu in, hoặc in giá trị cài đặt hiện tại cho vị trí đầu in này.
- Bắt đầu(Start)
-
Căn chỉnh đầu in.
Căn chỉnh đầu in chỉnh các vị trí cài đặt của đầu in và cải thiện các màu và đường lệch.
Căn chỉnh đầu in ngay sau khi cài đặt đầu in. Lưu ý
Lưu ý- Bắt đầu(Start) xuất hiện khi chọn hộp kiểm Căn chỉnh đầu in thủ công(Align heads manually) trong hộp thoại Cài đặt tùy chỉnh(Custom Settings).
- Giá trị căn chỉnh in(Print Alignment Value)
-
Nhấp nút này để kiểm tra giá trị cài đặt hiện tại của vị trí đầu in.
In giá trị cài đặt hiện tại cho vị trí đầu in.
Hộp thoại Căn chỉnh đầu in(Print Head Alignment) (thời gian hoạt động)
Để điều chỉnh vị trí đầu in thủ công, nhấp Bắt đầu(Start) trong hộp thoại Căn chỉnh đầu in(Print Head Alignment), và thực hiện các thao tác theo hướng dẫn trong thông báo. Khi đó hộp thoại Căn chỉnh đầu in(Print Head Alignment) (thời gian hoạt động) sẽ hiển thị.
Hộp thoại này cho phép bạn kiểm tra mẫu hình đã in và điều chỉnh vị trí đầu in.
- Cửa sổ Xem trước
-
Hiển thị mẫu hình của Căn chỉnh đầu in(Print Head Alignment), và kiểm tra vị trí của mẫu hình đã chọn.
Bạn cũng có thể thay đổi cài đặt bằng cách nhấp trực tiếp vào mẫu hình trên màn hình. - Chọn số mẫu hình
- So sánh các mẫu hình điều chỉnh được in và nhập số mẫu hình của mẫu hình có các đường sọc hoặc dải khó thấy nhất vào ô tương ứng.
 Lưu ý
Lưu ý
- Nếu bạn không biết cách phân tích mẫu hình được in, xem phần "Điều chỉnh vị trí Đầu in."
Các mục kiểm tra ban đầu(Initial Check Items) (Kiểm tra vòi phun(Nozzle Check))
Trước khi chạy Kiểm tra vòi phun(Nozzle Check), kiểm tra xem nguồn điện của máy in có bật không.
Sau đó kiểm tra mục sau:
Các mục kiểm tra ban đầu(Initial Check Items) (Phun mực(Ink Flush))
Trước khi chạy Phun mực(Ink Flush), kiểm tra xem nguồn điện của máy in có bật không.
Sau đó kiểm tra các mục sau:
- Khi chạy Kiểm tra vòi phun(Nozzle Check), có khu vực nào bị dây mực hoặc khu vực nào không được in không?
- Tình trạng có cải thiện sau khi chạy Làm sạch sâu(Deep Cleaning) không?
- Lượng mực còn lại không đủ?
- Quan sát bằng mắt để kiểm tra nếu lượng mực còn lại không đủ.
Việc chạy Phun mực(Ink Flush) khi lượng mực còn lại không đủ có thể gây lỗi. - Nếu chọn Tất cả các màu(All Colors) hoặc Đen(Black) cho Nhóm mực(Ink Group), kiểm tra để đảm bảo tất cả mức lượng mực còn lại ít nhất phải ở vị trí chấm đơn được biểu thị trên bình mực. (Máy vẫn tiêu thụ các mực màu ngay cả khi đã chọn Đen(Black).)
Nếu chọn Màu(Color), kiểm tra để đảm bảo lượng mực còn lại cho tất cả các màu ít nhất phải ở vị trí chấm đơn được biểu thị trên bình mực. - Nếu mức lượng mực còn lại ở dưới vị trí chấm đơn, nạp lại mực tới vị trí chấm đơn.
- Quan sát bằng mắt để kiểm tra nếu lượng mực còn lại không đủ.
Hộp thoại C.đặt t.báo lượng mực còn lại(Remaining Ink Notification Settings)
Khi nhấp C.đặt t.báo lượng mực còn lại(Remaining Ink Notification Settings), hộp thoại C.đặt t.báo lượng mực còn lại(Remaining Ink Notification Settings) xuất hiện.
Từ Canon IJ Printer Assistant Tool, bạn có thể chuyển cài đặt thông báo lượng mực còn lại và đặt lại mức lượng mực còn lại.
- Chức năng thông báo lượng mực còn lại(Function for Notifying the Remaining Ink Level)
-
Chọn cài đặt cho chức năng thông báo lượng mực còn lại.
Chọn Bật(Enable) để hiển thị thông báo lỗi khi lượng mực còn lại ở mức thấp.
Chọn Tắt(Disable) để ngăn thông báo lỗi hiển thị.
Sau đó, nhấp Đặt(Set) để bật cài đặt đã chọn. Quan trọng
Quan trọng- Trước khi bật Chức năng thông báo lượng mực còn lại(Function for Notifying the Remaining Ink Level), nạp tất cả mực tới đường giới hạn trên và đặt lại mức lượng mực còn lại bằng cách chạy Đặt lại mức lượng mực còn lại(Resets the Remaining Ink Level Count). Tuy nhiên, nếu bạn đặt lại mức bằng cách thao tác bảng thao tác của máy in, không cần thiết phải cài đặt trong Canon IJ Printer Assistant Tool.
Nếu có bất kỳ mực nào chưa được nạp đến đường giới hạn trên, có thể sẽ xảy ra lỗi nghiêm trọng đối với độ chính xác của chức năng thông báo lượng mực còn lại. - Nếu tắt Chức năng thông báo lượng mực còn lại(Function for Notifying the Remaining Ink Level), phải quan sát bằng mắt để kiểm tra lượng mực còn lại. Đổ mực trước khi lượng mực xuống dưới đường giới hạn dưới.
- Trước khi bật Chức năng thông báo lượng mực còn lại(Function for Notifying the Remaining Ink Level), nạp tất cả mực tới đường giới hạn trên và đặt lại mức lượng mực còn lại bằng cách chạy Đặt lại mức lượng mực còn lại(Resets the Remaining Ink Level Count). Tuy nhiên, nếu bạn đặt lại mức bằng cách thao tác bảng thao tác của máy in, không cần thiết phải cài đặt trong Canon IJ Printer Assistant Tool.
- Đặt lại mức lượng mực còn lại(Resets the Remaining Ink Level Count)
-
Nhấp Đặt lại(Reset) để đặt lại mức lượng mực còn lại.
 Quan trọng
Quan trọng- Khi đặt lại mức lượng mực còn lại, phải nạp tất cả mực tới đường giới hạn trên.
Hộp thoại Cài đặt nguồn tự động(Auto Power Settings)
Khi bạn nhấp Nguồn tự động(Auto Power), hộp thoại Cài đặt nguồn tự động(Auto Power Settings) sẽ hiển thị.
Hộp thoại này cho phép bạn quản lý nguồn điện máy in từ Canon IJ Printer Assistant Tool.
- Tự động bật nguồn(Auto Power On)
-
Chọn cài đặt tự động bật nguồn.
Chỉ định Tắt(Disable) để ngăn không cho máy in bật tự động khi dữ liệu in được gửi đến máy in.
Đảm bảo máy in đang bật rồi nhấp OK để thay đổi cài đặt máy in.
Chỉ định Bật(Enable) để bật máy in tự động khi dữ liệu in được gửi đến máy in. - Tự động tắt nguồn(Auto Power Off)
-
Chọn cài đặt tự động tắt nguồn.
Nếu một thao tác trình điều khiển máy in hoặc một thao tác máy in không được thực hiện trong khoảng thời gian chỉ định, máy in sẽ tắt.
Hộp thoại Cài đặt im lặng(Quiet Settings)
Khi bạn nhấp Cài đặt im lặng(Quiet Settings), hộp thoại Cài đặt im lặng(Quiet Settings) hiển thị.
Hộp thoại Cài đặt im lặng(Quiet Settings) cho phép bạn chỉ định một cài đặt làm giảm tiếng ồn vận hành của máy in.
Chọn khi bạn muốn giảm tiếng ồn hoạt động của máy in vào ban đêm, v.v.
Việc sử dụng chức năng này có thể làm giảm tốc độ in.
- Không dùng chế độ im lặng(Do not use quiet mode)
- Chọn tùy chọn này khi bạn muốn sử dụng máy in với âm lượng tiếng ồn vận hành bình thường.
- Luôn dùng chế độ im lặng(Always use quiet mode)
- Chọn tùy chọn này khi bạn muốn giảm tiếng ồn vận hành của máy in.
- Dùng chế độ im lặng trong khoảng thời gian đã chỉ định(Use quiet mode during specified hours)
-
Chọn tùy chọn này khi bạn muốn giảm tiếng ồn vận hành của máy in trong khoảng thời gian nhất định.
Đặt Thời gian khởi động(Start time) và Thời gian kết thúc(End time) của chế độ im lặng bạn muốn kích hoạt. Nếu cả hai thời gian được đặt giống nhau, chế độ im lặng sẽ không hoạt động.
 Quan trọng
Quan trọng
- Bạn có thể đặt chế độ im lặng từ bảng thao tác của máy in, Canon IJ Printer Assistant Tool, hoặc ScanGear (trình điều khiển máy quét).
Dù bạn đặt chế độ im lặng như thế nào, chế độ này được áp dụng khi bạn thực hiện các thao tác từ bảng thao tác của máy in hoặc khi bạn thực hiện in và quét từ máy tính. - Nếu bạn chỉ định thời gian cho Dùng chế độ im lặng trong khoảng thời gian đã chỉ định(Use quiet mode during specified hours), chế độ im lặng không được áp dụng cho các thao tác (sao chép, in trực tiếp, v.v.) thực hiện trực tiếp từ máy in.
Hộp thoại Cài đặt tùy chỉnh(Custom Settings)
Khi bạn nhấp Cài đặt tùy chỉnh(Custom Settings), hộp thoại Cài đặt tùy chỉnh(Custom Settings) hiển thị.
Nếu cần, chuyển đổi giữa các chế độ khác nhau của thao tác máy in.
- Chống mài mòn giấy(Prevent paper abrasion)
-
Máy in có thể tăng khoảng cách giữa đầu in và giấy trong khi in mật độ cao để chống mài mòn giấy.
Chọn hộp kiểm để bật chức năng này. - Căn chỉnh đầu in thủ công(Align heads manually)
-
Thông thường, chức năng Căn chỉnh đầu in(Print Head Alignment) trên Canon IJ Printer Assistant Tool được đặt thành căn chỉnh đầu in tự động, nhưng bạn có thể chuyển sang căn chỉnh đầu in thủ công.
Nếu kết quả in của tính năng căn chỉnh đầu in tự động không đạt yêu cầu, thực hiện căn chỉnh đầu in thủ công.
Chọn hộp kiểm này để thực hiện căn chỉnh đầu in thủ công. - Xoay 90 độ sang trái khi đang ở [Khổ ngang](Rotate 90 degrees left when orientation is [Landscape])
-
Trên tab Thiết lập trang(Page Setup), bạn có thể thay đổi hướng xoay của Khổ ngang(Landscape) trong Hướng(Orientation).
Để xoay tài liệu 90 độ sang trái khi in, chọn hộp kiểm này. Lưu ý
Lưu ý- Nếu chọn Yougata 4 105x235mm(Yougata 4 4.13"x9.25"), Yougata 6 98x190mm(Yougata 6 3.86"x7.48"), Phong bì Com 10(Envelope Com 10) hoặc Phong bì DL(Envelope DL) cho Cỡ trang(Page Size) trên tab Thiết lập trang(Page Setup), máy in sẽ xoay giấy sang bên trái 90 độ để in, bất kể có đặt Xoay 90 độ sang trái khi đang ở [Khổ ngang](Rotate 90 degrees left when orientation is [Landscape]) cho Cài đặt tùy chỉnh(Custom Settings) trên Canon IJ Printer Assistant Tool hay không.
- Thời gian chờ khô mực(Ink Drying Wait Time)
-
Máy in có thể tạm dừng trước khi in trang tiếp theo. Di chuyển thanh trượt sang phải sẽ làm tăng thời gian tạm dừng, và di chuyển thanh trượt sang trái sẽ làm giảm thời gian tạm dừng.
Nếu giấy bị bẩn do trang tiếp theo được đẩy ra trước khi mực trên trang đã in khô đi, tăng thời gian chờ khô mực.
Giảm thời gian chờ khô mực sẽ làm tăng tốc độ in.

