Mô tả tab Thiết lập trang
Tab Thiết lập trang(Page Setup) cho phép bạn xác định cách tài liệu sẽ sắp xếp trên giấy. Ngoài ra, tab này cho phép bạn đặt số bản in và thứ tự in. Nếu ứng dụng tạo tài liệu có chức năng tương tự, đặt số bản sao bằng ứng dụng này.
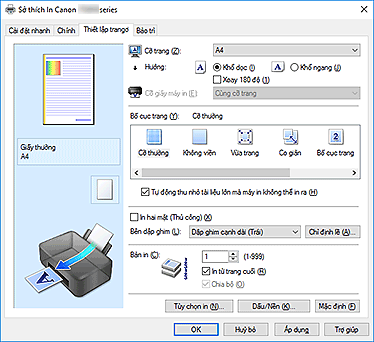
- Xem trước cài đặt
-
Hình minh họa giấy hiển thị cách bản gốc sẽ được bố trí trên một tờ giấy.
Bạn có thể kiểm tra hình ảnh tổng thể của bố cục. - Cỡ trang(Page Size)
-
Chọn cỡ trang.
Đảm bảo bạn chọn cỡ trang giống như bạn đã chọn trong ứng dụng.
Nếu bạn chọn Tùy chỉnh...(Custom...), Hộp thoại Cỡ giấy tùy chỉnh(Custom Paper Size) mở ra và cho phép bạn chỉ định kích cỡ dọc và ngang cho cỡ giấy.
- Hướng(Orientation)
-
Chọn hướng in.
Nếu ứng dụng được sử dụng để tạo tài liệu của bạn có chức năng tương tự, chọn hướng giống như bạn đã chọn trong ứng dụng đó.- Khổ dọc(Portrait)
- In tài liệu sao cho vị trí trên và dưới của tài liệu không thay đổi so với hướng nạp giấy. Đây là cài đặt mặc định.
- Khổ ngang(Landscape)
-
In tài liệu bằng cách xoay tài liệu 90 độ so với hướng nạp giấy.
Bạn có thể thay đổi chiều xoay bằng cách vào Canon IJ Printer Assistant Tool, mở hộp thoại Cài đặt tùy chỉnh(Custom Settings) rồi sử dụng hộp kiểm Xoay 90 độ sang trái khi đang ở [Khổ ngang](Rotate 90 degrees left when orientation is [Landscape]).
Để xoay tài liệu 90 độ sang trái khi in, chọn hộp kiểm Xoay 90 độ sang trái khi đang ở [Khổ ngang](Rotate 90 degrees left when orientation is [Landscape]).
- Xoay 180 độ(Rotate 180 degrees)
-
In tài liệu bằng cách xoay tài liệu 180 độ so với hướng nạp giấy.
Chiều rộng của vùng in và khoảng mở rộng được lập cấu hình trong phần mềm ứng dụng khác sẽ bị đảo ngược theo chiều dọc và chiều ngang. - Cỡ giấy máy in(Printer Paper Size)
-
Chọn cỡ giấy được nạp thực tế vào máy in.
Cài đặt mặc định là Cùng cỡ trang(Same as Page Size) để thực hiện in kích cỡ thông thường.
Bạn có thể chọn kích cỡ giấy máy in khi bạn chọn Vừa trang(Fit-to-Page), Co giãn(Scaled), Bố cục trang(Page Layout), Ghép ô/Áp phích(Tiling/Poster), hoặc Sách nhỏ(Booklet) cho Bố cục trang(Page Layout).
Nếu bạn chọn kích cỡ giấy nhỏ hơn Cỡ trang(Page Size), kích cỡ tài liệu sẽ được thu nhỏ. Nếu bạn chọn cỡ giấy lớn hơn, cỡ tài liệu sẽ được mở rộng.
Đồng thời, nếu bạn chọn Tùy chỉnh...(Custom...), Hộp thoại Cỡ giấy tùy chỉnh(Custom Paper Size) mở ra và cho phép bạn chỉ định kích cỡ dọc và ngang cho cỡ giấy.
- Bố cục trang(Page Layout)
-
Chọn kích cỡ của tài liệu bạn muốn in và loại in.
- Cỡ thường(Normal-size)
-
Đây là phương thức in bình thường. Chọn tùy chọn này khi bạn không chỉ định bất kỳ bố cục trang nào.
- Tự động thu nhỏ tài liệu lớn mà máy in không thể in ra(Automatically reduce large document that the printer cannot output)
-
Nếu máy in không thể in cỡ giấy của một tài liệu, máy in có thể tự động giảm cỡ giấy khi in tài liệu.
Chọn hộp kiểm này để thu nhỏ kích cỡ khi in tài liệu.
- Không viền(Borderless)
-
Chọn bạn sẽ in trên trang đầy đủ không có lề hay không in với lề trang.
Trong chế độ in không viền, các bản gốc được phóng to để hơi tràn ra khỏi giấy. Do vậy có thể thực hiện in mà không có lề (đường viền).
Sử dụng Khoảng mở rộng(Amount of Extension) để điều chỉnh mức độ tài liệu tràn ra khỏi giấy trong khi in không viền.- Khoảng mở rộng(Amount of Extension)
-
Điều chỉnh mức độ tài liệu tràn ra khỏi giấy trong khi in không viền.
Di chuyển thanh trượt sang phải tăng khoảng mở rộng và cho phép bạn thực hiện in không viền thuận lợi.
Di chuyển thanh trượt sang trái giảm khoảng mở rộng và mở rộng phạm vi của tài liệu sẽ in.
- Vừa trang(Fit-to-Page)
- Chức năng này cho phép bạn tự động phóng to hoặc thu nhỏ tài liệu để vừa với cỡ giấy được nạp vào máy in mà không thay đổi cỡ giấy bạn đã chỉ định trong phần mềm ứng dụng của bạn.
- Co giãn(Scaled)
-
Các tài liệu có thể được phóng to hoặc thu nhỏ để in.
Chỉ định kích cỡ Cỡ giấy máy in(Printer Paper Size) hoặc nhập tỉ lệ co giãn trong hộp Tỉ lệ(Scaling).- Tỉ lệ(Scaling)
- Chỉ định tỉ lệ phóng to hoặc thu nhỏ tài liệu bạn muốn in.
- Bố cục trang(Page Layout)
-
Nhiều trang tài liệu có thể được in trên một tờ giấy.
- Chỉ định...(Specify...)
-
Mở Hộp thoại In bố cục trang(Page Layout Printing).
Nhấp nút này để đặt các chi tiết về in bố cục trang.
- Ghép ô/Áp phích(Tiling/Poster)
-
Chức năng này cho phép bạn phóng to dữ liệu hình ảnh và chia dữ liệu đã phóng to thành nhiều trang để in. Bạn cũng có thể dán những tờ giấy này lại để tạo một bản in lớn, chẳng hạn như một tấm áp phích.
- Chỉ định...(Specify...)
-
Mở Hộp thoại In ghép ô/áp phích(Tiling/Poster Printing).
Nhấp nút này để đặt chi tiết về in ghép ô/áp phích.
- Sách nhỏ(Booklet)
-
Chức năng in sách nhỏ cho phép bạn in dữ liệu cho một sách nhỏ. Dữ liệu được in lên cả hai mặt của giấy. Kiểu in này đảm bảo các trang có thể được chia bộ đúng cách theo thứ tự số trang, khi các trang đã in được gấp lại và đóng ghim ở giữa.
- Chỉ định...(Specify...)
-
Mở Hộp thoại In sách nhỏ(Booklet Printing).
Nhấp nút này để đặt chi tiết về in sách nhỏ.
- In hai mặt (Thủ công)(Duplex Printing (Manual))
-
Chọn in tài liệu trên cả hai mặt giấy theo cách thủ công hoặc trên một mặt giấy.
Chọn hộp kiểm này để in tài liệu trên hai mặt.
Chỉ có thể sử dụng chức năng này khi chọn Giấy thường(Plain Paper) cho Loại phương tiện(Media Type) và chọn một trong số Cỡ thường(Normal-size), Vừa trang(Fit-to-Page), Co giãn(Scaled), hoặc Bố cục trang(Page Layout). - Bên dập ghim(Stapling Side)
-
Chọn vị trí lề dập ghim.
Máy in phân tích các cài đặt Hướng(Orientation) và Bố cục trang(Page Layout), và tự động chọn vị trí lề dập ghim tốt nhất. Kiểm tra Bên dập ghim(Stapling Side), và chọn từ danh sách để đổi bên. - Chỉ định lề...(Specify Margin...)
-
Mở Hộp thoại Chỉ định lề(Specify Margin).
Bạn có thể chỉ định chiều rộng của lề. - Bản in(Copies)
-
Chỉ định số bản in bạn muốn in. Bạn có thể chỉ định một giá trị từ 1 đến 999.
 Quan trọng
Quan trọng- Nếu ứng dụng được sử dụng để tạo tài liệu của bạn có chức năng tương tự, chỉ định số bản in bằng ứng dụng này mà không cần chỉ định ở đây.
- In từ trang cuối(Print from Last Page)
-
Chọn hộp kiểm này khi bạn muốn in từ trang cuối theo thứ tự. Nếu bạn thực hiện điều này, bạn không cần sắp xếp các trang vào đúng thứ tự của chúng sau khi in.
Bỏ chọn hộp kiểm này để in tài liệu của bạn theo thứ tự bình thường, bắt đầu từ trang đầu tiên. - Chia bộ(Collate)
-
Chọn hộp kiểm này để nhóm các trang của mỗi bản in với nhau khi bạn muốn in nhiều bản sao.
Bỏ chọn hộp kiểm này khi bạn muốn in với tất cả các trang có cùng số trang được nhóm lại với nhau. -
 Quan trọng
Quan trọng- Khi phần mềm ứng dụng bạn đã sử dụng để tạo tài liệu có chức năng tương tự, ưu tiên các cài đặt trình điều khiển máy in. Tuy nhiên, nếu kết quả in không đạt yêu cầu, chỉ định cài đặt chức năng trên phần mềm ứng dụng. Khi bạn chỉ định số bản in và thứ tự in bằng cả ứng dụng và trình điều khiển máy in này, số bản in có thể là kết quả nhân của hai giá trị cài đặt hoặc thứ tự in đã chỉ định có thể không được bật.
- Tùy chọn in...(Print Options...)
-
Mở Hộp thoại Tùy chọn in(Print Options).
Thay đổi các cài đặt trình điều khiển máy in chi tiết cho dữ liệu in được gửi từ các ứng dụng. - Dấu/Nền...(Stamp/Background...)
-
Mở Hộp thoại Dấu/Nền(Stamp/Background).
Chức năng Dấu(Stamp) cho phép bạn in văn bản dấu hoặc bitmap bên trên hoặc phía sau dữ liệu tài liệu. Chức năng này cũng cho phép bạn in ngày, thời gian và tên người dùng. Chức năng Nền(Background) cho phép bạn in một hình minh họa mờ phía sau dữ liệu tài liệu.Tùy thuộc vào môi trường, Dấu(Stamp) và Nền(Background) có thể không khả dụng.
Hộp thoại Cỡ giấy tùy chỉnh(Custom Paper Size)
Hộp thoại này cho phép bạn chỉ định kích cỡ (chiều rộng và chiều cao) của giấy tùy chỉnh.
- Đơn vị(Units)
- Chọn đơn vị để nhập kích cỡ giấy do người dùng xác định.
- Cỡ giấy(Paper Size)
- Chỉ định Chiều rộng(Width) và Chiều cao(Height) của giấy tùy chỉnh. Kích cỡ được hiển thị theo các đơn vị đã chỉ định trong Đơn vị(Units).
Hộp thoại In bố cục trang(Page Layout Printing)
Hộp thoại này cho phép bạn chọn số trang tài liệu sẽ đặt trên một tờ giấy, thứ tự trang, và có in đường viền trang quanh mỗi trang tài liệu không.
Các cài đặt đã chỉ định trong hộp thoại này có thể được xác nhận trong bản xem trước cài đặt trên trình điều khiển máy in.
- Biểu tượng Xem trước
-
Hiển thị các cài đặt được thực hiện trên hộp thoại In bố cục trang(Page Layout Printing).
Bạn có thể kiểm tra kết quả in sẽ như thế nào trước khi bạn in dữ liệu thật. - Bố cục trang(Page Layout)
- Chỉ định số trang tài liệu vừa một tờ giấy.
- Thứ tự trang(Page Order)
- Chỉ định hướng tài liệu sẽ in trên một tờ giấy.
- Viền trang(Page Border)
-
In một đường viền trang quanh mỗi trang tài liệu.
Chọn hộp kiểm này để in đường viền trang.
Hộp thoại In ghép ô/áp phích(Tiling/Poster Printing)
Hộp thoại này cho phép bạn chọn kích cỡ của hình ảnh sẽ in. Bạn cũng có thể thực hiện các cài đặt cho đường cắt và dấu dán thuận tiện để dán lại các trang thành một tấm áp phích.
Các cài đặt đã chỉ định trong hộp thoại này có thể được xác nhận trong bản xem trước cài đặt trên trình điều khiển máy in.
- Biểu tượng Xem trước
-
Hiển thị các cài đặt của hộp thoại In ghép ô/áp phích(Tiling/Poster Printing).
Bạn có thể kiểm tra kết quả in sẽ trông như thế nào. - Phân chia hình ảnh(Image Divisions)
-
Chọn số phần phân chia (dọc x ngang).
Khi số phần phân chia tăng, số tờ giấy dùng để in tăng theo. Nếu bạn dán các trang với nhau để tạo một tấm áp phích, việc tăng số phần phân chia sẽ cho phép bạn tạo ra tấm áp phích lớn hơn. - In "Cắt/Dán" trong lề(Print "Cut/Paste" in margins)
-
Chỉ định có in chữ "Cắt" và "Dán" ở lề không. Những chữ này đóng vai trò hướng dẫn để dán lại các trang thành một tấm áp phích.
Chọn hộp kiểm này để in các chữ đó. Lưu ý
Lưu ý- Tùy thuộc vào môi trường, chức năng này có thể không khả dụng.
- In đường "Cắt/Dán" trong lề(Print "Cut/Paste" lines in margins)
-
Chỉ định có in đường cắt đóng vai trò hướng dẫn để dán lại các trang thành một tấm áp phích không.
Chọn hộp kiểm này để in đường cắt. - Phạm vi trang in(Print page range)
-
Chỉ định phạm vi in. Chọn Tất cả(All) trong các trường hợp thông thường.
Chọn Trang(Pages) để chỉ định một trang hoặc phạm vi cụ thể. Lưu ý
Lưu ý- Nếu một số trang chưa được in tốt, chỉ định các trang không cần in bằng cách nhấp vào các trang này trong bản xem trước cài đặt của tab Thiết lập trang(Page Setup). Chỉ các trang được hiển thị trên màn hình sẽ được in lần này.
Hộp thoại In sách nhỏ(Booklet Printing)
Hộp thoại này cho phép bạn đặt cách đóng tài liệu thành một tập sách nhỏ. Chỉ in ở một bên và in đường viền trang cũng có thể được đặt trong hộp thoại này.
Các cài đặt đã chỉ định trong hộp thoại này có thể được xác nhận trong bản xem trước cài đặt trên trình điều khiển máy in.
- Biểu tượng Xem trước
-
Hiển thị các cài đặt được thực hiện trên hộp thoại In sách nhỏ(Booklet Printing).
Bạn có thể kiểm tra tài liệu sẽ trông như thế nào khi được in dưới dạng tập sách nhỏ. - Lề dập ghim(Margin for stapling)
- Chỉ định bên nào của tập sách nhỏ sẽ dập ghim.
- Chèn trang trống(Insert blank page)
-
Chọn in tài liệu trên một mặt hay hai mặt của tập sách nhỏ.
Chọn hộp kiểm này để in tài liệu trên một mặt của tập sách nhỏ và chọn bên sẽ được để trống từ danh sách. - Lề(Margin)
-
Chỉ định chiều rộng của lề dập ghim.
Chiều rộng đã chỉ định trở thành lề dập ghim tính từ giữa tờ giấy. - Viền trang(Page Border)
-
In một đường viền trang quanh mỗi trang tài liệu.
Chọn hộp kiểm này để in đường viền trang.
Hộp thoại Chỉ định lề(Specify Margin)
Hộp thoại này cho phép bạn chỉ định chiều rộng lề cho bên sẽ dập ghim. Nếu một tài liệu không vừa với một trang, tài liệu được thu nhỏ khi in.
- Lề(Margin)
-
Chỉ định chiều rộng của lề dập ghim.
Chiều rộng của bên được chỉ định làm Bên dập ghim(Stapling Side) trở thành lề dập ghim.
Hộp thoại Tùy chọn in(Print Options)
Thay đổi dữ liệu in được gửi đến máy in.
Tùy thuộc vào môi trường, chức năng này có thể không khả dụng.
- Tắt ICM do phần mềm ứng dụng yêu cầu(Disable ICM required from the application software)
-
Tắt chức năng ICM do phần mềm ứng dụng yêu cầu.
Khi một phần mềm ứng dụng sử dụng Windows ICM để in dữ liệu, những màu sắc không mong muốn có thể được tạo ra hoặc tốc độ in có thể giảm. Nếu những vấn đề đó xảy ra, việc chọn hộp kiểm này có thể giải quyết các vấn đề đó. Quan trọng
Quan trọng- Bỏ chọn hộp kiểm này trong điều kiện bình thường.
- Chức năng này không hoạt động khi ICM được chọn cho Hiệu chỉnh màu(Color Correction) trên tab Khớp(Matching) của hộp thoại Điều chỉnh màu thủ công(Manual Color Adjustment).
- Tắt cài đặt hồ sơ màu của phần mềm ứng dụng(Disable the color profile setting of the application software)
-
Việc chọn hộp kiểm này sẽ tắt thông tin trong hồ sơ màu được đặt trên phần mềm ứng dụng.
Khi thông tin trong hồ sơ màu đặt trên phần mềm ứng dụng được xuất tới trình điều khiển máy in, kết quả in có thể chứa các màu không mong muốn. Nếu điều này xảy ra, việc chọn hộp kiểm này có thể giải quyết vấn đề này. Quan trọng
Quan trọng- Ngay cả khi chọn hộp kiểm này, chỉ một số thông tin trong hồ sơ màu bị vô hiệu hóa, và hồ sơ màu vẫn có thể được sử dụng để in.
- Bỏ chọn hộp kiểm này trong điều kiện bình thường.
- Bỏ nhóm giấy(Ungroup Papers)
-
Đặt phương thức hiển thị Loại phương tiện(Media Type), Cỡ trang(Page Size), và Cỡ giấy máy in(Printer Paper Size).
Để hiển thị riêng các mục, chọn hộp kiểm này.
Để hiển thị mục dưới dạng nhóm, bỏ chọn hộp kiểm này. - Không cho phép phần mềm ứng dụng nén dữ liệu in(Do not allow application software to compress print data)
-
Cấm nén dữ liệu in của phần mềm ứng dụng.
Nếu kết quả in có dữ liệu hình ảnh bị mất hoặc màu không mong muốn, việc chọn hộp kiểm này có thể cải thiện tình trạng. Quan trọng
Quan trọng- Bỏ chọn hộp kiểm này trong điều kiện bình thường.
- In sau khi tạo dữ liệu in theo trang(Print after creating print data by page)
-
Dữ liệu in được tạo theo đơn vị trang và việc in bắt đầu sau khi xử lý một trang dữ liệu in hoàn tất.
Nếu tài liệu in có kết quả không mong muốn như các đường sọc, việc chọn hộp kiểm này có thể cải thiện kết quả. Quan trọng
Quan trọng- Bỏ chọn hộp kiểm này trong điều kiện bình thường.
- Ngăn chặn mất dữ liệu in(Prevention of Print Data Loss)
-
Bạn có thể thu nhỏ kích cỡ của dữ liệu in đã được tạo bằng phần mềm ứng dụng rồi in dữ liệu.
Tùy vào phần mềm ứng dụng đang sử dụng, dữ liệu hình ảnh có thể bị cắt bớt hoặc không thể được in đúng cách. Trong những trường hợp như vậy, chọn BẬT(On). Nếu bạn không sử dụng chức năng này, chọn TẮT(Off). Quan trọng
Quan trọng- Khi sử dụng chức năng này, chất lượng in có thể giảm tùy vào dữ liệu in.
- Bộ xử lý dữ liệu in(Unit of Print Data Processing)
-
Chọn đơn vị xử lý của dữ liệu in được gửi đến máy in.
Chọn Khuyến cáo(Recommended) trong điều kiện bình thường. Quan trọng
Quan trọng- Một lượng lớn bộ nhớ có thể được sử dụng cho các cài đặt nhất định.
Không thay đổi cài đặt này nếu máy tính của bạn có lượng bộ nhớ nhỏ.
- Một lượng lớn bộ nhớ có thể được sử dụng cho các cài đặt nhất định.
- In với(Print With)
-
Chỉ định bình mực sẽ sử dụng từ các bình mực đã lắp.
Chọn từ Tất cả các màu (Mặc định)(All Colors (Default)) và Chỉ đen(Black Only). Quan trọng
Quan trọng- Khi chỉ định các cài đặt sau, Chỉ đen(Black Only) không hoạt động do máy in sử dụng bình mực không phải bình mực đen để in tài liệu.
- Ngoài Giấy thường(Plain Paper), Phong bì(Envelope), Ink Jet Hagaki (A), Hagaki K (A), Hagaki (A) hoặc Hagaki được chọn cho Loại phương tiện(Media Type) trên tab Chính(Main)
- Chọn Không viền(Borderless) từ danh sách Bố cục trang(Page Layout) trên thanh Thiết lập trang(Page Setup)
- Không tháo bình mực không sử dụng. Không thể thực hiện in khi một trong hai bình mực bị tháo.
- Khi chỉ định các cài đặt sau, Chỉ đen(Black Only) không hoạt động do máy in sử dụng bình mực không phải bình mực đen để in tài liệu.
Hộp thoại Dấu/Nền(Stamp/Background)
Hộp thoại Dấu/Nền(Stamp/Background) cho phép in dấu và/hoặc nền trên hoặc sau các trang tài liệu. Ngoài các mục đã đăng ký trước, bạn có thể đăng ký và sử dụng dấu hoặc nền của riêng bạn.
- Dấu(Stamp)
-
In dấu là chức năng cho phép in dấu lên trên tài liệu.
Chọn hộp kiểm này và chọn tiêu đề từ danh sách để in dấu. - Xác định dấu...(Define Stamp...)
-
Mở hộp thoại Cài đặt dấu(Stamp Settings).
Bạn có thể kiểm tra chi tiết của dấu được chọn hoặc lưu dấu mới. - Đặt dấu trên văn bản(Place stamp over text)
-
Đặt cách dấu sẽ in lên trên tài liệu.
Chọn hộp kiểm Dấu(Stamp) để bật tính năng này.
Chọn hộp kiểm này để in dấu bên trên trang tài liệu được in. Dữ liệu được in có thể ẩn phía sau dấu.
Bỏ chọn hộp kiểm này để in dữ liệu tài liệu lên trên dấu. Dữ liệu được in sẽ không bị ẩn phía sau dấu. Tuy nhiên, các phần của dấu mà tài liệu sẽ in chồng lên có thể được ẩn đi. - Chỉ đặt dấu trang đầu tiên(Stamp first page only)
-
Chọn sẽ chỉ in dấu trên trang đầu hay trên tất cả các trang khi tài liệu có hai hoặc nhiều trang.
Chọn hộp kiểm Dấu(Stamp) để bật tính năng này.
Chọn hộp kiểm này để chỉ in dấu trên trang đầu. - Nền(Background)
-
In nền là chức năng cho phép bạn in hình minh họa hoặc đối tượng tương tự (bitmap) phía sau tài liệu.
Chọn hộp kiểm này để in nền và chọn tiêu đề từ danh sách. - Chọn nền...(Select Background...)
-
Mở hộp thoại Cài đặt nền(Background Settings).
Bạn có thể đăng ký bitmap làm nền và thay đổi phương thức bố cục và mật độ của nền đã chọn. - Chỉ tạo nền trang đầu tiên(Background first page only)
-
Chọn in nền trên trang đầu hay in trên tất cả các trang khi tài liệu có hai hoặc nhiều trang.
Chọn hộp kiểm Nền(Background) để kích hoạt.
Chọn hộp kiểm này để chỉ in nền trên trang đầu tiên.
Tab Dấu(Stamp)
Tab Dấu cho phép bạn đặt tệp tin văn bản và bitmap (.bmp) để sử dụng cho dấu.
- Cửa sổ Xem trước
- Hiện trạng thái của dấu đã lập cấu hình trong mỗi tab.
- Loại dấu(Stamp Type)
-
Chỉ định loại dấu.
Chọn Văn bản(Text) để tạo dấu có các ký tự. Chọn Bitmap để tạo bằng tệp tin bitmap. Chọn Ngày/Giờ/Tên người dùng(Date/Time/User Name) để hiển thị ngày/giờ tạo và tên người dùng của tài liệu in.
Các mục cài đặt trong tab Dấu(Stamp) thay đổi phụ thuộc vào loại đã chọn.
Khi Loại dấu(Stamp Type) là Văn bản(Text) hoặc Ngày/Giờ/Tên người dùng(Date/Time/User Name)
- Văn bản dấu(Stamp Text)
-
Chỉ định chuỗi văn bản dấu.
Tối đa 64 ký tự có thể được nhập.
Đối với Ngày/Giờ/Tên người dùng(Date/Time/User Name), ngày/giờ tạo và tên người dùng của đối tượng in hiển thị trong Văn bản dấu(Stamp Text). Quan trọng
Quan trọng- Văn bản dấu(Stamp Text) chuyển sang màu xám và không khả dụng nếu Ngày/Giờ/Tên người dùng(Date/Time/User Name) được chọn.
- Phông TrueType(TrueType Font)
- Chọn phông cho chuỗi văn bản dấu.
- Kiểu(Style)
- Chọn kiểu phông cho chuỗi văn bản dấu.
- Kích cỡ(Size)
- Chọn cỡ phông cho chuỗi văn bản dấu.
- Đường viền(Outline)
-
Chọn khung bao quanh chuỗi văn bản dấu.
Nếu chọn cỡ phông lớn cho Kích cỡ(Size), các ký tự có thể giãn ra ngoài đường viền dấu. - Màu(Color)/Chọn màu...(Select Color...)
-
Hiển thị màu hiện tại cho dấu.
Để chọn một màu khác, nhấp Chọn màu...(Select Color...) để mở hộp thoại Màu(Color) và chọn hoặc tạo màu mà bạn muốn sử dụng làm dấu.
Khi Loại dấu(Stamp Type) là Bitmap
- Tệp(File)
- Chỉ định tên của tệp tin bitmap được sử dụng làm dấu.
- Chọn tệp...(Select File...)
-
Mở hộp thoại để mở tệp tin.
Nhấp vào nút này để chọn tệp tin bitmap được sử dụng làm dấu. - Kích cỡ(Size)
-
Điều chỉnh kích cỡ của tệp tin bitmap được sử dụng làm dấu.
Di chuyển thanh trượt sang phải làm tăng kích cỡ, di chuyển thanh trượt sang trái làm giảm kích cỡ. - Vùng trắng trong suốt(Transparent white area)
-
Xác định liệu có cần làm cho những vùng được đổ màu trắng của bitmap trong suốt hay không.
Chọn hộp kiểm này để làm cho những vùng được đổ màu trắng của bitmap trở nên trong suốt.
 Lưu ý
Lưu ý
- Nhấp Mặc định(Defaults) để đặt Loại dấu(Stamp Type) thành văn bản, Văn bản dấu(Stamp Text) thành trống, Phông TrueType(TrueType Font) thành Arial, Kiểu(Style) thành thông thường, Kích cỡ(Size) thành 36 điểm, Đường viền(Outline) bỏ chọn, và Màu(Color) thành màu xám với các giá trị RGB (192, 192, 192).
Tab Vị trí(Placement)
Tab Vị trí cho phép bạn đặt vị trí in dấu.
- Cửa sổ Xem trước
- Hiện trạng thái của dấu đã lập cấu hình trong mỗi tab.
- Vị trí(Position)
-
Xác định vị trí dấu trên trang.
Chọn Tùy chỉnh(Custom) từ danh sách cho phép bạn nhập trực tiếp giá trị cho các tọa độ Vị trí X(X-Position) và Vị trí Y(Y-Position). - Hướng(Orientation)
-
Xác định góc xoay cho dấu. Góc có thể được đặt bằng cách nhập giá trị độ.
Các giá trị âm xoay dấu theo chiều kim đồng hồ. Lưu ý
Lưu ý- Hướng(Orientation) chỉ bật khi Văn bản(Text) hoặc Ngày/Giờ/Tên người dùng(Date/Time/User Name) được chọn làm Loại dấu(Stamp Type) trên tab Dấu(Stamp).
 Lưu ý
Lưu ý
- Nhấp Mặc định(Defaults) để đặt vị trí dấu thành Ở giữa(Center) và hướng thành 0.
Tab Lưu cài đặt(Save settings)
Tab Lưu cài đặt(Save settings) cho phép bạn đăng ký dấu mới hoặc xóa dấu không cần thiết.
- Tiêu đề(Title)
-
Nhập tiêu đề để lưu dấu bạn đã tạo.
Tối đa 64 ký tự có thể được nhập. Lưu ý
Lưu ý- Không thể nhập các khoảng trống, thanh, và trả về vào đầu hoặc cuối một tiêu đề.
- Dấu(Stamps)
-
Hiển thị danh sách các tiêu đề dấu đã lưu.
Xác định tiêu đề để hiển thị dấu tương ứng trong Tiêu đề(Title). - Lưu(Save)/Lưu đè(Save overwrite)
-
Lưu dấu.
Nhập tiêu đề trong Tiêu đề(Title), rồi nhấp nút này. - Xóa(Delete)
-
Xóa dấu không cần thiết.
Xác định tiêu đề của dấu không cần thiết từ danh sách Dấu(Stamps) và nhấp nút này.
Tab Nền(Background)
Tab Nền cho phép bạn chọn tệp tin bitmap (.bmp) để sử dụng làm nền hoặc để xác định cách in nền đã chọn.
- Cửa sổ Xem trước
- Hiện trạng thái của việc đặt bitmap trên tab Nền(Background).
- Tệp(File)
- Xác định tên của tệp tin bitmap được dùng làm nền.
- Chọn tệp...(Select File...)
-
Mở hộp thoại để mở tệp tin.
Nhấp nút này để chọn tệp tin bitmap (.bmp) được sử dụng làm nền. - Phương thức bố cục(Layout Method)
-
Xác định ảnh nền được đặt trên giấy như thế nào.
Khi chọn Tùy chỉnh(Custom), bạn có thể đặt tọa độ cho Vị trí X(X-Position) và Vị trí Y(Y-Position). - Cường độ(Intensity)
-
Điều chỉnh cường độ của bitmap được sử dụng làm nền.
Di chuyển thanh trượt sang phải tăng cường độ, và di chuyển thanh trượt sang trái giảm cường độ. Để in nền tại cường độ bitmap ban đầu, di chuyển thanh trượt về vị trí ngoài cùng bên phải.
 Lưu ý
Lưu ý
- Tùy thuộc vào môi trường, chức năng này có thể không khả dụng.
- Nhấp Mặc định(Defaults) để đặt Tệp(File) thành trống, Phương thức bố cục(Layout Method) thành Dồn đầy trang(Fill page), và thanh trượt Cường độ(Intensity) sang mức giữa.
Tab Lưu cài đặt(Save settings)
Tab Lưu cài đặt(Save settings) cho phép bạn đăng ký nền mới hoặc xóa nền không cần thiết.
- Tiêu đề(Title)
-
Nhập tiêu đề để lưu ảnh nền bạn đã xác định.
Tối đa 64 ký tự có thể được nhập. Lưu ý
Lưu ý- Không thể nhập các khoảng trống, thanh, và trả về vào đầu hoặc cuối một tiêu đề.
- Nền(Backgrounds)
-
Hiển thị danh sách các tiêu đề nền đã đăng ký.
Chỉ định tiêu đề để hiển thị nền tương ứng trong Tiêu đề(Title). - Lưu(Save)/Lưu đè(Save overwrite)
-
Lưu dữ liệu ảnh làm nền.
Sau khi chèn Tiêu đề(Title), nhấp nút này. - Xóa(Delete)
-
Xóa nền không cần thiết.
Xác định tiêu đề của nền không cần thiết từ danh sách Nền(Backgrounds), rồi nhấp nút này.

