책자 인쇄
책자 인쇄 기능을 사용하면 데이터를 책자로 인쇄할 수 있습니다. 데이터가 용지의 양면에 인쇄됩니다. 이런 인쇄 형식을 사용하면 인쇄된 용지의 가운데를 접어서 제본할 때 페이지를 페이지 번호 순서에 따라 올바르게 나눌 수 있습니다.
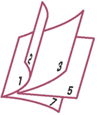
책자 인쇄 설정
페이지 설정(Page Setup) 탭의 페이지 레이아웃(Page Layout) 목록에서 책자(Booklet)를 선택합니다.
현재 설정들이 창 왼쪽에 있는 설정 미리 보기에 표시됩니다.![그림: [페이지 설정] 탭의 [페이지 레이아웃]에서 [책자]를 선택](screens/booklet1.gif)
인쇄 용지 크기 선택
프린터 용지 크기(Printer Paper Size) 목록에서 프린터에 로드된 용지의 크기를 선택합니다.
제본 여백 및 여백 너비 설정
지정...(Specify...)을 클릭하고 책자 인쇄(Booklet Printing) 대화 상자에서 다음의 설정들을 지정한 다음 확인(OK)을 클릭합니다.
- 제본 여백(Margin for stapling)
- 책자가 완성되면 제본 여백을 남길 면을 선택합니다.
- 빈 페이지 삽입(Insert blank page)
- 용지의 한 면을 공백으로 남기려면 이 확인란을 선택하고 공백으로 남길 페이지를 선택합니다.
- 여백(Margin)
- 여백 너비를 입력합니다. 용지 중앙에서 지정한 너비까지가 한 페이지의 여백의 너비가 됩니다.
- 페이지 테두리(Page Border)
- 각 문서 페이지에 페이지 테두리를 인쇄하려면 이 확인란을 선택합니다.
설정 완료
페이지 설정(Page Setup) 탭에서 확인(OK)을 클릭합니다.
인쇄를 실행하면 문서가 용지의 한 면에만 인쇄됩니다. 한 면의 인쇄가 끝나면 메시지에 따라 용지를 올바르게 넣고 확인(OK)을 클릭합니다.
다른 면의 인쇄가 끝나면 여백의 가운데를 따라 용지를 접어서 책자를 만듭니다.
 중요
중요
- 기본(Main) 탭의 용지 종류(Media Type)에서 보통 용지(Plain Paper) 이외의 용지 종류를 선택한 경우 책자(Booklet)를 선택할 수 없습니다.
 참고
참고
- 스탬프와 배경은 책자 인쇄의 빈 페이지 삽입(Insert blank page) 기능으로 삽입된 공백 용지에 인쇄되지 않습니다.

