Yazdırılacak Belgeyi Düzenleme veya Yazdırma Geçmişinden Yeniden Yazdırma
Standart IJ yazıcı sürücüsü kullanıldığında, bu işlev kullanılamaz.
Canon IJ XPS önizleme penceresinde, yazdırılacak belgeyi düzenleyebilir veya belgeyi yazdırmak için belge yazdırma geçmişini geri alabilirsiniz.
Canon IJ XPS Önizlemeyi kullanma yordamı aşağıdaki gibidir:
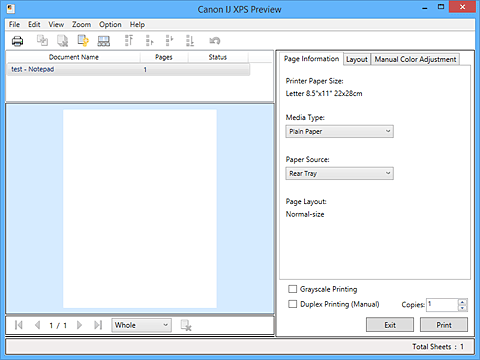

|
Yazdır (Print) |

|
Belgeleri Birleştir (Combine Documents) |

|
Belgeyi Sil (Delete Document) |

|
Belgeleri Sıfırla (Reset Documents) |

|
Küçük Resimleri Görüntüle (View Thumbnails) |

|
Belgeyi Taşı |

|
Geri Al (Undo) |

|
Sayfayı Taşı |

|
Sayfayı Sil (Delete Page) |
 Not
Not
 Küçük Resimleri Görüntüle (View Thumbnails) seçeneğini tıklatarak, Belge Adı (Document Name) listesinde seçilen yazdırma belgelerinin küçük resimlerini görüntüleyebilir veya gizleyebilirsiniz.
Küçük Resimleri Görüntüle (View Thumbnails) seçeneğini tıklatarak, Belge Adı (Document Name) listesinde seçilen yazdırma belgelerinin küçük resimlerini görüntüleyebilir veya gizleyebilirsiniz. Geri Al (Undo) seçeneği tıklatıldığında, gerçekleştirilen değişiklik geri alınır.
Geri Al (Undo) seçeneği tıklatıldığında, gerçekleştirilen değişiklik geri alınır.
Yazdırma Belgesini Düzenleme ve Yazdırma
Birden fazla belgeyi veya sayfayı yazdırırken, belgeleri birleştirebilir, belgelerin veya sayfaların yazdırma sırasını değiştirebilir veya belgeleri ya da sayfaları silebilirsiniz.
Önizlemeyi ayarlayın
Ana (Main) sekmesinde Yazdırmadan önce önizleme (Preview before printing) onay kutusunu işaretleyin.
Kurulumu tamamlayın
Tamam (OK) öğesini tıklatın.
Canon IJ XPS Önizleme başlatılır ve yazdırmadan önce yazdırma sonucu görüntülenir.Yazdırma belgelerini ve yazdırma sayfalarını düzenleme
Yazdırma belgelerini birleştirme
Birden çok yazdırma belgesini tek bir belge oluşturması için birleştirebilirsiniz. Yazdırma belgelerini birleştirerek, çift taraflı yazdırma veya sayfa yerleşimi yazdırma yaparken boş sayfaların eklenmesini önleyebilirsiniz.
Belge Adı (Document Name) listesinden, birleştirilecek belgeleri seçin. Belgeleri listelenen sırada birleştirmek için Düzenle (Edit) menüsünde, Belgeler (Documents) seçeneğinden Belgeleri Birleştir (Combine Documents) seçeneğini belirleyin.
Birden çok yazdırma belgesi seçmek için, Ctrl tuşunu basılı tutun ve birleştirilecek belgeleri tıklatın veya Üst Krktr tuşunu basılı tutun ve yukarı veya aşağı ok tuşuna basın. Belge listesindeki boş bir alanı da tıklatabilir ve birden fazla belgeyi seçmek için fareyi sürükleyebilirsiniz.
Belgeleri birleştirirken, birleştirmeden önce seçilen belgeler listeden silinir ve birleştirilen belgeler listeye eklenir.Yazdırma belgelerinin veya yazdırma sayfalarının sırasını değiştirme
- Yazdırma belgelerinin sırasını değiştirmek için, Belge Adı (Document Name) listesine gidin ve taşınacak yazdırma belgesini seçin. Bundan sonra, Düzenle (Edit) menüsünde, Belgeler (Documents) seçeneğinden Belgeyi Taşı (Move Document) seçeneğini belirleyin ve uygun öğeyi seçin. Yazdırma sırasını değiştirmek için yazdırma belgesini tıklatıp sürükleyebilirsiniz.
- Yazdırma sayfalarının sırasını değiştirmek için, Seçenek (Option) menüsünden Küçük Resimleri Görüntüle (View Thumbnails) seçeneğini tıklatın ve taşınacak yazdırma sayfasını seçin. Ardından, Düzenle (Edit) menüsünde Sayfa (Pages) seçeneğinden Sayfayı Taşı (Move Page) seçeneğini belirleyin ve uygun öğeyi seçin. Yazdırma sırasını değiştirmek için yazdırma sayfasını tıklatıp sürükleyebilirsiniz.
Yazdırma belgelerini ve yazdırma sayfalarını silme
- Yazdırma belgesini silmek için, Belge Adı (Document Name) listesinden hedef belgeyi seçin ve Düzenle (Edit) menüsünde Belgeler (Documents) öğesini ve ardından Belgeyi Sil (Delete Document) öğesini seçin.
- Bir yazdırma sayfasını silmek için, Seçenek (Option) menüsünden Küçük Resimleri Görüntüle (View Thumbnails) seçeneğini tıklatın ve silinecek yazdırma sayfasını seçin. Ardından, Düzenle (Edit) menüsünde Sayfa (Pages) seçeneğinden Sayfayı Sil (Delete Page) seçeneğini belirleyin.
Yazdırma sayfasını kurtarma
Silinmiş sayfaları Sayfayı Sil (Delete Page) seçeneği ile kurtarabilirsiniz.
Sayfaları kurtarmak için, Seçenek (Option) menüsünden Silinmiş Sayfaları Görüntüle (View Deleted Pages) onay kutusunu işaretleyin ve görüntülenen küçük resim sayfaları arasından kurtarılacak sayfaları seçin. Ardından Düzenle (Edit) menüsünden Sayfa (Pages) öğesini ve Sayfayı Geri Yükle (Restore Page) seçeneğini belirleyin.
Yazdırma belgelerini ve yazdırma sayfalarını düzenledikten sonra, yazdırma ayarlarını Sayfa Bilgileri (Page Information), Yerleşim (Layout) ve El İle Renk Ayarlama (Manual Color Adjustment) sekmelerinden gerekli şekilde değiştirebilirsiniz.
 Önemli
Önemli- Listedeki birden çok belgeyi görüntülemek için, önizlemeyi açın ve yazdırma işlemini yeniden yürütün.
- Yazdırma belgelerini önizlemede düzenlenmeden önceki orijinal durumuna çevirmek için, Düzenle (Edit) menüsünde, Belgeler (Documents) seçeneğinden Belgeleri Sıfırla (Reset Documents) seçeneğini belirleyin.
- Birleştirilecek belgelerin farklı yazdırma ayarları varsa, bir ileti görüntülenebilir.
Belgeleri birleştirmeden önce, görüntülenen iletinin içeriğini gözden geçirin. - Birleştirilecek belgelerin farklı çıkış kağıt boyu varsa ve çift taraflı yazdırma veya sayfa yerleşimi yazdırma gerçekleştirilecekse, yazıcı belirli çıktı sayfaları için beklenen yazdırma sonuçları göstermeyebilir.
Yazdırmadan önce önizlemeyi kontrol edin. - Yazdırma belgesinin yazdırma ayarlarına bağlı olarak, Canon IJ XPS önizlemede bazı işlevler kullanılamayabilir.
 Not
Not- Belge Adı (Document Name) istediğiniz şekilde yeniden adlandırabilir.
Yazdırmayı yürütme
Yazdır (Print) öğesini tıklatın.
Yazdırmayı yürüttüğünüzde; yazıcı, verileri yazdırmak için belirli ayarları kullanır.
Yazdırma Geçmişinden Yeniden Yazdırma
Dosya (File) menüsünde Yazdırma Özetini Kaydet (Save Print History) seçeneğini bu ayarı etkinleştirmek için tıklatırsanız, önizlemeden yazdırılan belge kaydedilir ve aynı ayarlarla belgeyi yeniden yazdırabilirsiniz.
Yazdırma geçmişini görüntüleme
Yazıcı sürücüsü kurulum penceresi açın. Ardından Bakım (Maintenance) sekmesinde, Yazdırma Özetini Görüntüle (View Print History) seçeneğini belirleyin.
Kaydedilen yazdırma belgesi önizlemede görüntülenir. Önemli
Önemli- Yazdırma geçmişi kaydı sayısını sınırlandırmak için Dosya (File) menüsündeki Özet Girişi Sınırı (History Entry Limit) öğesini tıklatın.
- Kayıt sayısı sınırı aşılırsa, yazdırma geçmişi kayıtları en eskisinden başlayarak silinir.
Yazdırma belgesi seçme
Belge Adı (Document Name) listesinden, yazdırılacak belgeyi seçin.
Yazdırmayı yürütme
Yazdır (Print) öğesini tıklatın.

