경계면 없는 인쇄 실행
경계면 없는 인쇄 기능을 사용하면 데이터를 용지 밖으로 약간 나오게 확대하여 여백 없이 인쇄할 수 있습니다. 표준 인쇄 시 문서 영역 주변에 여백이 생성됩니다. 하지만 경계면 없는 인쇄 기능을 사용하면 이런 여백이 생성되지 않습니다. 사진과 같은 데이터를 주위에 여백이 없이 인쇄하려면 경계면 없는 인쇄를 설정합니다.
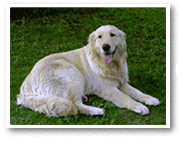
|

|
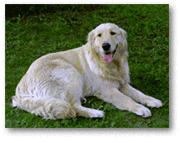
|
경계면 없는 인쇄를 실행하는 절차는 다음과 같습니다.
빠른 설정(Quick Setup) 탭의 추가 기능(Additional Features)에서 경계면 없는 인쇄를 설정할 수도 있습니다.
경계면 없는 인쇄 설정하기
경계면 없는 인쇄 설정
페이지 설정(Page Setup) 탭의 페이지 레이아웃(Page Layout) 목록에서 경계면 없음(Borderless)을 선택합니다.
![그림: [페이지 설정] 탭의 [페이지 레이아웃]에서 [경계면 없음]을 선택](screens/borderless1.gif)
확인 메시지가 나타나면 확인(OK)을 클릭합니다.
용지 종류를 변경하라는 메시지가 나타나면 목록에서 용지 종류를 선택하고 확인(OK)을 클릭합니다.용지 크기 확인
페이지 크기(Page Size) 목록을 확인합니다. 설정을 변경하려면 목록에서 다른 페이지 크기를 선택합니다. 이 목록에는 경계면 없는 인쇄에 사용 가능한 크기만 표시됩니다.
용지 확장량 조절
필요에 따라 확장량(Amount of Extension) 슬라이더로 확장량을 조절합니다.
슬라이더를 오른쪽으로 이동하면 용지를 벗어나는 확장량이 늘어나고 왼쪽으로 이동하면 확장량이 줄어듭니다.
대부분의 경우에는 슬라이더를 오른쪽으로 두 번째 위치에 설정할 것을 권장합니다.
 중요
중요- 확장량(Amount of Extension) 슬라이더를 오른쪽 끝 위치에 설정하면 용지 뒷면이 얼룩질 수 있습니다.
설정 완료
확인(OK)을 클릭합니다.
인쇄를 실행하면 데이터가 용지에 여백이 없이 인쇄됩니다.
 중요
중요
- 경계면 없는 인쇄에 사용할 수 없는 페이지 크기를 선택한 경우, 페이지 크기가 자동으로 경계면 없는 인쇄에 유효한 페이지 크기로 변경됩니다.
- 경계면 없음(Borderless)을 선택한 경우, 페이지 설정(Page Setup) 탭의 프린터 용지 크기(Printer Paper Size), 양면 인쇄(수동)(Duplex Printing (Manual)), 제본 면(Stapling Side) 설정 및 스탬프/배경...(Stamp/Background...)(스탬프...(Stamp...)) 버튼은 회색으로 표시되고 사용할 수 없게 됩니다.
- 기본(Main) 탭의 용지 종류(Media Type) 목록에서 편지 봉투(Envelope) 또는 고해상 용지(High Resolution Paper)를 선택한 경우, 경계면 없는 인쇄를 실행할 수 없습니다.
- 경계면 없는 인쇄 시 사용하는 용지의 종류에 따라 용지의 위쪽과 아래쪽의 인쇄 품질이 떨어지거나 얼룩이 생길 수 있습니다.
- 높이와 너비의 비례가 이미지 데이터와 차이가 있을 경우, 사용하는 용지의 크기에 따라 이미지의 일부분이 인쇄되지 않을 수 있습니다.
이런 경우에는 용지 크기에 따라 어플리케이션 소프트웨어로 이미지 데이터를 자르십시오.
 참고
참고
- 기본(Main) 탭의 용지 종류(Media Type)에서 보통 용지(Plain Paper)를 선택한 경우, 경계면 없는 인쇄를 권장하지 않습니다. 따라서 용지 선택에 대한 메시지가 나타납니다.
테스트 인쇄용으로 보통 용지를 사용하는 경우, 보통 용지(Plain Paper)를 선택하고 확인(OK)을 클릭합니다.
인쇄할 문서의 범위 확대하기
확장량을 크게 설정하면 경계면 없는 인쇄를 문제점 없이 실행할 수 있습니다. 하지만 용지 범위를 벗어나는 문서 부분은 인쇄되지 않기 때문에 사진 주변의 대상이 인쇄되지 않을 수 있습니다.
경계면 없는 인쇄의 결과가 만족스럽지 않으면 확장량을 축소합니다. 확장량(Amount of Extension) 슬라이더를 왼쪽으로 이동하면 확장량이 줄어듭니다.
 중요
중요
- 확장량을 축소하면 용지의 크기에 따라 인쇄물에 예기치 않은 여백이 나타날 수 있습니다.
 참고
참고
- 확장량(Amount of Extension) 슬라이더를 맨 왼쪽에 설정하면 이미지 데이터가 전체 화면 크기로 인쇄됩니다.
- 기본(Main) 탭에서 인쇄 전 미리 보기(Preview before printing)를 선택하면 인쇄하기 전에 여백이 없는지 확인할 수 있습니다.

