Beschrijving van het tabblad Algemene instellingen
Op het tabblad Algemene instellingen (Basic Settings) worden veelgebruikte afdrukinstellingen geregistreerd. Wanneer u een geregistreerde instelling selecteert, worden de vooraf ingestelde waarden automatisch toegepast op de printer.
- Profielen (Profiles)
- Voorbeeld van instellingen
- Afdrukvoorbeeld (Preview before printing)
- Altijd afdrukken met huidige instellingen (Always print with current settings)
- Paginaformaat (Page Size)
- Papierformaat printer (Printer Paper Size)
- Mediumtype (Media Type)
- Kwaliteit (Quality)
- Aantal (Copies)
- Sorteren (Collate)
- Afdrukstand (Orientation)
- Afdrukken in grijstinten (Grayscale Printing)
- Afdrukken zonder marges (Borderless Printing)
- Pagina-indeling (Page Layout)
- In-/uitzoomen (Zoom)
- 1-zijdig/2-zijdig/Boekje afdrukken (1-sided/2-sided/Booklet Printing)
- Inbindlocatie (Binding Location)
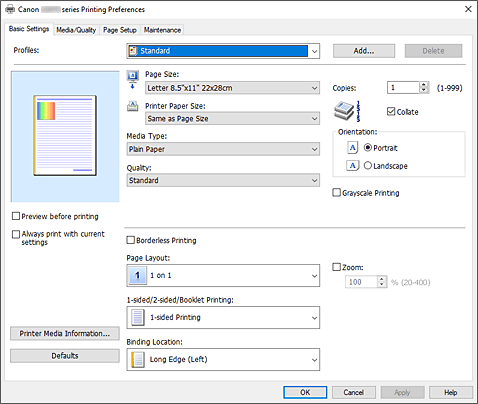
- Profielen (Profiles)
-
De namen en pictogrammen van veelgebruikte afdrukprofielen worden geregistreerd. Wanneer u een afdrukprofiel selecteert op basis van het doel van het document, worden instellingen toegepast die overeenkomen met het doel.
U kunt ook een afdrukprofiel wijzigen en registreren onder een nieuwe naam. U kunt een geregistreerd afdrukprofiel verwijderen.- Standaard (Standard)
-
Dit zijn de fabrieksinstellingen.
Als Paginaformaat (Page Size), Afdrukstand (Orientation) en Aantal (Copies) zijn ingesteld vanuit de toepassing, hebben die instellingen voorrang. - Foto afdrukken (Photo Printing)
-
Als u deze instelling selecteert wanneer u een foto afdrukt, worden het fotopapier en fotoformaat ingesteld die gewoonlijk worden gebruikt. Het selectievakje Afdrukken zonder marges (Borderless Printing) wordt automatisch ingeschakeld.
Als Afdrukstand (Orientation) en Aantal (Copies) zijn ingesteld vanuit de toepassing, hebben die instellingen voorrang. - Zakelijk document (Business Document)
-
Selecteer deze instelling wanneer u een algemeen document afdrukt.
Als Paginaformaat (Page Size), Afdrukstand (Orientation) en Aantal (Copies) zijn ingesteld vanuit de toepassing, hebben die instellingen voorrang. - Papier besparen (Paper Saving)
-
Selecteer deze instelling om papier te besparen wanneer u een algemeen document afdrukt. Pagina-indeling (Page Layout) is ingesteld op 2 op 1 (2 on 1) en 1-zijdig/2-zijdig/Boekje afdrukken (1-sided/2-sided/Booklet Printing) is ingesteld op 2-zijdig afdrukken (handm.) (2-sided Printing (Manual)).
Als Paginaformaat (Page Size), Afdrukstand (Orientation) en Aantal (Copies) zijn ingesteld vanuit de toepassing, hebben die instellingen voorrang. - Envelop (Envelope)
- Als u deze instelling selecteert voor het afdrukken van een envelop, wordt Mediumtype (Media Type) automatisch ingesteld op Envelop (Envelope). Selecteer het formaat van de gebruikte envelop in het dialoogvenster Envelopformaat instellen (Envelope Size Setting).
- Wenskaart (Greeting Card)
- Als u een wenskaart afdrukt, wordt Mediumtype (Media Type) automatisch ingesteld op Inkjetwenskaart (Inkjet Greeting Card). Daarnaast wordt Kwaliteit (Quality) ingesteld op Hoog (High) en wordt een vinkje toegevoegd aan Afdrukken zonder marges (Borderless Printing).
 Opmerking
Opmerking- U kunt de volgorde van afdrukinstellingen niet wijzigen.
- Toevoegen... (Add...)
-
Hiermee geeft u het dialoogvenster Dialoogvenster Toevoegen aan profielen
Klik op deze knop wanneer u de informatie die u hebt ingesteld op de tabbladen Algemene instellingen (Basic Settings), Medium/kwaliteit (Media/Quality) en Pagina-instelling (Page Setup) wilt opslaan in Profielen (Profiles).
- Verwijderen (Delete)
-
Hiermee verwijdert u een geregistreerd afdrukprofiel.
Selecteer de naam van de instelling die u wilt verwijderen uit Profielen (Profiles) en klik op Verwijderen (Delete). Als een bevestigingsbericht wordt weergegeven, klikt u op OK om het opgegeven afdrukprofiel te verwijderen. Opmerking
Opmerking- Afdrukprofielen die in de begininstellingen zijn geregistreerd, kunnen niet worden verwijderd.
- Voorbeeld van instellingen
-
De afbeelding van het vel papier laat zien hoe het origineel eruitziet op een vel papier.
Zo kunt u de algemene indeling controleren. - Afdrukvoorbeeld (Preview before printing)
-
Laat zien hoe het afdrukresultaat eruitziet voordat u de gegevens daadwerkelijk afdrukt.
Schakel dit selectievakje in als u een afdrukvoorbeeld wilt zien voordat u gaat afdrukken.
Schakel dit selectievakje uit als u geen afdrukvoorbeeld wilt zien. - Altijd afdrukken met huidige instellingen (Always print with current settings)
-
Documenten worden de volgende keer afgedrukt met de huidige instellingen.
Als u deze functie selecteert en daarna het eigenschappenvenster van het printerstuurprogramma sluit, worden de gegevens die u hebt ingesteld op de tabbladen Algemene instellingen (Basic Settings), Medium/kwaliteit (Media/Quality) en Pagina-instelling (Page Setup) opgeslagen en kunt u de volgende keer afdrukken met dezelfde instellingen. Belangrijk
Belangrijk- Als u zich aanmeldt met een andere gebruikersnaam, worden de instellingen die zijn ingesteld terwijl deze functie was ingeschakeld, niet weergegeven in de afdrukinstellingen.
- Als een instelling is opgegeven in de toepassing, heeft deze instelling voorrang.
- Paginaformaat (Page Size)
-
Hier selecteert u een paginaformaat.
Zorg dat u hetzelfde paginaformaat selecteert als in de toepassing.
Als u Aangepast... (Custom...) selecteert, wordt het dialoogvenster Dialoogvenster Aangepast papierformaat - Papierformaat printer (Printer Paper Size)
-
Hier selecteert u het formaat van het papier dat in de printer is geplaatst.
Normaal gesproken wordt het weergegeven als Zelfde als paginaformaat (Same as Page Size) en wordt het document zonder schaal afgedrukt.
Als u een papierformaat selecteert dat kleiner is dan het Paginaformaat (Page Size), wordt het document verkleind. Als u een papierformaat selecteert dat groter is, wordt het document vergroot.
Als u Aangepast... (Custom...) selecteert, wordt bovendien het Dialoogvenster Aangepast papierformaat geopend en kunt u de verticale en horizontale afmetingen voor het papierformaat instellen. - Mediumtype (Media Type)
-
Hier selecteert u een type afdrukpapier.
Selecteer een mediumtype dat overeenstemt met het papier dat in de printer is geplaatst. Zo zorgt u ervoor dat correct wordt afgedrukt voor het opgegeven papier. - Kwaliteit (Quality)
-
Hier selecteert u de gewenste afdrukkwaliteit.
Selecteer een van de volgende opties om een geschikte afdrukkwaliteit voor het doel in te stellen.
Als u de afdrukkwaliteit afzonderlijk wilt instellen, klikt u op het tabblad Medium/kwaliteit (Media/Quality) en selecteert u Kwaliteit (Quality) voor Aangepast (Custom). De knop Instellen... (Set...) is nu beschikbaar. Klik op Instellen... (Set...) om het Dialoogvenster Aangepast te openen en geef vervolgens de gewenste instellingen op.- Hoog (High)
- Hiermee krijgt afdrukkwaliteit prioriteit over afdruksnelheid.
- Standaard (Standard)
- Hiermee kunt u afdrukken met gemiddelde snelheid en kwaliteit.
- Zuinig (Economy)
-
Hiermee verlaagt u de hoeveelheid inkt die wordt gebruikt bij het afdrukken.
 Opmerking
Opmerking- Als u Zuinig (Economy) bij Kwaliteit (Quality) selecteert, wordt het verbruik van inkt beperkt. Dit betekent dat u meer kunt afdrukken dan wanneer Standaard (Standard) is geselecteerd.
Zie 'Zuinige modus' voor informatie over de zuinige modus.
- Als u Zuinig (Economy) bij Kwaliteit (Quality) selecteert, wordt het verbruik van inkt beperkt. Dit betekent dat u meer kunt afdrukken dan wanneer Standaard (Standard) is geselecteerd.
- Aantal (Copies)
-
Hier geeft u het aantal exemplaren op dat u wilt afdrukken. U kunt een waarde opgeven tussen 1 en 999.
 Belangrijk
Belangrijk- Als de toepassing waarmee het document is gemaakt dezelfde functie heeft, geeft u de instellingen op in het printerstuurprogramma. Als de afdrukresultaten echter niet naar wens zijn, geeft u de functie-instellingen op in de toepassing.
- Sorteren (Collate)
-
Schakel dit selectievakje uit als u de pagina's van elk exemplaar achter elkaar wilt afdrukken wanneer u meerdere exemplaren van een document afdrukt.
Schakel dit selectievakje uit wanneer u alle pagina's met hetzelfde paginanummer achter elkaar wilt afdrukken. Belangrijk
Belangrijk- Als de toepassing waarmee het document is gemaakt dezelfde functie heeft, geeft u voorrang aan de instellingen van het printerbesturingsbestand. Als de afdrukresultaten echter niet naar wens zijn, geeft u de functie-instellingen op in de toepassing. Als u het aantal exemplaren en de afdrukvolgorde in zowel de toepassing als dit besturingsbestand opgeeft, is het mogelijk dat de waarden van deze twee instellingen voor het aantal exemplaren worden vermenigvuldigd of dat de opgegeven afdrukvolgorde niet wordt ingeschakeld.
- Afdrukstand (Orientation)
-
Hier selecteert u de afdrukstand.
Als de toepassing waarmee het document is gemaakt een vergelijkbare functie heeft, selecteert u dezelfde afdrukstand als in de toepassing.- Staand (Portrait)
- Het document wordt zo afgedrukt dat de boven- en onderkant ongewijzigd zijn ten opzichte van de invoerrichting van het papier. Dit is de standaardinstelling.
- Liggend (Landscape)
-
Het document wordt afgedrukt waarbij het 90 graden wordt gedraaid ten opzichte van de invoerrichting van het papier.
U kunt de draairichting wijzigen door naar het tabblad Onderhoud te gaan, het dialoogvenster Aangepaste instellingen (Custom Settings) te openen en het selectievakje 90 graden naar links roteren als afdrukstand [Liggend] is (Rotate 90 degrees left when orientation is [Landscape]) te gebruiken.
Als u het document tijdens het afdrukken 90 graden naar links wilt draaien, schakelt u het selectievakje 90 graden naar links roteren als afdrukstand [Liggend] is (Rotate 90 degrees left when orientation is [Landscape]) in.
- Afdrukken in grijstinten (Grayscale Printing)
- Deze functie zet de gegevens om in monochrome gegevens wanneer het document wordt afgedrukt.
- Afdrukken zonder marges (Borderless Printing)
-
Hiermee wordt afgedrukt zonder marges.
Met de functie voor afdrukken zonder marges kan het af te drukken document worden vergroot, zodat dit net buiten de randen van het papier valt. Met andere woorden, het document wordt afgedrukt zonder marges.
Als u het deel van het document dat buiten het papier valt wilt aanpassen, klikt u op het tabblad Pagina-instelling (Page Setup), voegt u een vinkje toe aan Afdrukken zonder marges (Borderless Printing) en voert u een waarde in bij Hoeveelheid uitbreiding (Amount of Extension). - Pagina-indeling (Page Layout)
-
Hier selecteert u het formaat van het document dat u wilt afdrukken en het type afdruk.
- 1 op 1 (1 on 1) tot 16 op 1 (16 on 1)
-
U kunt meerdere documentpagina's afdrukken op één vel papier.
Klik op Voorkeuren... (Preferences...) om de paginavolgorde te wijzigen. In het dialoogvenster Dialoogvenster Pagina-indeling afdrukken wordt weergegeven, geeft u Paginavolgorde (Page Order) op. - Poster (1 x 2) tot Poster (4 x 4)
-
Met deze functie kunt u de afbeeldingsgegevens vergroten en de vergrote gegevens over meerdere pagina's verdelen en afdrukken. U kunt deze vellen papier ook aan elkaar plakken zodat ze één grote afdruk vormen, zoals een poster.
- Voorkeuren... (Preferences...)
-
Hiermee opent u het dialoogvenster Dialoogvenster Poster afdrukken
Klik op deze knop om instellingen voor het afdrukken van tegels/posters op te geven.
- In-/uitzoomen (Zoom)
- Hier geeft u een vergrotings- of verkleiningsfactor op voor het document dat u wilt afdrukken.
- 1-zijdig/2-zijdig/Boekje afdrukken (1-sided/2-sided/Booklet Printing)
-
- Enkelzijdig afdrukken (1-sided Printing)
- Selecteer bij enkelzijdig afdrukken.
- 2-zijdig afdrukken (handm.) (2-sided Printing (Manual))
- Selecteer bij dubbelzijdig afdrukken.
- Boekje afdrukken (Booklet Printing)
-
Met de functie voor boekjes kunt u afbeeldingsgegevens voor een boekje afdrukken. De gegevens worden afgedrukt op beide zijden van het papier. Bij dit afdruktype wordt ervoor gezorgd dat de pagina's in de juiste volgorde liggen (op paginanummer) wanneer het papier in het midden wordt gevouwen en geniet.
- Voorkeuren... (Preferences...)
-
Hiermee opent u het dialoogvenster Dialoogvenster Boekje afdrukken
Klik op deze knop om instellingen voor het afdrukken van een boekje op te geven.
- Inbindlocatie (Binding Location)
-
Hier selecteert u de positie van de nietmarge. De printer selecteert automatisch de beste positie voor de nietmarge op basis van de instellingen voor Afdrukstand (Orientation) en Pagina-indeling (Page Layout). Schakel Inbindlocatie (Binding Location) in en selecteer een optie in de lijst om deze te wijzigen.
Als u de breedte van de inbindmarge wilt opgeven, stelt u deze in via het tabblad Pagina-instelling (Page Setup). - Info over printermedia... (Printer Media Information...)
-
Hiermee geeft u het dialoogvenster Dialoogvenster Gegevens over printermedia
U kunt de printerinstellingen controleren en de gecontroleerde instellingen toepassen op het printerstuurprogramma. - Standaard (Defaults)
-
Hiermee herstelt u de standaardwaarden van alle instellingen die u hebt gewijzigd.
Klik op deze knop als u de standaardwaarden (fabrieksinstellingen) van alle instellingen op de tabbladen Algemene instellingen (Basic Settings), Medium/kwaliteit (Media/Quality) en Pagina-instelling (Page Setup) wilt herstellen.
Dialoogvenster Toevoegen aan profielen (Add to Profiles)
In dit dialoogvenster kunt u de informatie opslaan die u hebt ingesteld op de tabbladen Algemene instellingen (Basic Settings), Medium/kwaliteit (Media/Quality) en Pagina-instelling (Page Setup) en die informatie toevoegen aan de lijst Profielen (Profiles) op het tabblad Algemene instellingen (Basic Settings).
- Naam (Name)
-
Voer de naam in voor het afdrukprofiel dat u wilt opslaan.
U kunt maximaal 255 tekens invoeren.
De naam wordt, samen met het bijbehorende pictogram, weergegeven in de lijst Profielen (Profiles) op het tabblad Algemene instellingen (Basic Settings). - Opties... (Options...)
-
Hiermee opent u het dialoogvenster Dialoogvenster Toevoegen aan profielen
Hier kunt u de details wijzigen van het afdrukprofiel dat u wilt opslaan.
Dialoogvenster Toevoegen aan profielen (Add to Profiles)
Selecteer de pictogrammen van de afdrukprofielen die u wilt registreren in Profielen (Profiles) en wijzig de items die u wilt opslaan in de afdrukprofielen.
- Pictogram (Icon)
-
Hier selecteert u het pictogram voor het afdrukprofiel dat u wilt opslaan.
Het geselecteerde pictogram wordt, samen met de naam, weergegeven in de lijst Profielen (Profiles) op het tabblad Algemene instellingen (Basic Settings). - Papierformaat opslaan (Save the paper size setting)
-
Hiermee slaat u het papierformaat op in het afdrukprofiel in Profielen (Profiles).
Als u het opgeslagen papierformaat wilt toepassen wanneer het afdrukprofiel wordt geselecteerd, schakelt u dit selectievakje in.
Als dit selectievakje is uitgeschakeld, wordt het papierformaat niet opgeslagen en wordt de instelling voor papierformaat daarom niet toegepast wanneer het afdrukprofiel wordt geselecteerd. In plaats daarvan drukt de printer af met het papierformaat dat is opgegeven met de toepassing. - Afdrukstand opslaan (Save the orientation setting)
-
Hiermee slaat u de Afdrukstand (Orientation) op in het afdrukprofiel in Profielen (Profiles).
Als u de opgeslagen afdrukstand wilt toepassen wanneer het afdrukprofiel wordt geselecteerd, schakelt u dit selectievakje in.
Als dit selectievakje is uitgeschakeld, wordt de afdrukstand niet opgeslagen en wordt de instelling voor Afdrukstand (Orientation) daarom niet toegepast wanneer het afdrukprofiel wordt geselecteerd. In plaats daarvan drukt de printer af met de afdrukstand die is opgegeven met de toepassing. - Aantal opslaan (Save the copies setting)
-
Hiermee slaat u de instelling Aantal (Copies) op in het afdrukprofiel in Profielen (Profiles).
Als u de opgeslagen instelling voor aantal afdrukken wilt toepassen wanneer het afdrukprofiel wordt geselecteerd, schakelt u dit selectievakje in.
Als dit selectievakje is uitgeschakeld, wordt het aantal afdrukken niet opgeslagen en wordt de instelling voor Aantal (Copies) daarom niet toegepast wanneer het afdrukprofiel wordt geselecteerd. In plaats daarvan drukt de printer het aantal exemplaren af dat is opgegeven met de toepassing.
Dialoogvenster Aangepast papierformaat (Custom Paper Size)
In dit dialoogvenster kunt u het formaat (breedte en hoogte) van het aangepaste papier opgeven.
- Eenheden (Units)
- Selecteer de eenheid voor het opgeven van een door de gebruiker gedefinieerd papierformaat.
- Papierformaat (Paper Size)
- Hier geeft u waarden voor Breedte (Width) en Hoogte (Height) voor het aangepaste papier op. De afmetingen worden weergegeven op basis van de eenheid die u hebt opgegeven bij Eenheden (Units).
Dialoogvenster Pagina-indeling afdrukken (Page Layout Printing)
In dit dialoogvenster kunt u het aantal documentpagina's selecteren dat op één vel papier moet worden geplaatst, de paginavolgorde instellen en aangeven of een paginarand moet worden afgedrukt rondom elke documentpagina. U kunt de instellingen die u in dit dialoogvenster opgeeft, controleren in het instellingenvoorbeeld van het printerstuurprogramma.
- Paginavolgorde (Page Order)
- Hier geeft u de afdrukstand op van het document dat u wilt afdrukken op een vel papier.
- Paginarand (Page Border)
- Hiermee drukt u een paginarand af rond elke documentpagina. Schakel dit selectievakje in om de paginarand af te drukken.
Dialoogvenster Poster afdrukken (Poster Printing)
In dit dialoogvenster kunt u het formaat selecteren van de afbeelding die u wilt afdrukken. U kunt ook instellingen selecteren voor kniplijnen en plakmarkeringen die handig zijn als u de pagina's aan elkaar wilt plakken om een poster te maken.
U kunt de instellingen die u in dit dialoogvenster opgeeft, controleren in het instellingenvoorbeeld van het printerstuurprogramma.
- "Knippen/Plakken" afdrukken in marges (Print "Cut/Paste" in margins)
-
Hier geeft u aan of u de woorden 'Knippen' en 'Plakken' wilt afdrukken in de marges. Deze woorden fungeren als hulpmiddel wanneer u de pagina's aan elkaar plakt om een poster te maken. Schakel dit selectievakje in om de woorden af te drukken.
 Opmerking
Opmerking- Afhankelijk van de omgeving van het printerstuurprogramma dat u gebruikt, is deze functie mogelijk niet beschikbaar.
- Lijnen "Knippen/Plakken" afdrukken in marges (Print "Cut/Paste" lines in margins)
- Hier geeft u aan of u kniplijnen wilt afdrukken die fungeren als hulpmiddel wanneer u de pagina's aan elkaar wilt plakken om een poster te maken. Schakel dit selectievakje in om de kniplijnen af te drukken.
- Paginabereik afdrukken (Print page range)
-
Hiermee geeft u het afdrukbereik op. Selecteer Alle (All) als u alle pagina’s wilt afdrukken.
Selecteer Pagina's (Pages) om een specifieke pagina of een bereik op te geven. Opmerking
Opmerking- Als sommige pagina's niet correct zijn afgedrukt, geeft u de pagina's op die u niet wilt afdrukken door erop te klikken in het instellingenvoorbeeld op het tabblad Pagina-instelling (Page Setup). Alleen de pagina's die in het scherm worden weergegeven, worden afgedrukt.
Dialoogvenster Boekje afdrukken (Booklet Printing)
In dit dialoogvenster kunt u instellen hoe u het document wilt binden als boekje. In dit dialoogvenster kunt u ook instellen of u wilt afdrukken op één zijde en of u een paginarand wilt afdrukken.
U kunt de instellingen die u in dit dialoogvenster opgeeft, controleren in het instellingenvoorbeeld van het printerstuurprogramma.
- Voorbeeldpictogram
-
Hier worden de instellingen weergegeven die u hebt aangebracht in het dialoogvenster Boekje afdrukken (Booklet Printing).
U kunt controleren hoe het document eruitziet wanneer het wordt afgedrukt als boekje. - Nietmarge (Margin for stapling)
- Hier geeft u op welke zijde van het boekje moet worden geniet.
- Lege pagina invoegen (Insert blank page)
-
Hiermee selecteert u of u het document wilt afdrukken op één zijde of beide zijden van het boekje.
Schakel dit selectievakje in als u het document wilt afdrukken op één zijde van het boekje en selecteer de zijde die u leeg wilt laten in de lijst. - Marge (Margin)
-
Hier geeft u de breedte van de nietmarge op.
De opgegeven breedte wordt de nietmarge vanaf het midden van het vel. - Paginarand (Page Border)
-
Hiermee drukt u een paginarand af rond elke documentpagina.
Schakel dit selectievakje in om de paginarand af te drukken.
Dialoogvenster Gegevens over printermedia (Printer Media Information)
In dit dialoogvenster kunt u de printerinstellingen controleren en de gecontroleerde instellingen toepassen op het printerstuurprogramma.
- Papierbron (Paper Source)
- De papierbron van het medium wordt weergegeven.
- Mediumtype (Media Type)
-
Hier wordt het Mediumtype (Media Type) weergegeven dat momenteel in de printer is geplaatst.
Als u de weergegeven instelling wilt toepassen op het printerstuurprogramma, klikt u op Instellen (Set). - Paginaformaat (Page Size)
-
Hier wordt het Paginaformaat (Page Size) weergegeven dat momenteel in de printer is geplaatst.
Als u de weergegeven instelling wilt toepassen op het printerstuurprogramma, klikt u op Instellen (Set).

