Beschrijving van het tabblad Pagina-instelling
Op het tabblad Pagina-instelling (Page Setup) kunt u bepalen hoe een document op het papier moet worden geplaatst. Op dit tabblad kunt u ook het aantal afdrukken en de afdrukvolgorde opgeven. Als de toepassing waarmee het document is gemaakt een vergelijkbare functie heeft, geeft u deze instellingen op met de toepassing.
- Voorbeeld van instellingen
- Paginaformaat (Page Size)
- Papierformaat printer (Printer Paper Size)
- Aantal (Copies)
- Vanaf de laatste pagina afdrukken (Print from Last Page)
- Sorteren (Collate)
- Afdrukstand (Orientation)
- 180 graden roteren (Rotate 180 degrees)
- Afdrukken zonder marges (Borderless Printing)
- Pagina-indeling (Page Layout)
- In-/uitzoomen (Zoom)
- 1-zijdig/2-zijdig/Boekje afdrukken (1-sided/2-sided/Booklet Printing)
- Inbindlocatie (Binding Location)
- Marge instellen
- Afdrukopties
- Stempel/Achtergrond
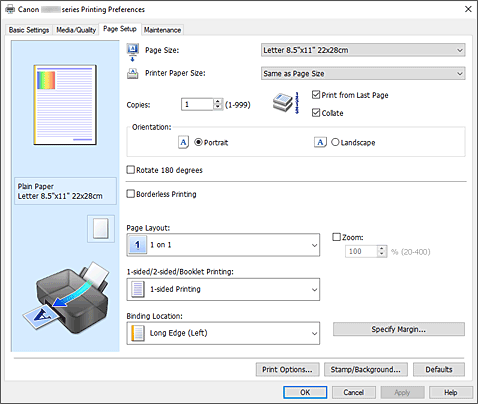
- Voorbeeld van instellingen
-
De afbeelding van het vel papier laat zien hoe het origineel eruitziet op een vel papier.
Zo kunt u de algemene indeling controleren. - Paginaformaat (Page Size)
-
Hier selecteert u een paginaformaat.
Zorg dat u hetzelfde paginaformaat selecteert als in de toepassing.
Als u Aangepast... (Custom...) selecteert, wordt het Dialoogvenster Aangepast papierformaat geopend en kunt u de verticale en horizontale afmetingen voor het papierformaat instellen. - Papierformaat printer (Printer Paper Size)
-
Hier selecteert u het formaat van het papier dat in de printer is geplaatst.
De standaardinstelling is Zelfde als paginaformaat (Same as Page Size) als u op normale grootte wilt afdrukken.
Als u een papierformaat selecteert dat kleiner is dan het Paginaformaat (Page Size), wordt het document verkleind. Als u een papierformaat selecteert dat groter is, wordt het document vergroot.
Als u Aangepast... (Custom...) selecteert, wordt bovendien het Dialoogvenster Aangepast papierformaat geopend en kunt u de verticale en horizontale afmetingen voor het papierformaat instellen. - Aantal (Copies)
-
Hier geeft u het aantal exemplaren op dat u wilt afdrukken. U kunt een waarde opgeven tussen 1 en 999.
 Belangrijk
Belangrijk- Als de toepassing waarmee het document is gemaakt een vergelijkbare functie heeft, geeft u het aantal afdrukken op in de toepassing en niet hier.
- Vanaf de laatste pagina afdrukken (Print from Last Page)
-
Schakel dit selectievakje in als u wilt dat bij het afdrukken met de laatste pagina wordt begonnen. Als u dit doet, hoeft u de pagina's na het afdrukken niet meer in de juiste volgorde te leggen.
Schakel dit selectievakje uit als u het document in de normale volgorde wilt afdrukken vanaf de eerste pagina. - Sorteren (Collate)
-
Schakel dit selectievakje uit als u de pagina's van elk exemplaar achter elkaar wilt afdrukken wanneer u meerdere exemplaren van een document afdrukt.
Schakel dit selectievakje uit wanneer u alle pagina's met hetzelfde paginanummer achter elkaar wilt afdrukken. Belangrijk
Belangrijk- Als de toepassing waarmee het document is gemaakt dezelfde functie heeft, geeft u voorrang aan de instellingen van het printerbesturingsbestand. Als de afdrukresultaten echter niet naar wens zijn, geeft u de functie-instellingen op in de toepassing. Als u het aantal exemplaren en de afdrukvolgorde in zowel de toepassing als dit besturingsbestand opgeeft, is het mogelijk dat de waarden van deze twee instellingen voor het aantal exemplaren worden vermenigvuldigd of dat de opgegeven afdrukvolgorde niet wordt ingeschakeld.
- Afdrukstand (Orientation)
-
Hier selecteert u de afdrukstand.
Als de toepassing waarmee het document is gemaakt een vergelijkbare functie heeft, selecteert u dezelfde afdrukstand als in de toepassing.- Staand (Portrait)
- Het document wordt zo afgedrukt dat de boven- en onderkant ongewijzigd zijn ten opzichte van de invoerrichting van het papier. Dit is de standaardinstelling.
- Liggend (Landscape)
-
Het document wordt afgedrukt waarbij het 90 graden wordt gedraaid ten opzichte van de invoerrichting van het papier.
U kunt de draairichting wijzigen door naar het tabblad Onderhoud te gaan, het dialoogvenster Aangepaste instellingen (Custom Settings) te openen en het selectievakje 90 graden naar links roteren als afdrukstand [Liggend] is (Rotate 90 degrees left when orientation is [Landscape]) te gebruiken.
Als u het document tijdens het afdrukken 90 graden naar links wilt draaien, schakelt u het selectievakje 90 graden naar links roteren als afdrukstand [Liggend] is (Rotate 90 degrees left when orientation is [Landscape]) in.
- 180 graden roteren (Rotate 180 degrees)
-
Het document wordt afgedrukt waarbij het 180 graden wordt gedraaid ten opzichte van de invoerrichting van het papier.
De breedte van het afgedrukte gebied en de hoeveelheid uitbreiding die zijn geconfigureerd in een andere toepassing, worden verticaal en horizontaal omgekeerd. - Afdrukken zonder marges (Borderless Printing)
-
Kies of u afdrukt op een volledige pagina zonder paginamarges of afdrukt met paginamarges.
Bij afdrukken zonder marges worden originelen vergroot, zodat ze net buiten de randen van het papier vallen. Zo kan worden afgedrukt zonder marges (randen).
Met Hoeveelheid uitbreiding (Amount of Extension) geeft u aan hoe groot het deel van het document is dat buiten het papier valt bij afdrukken zonder marges.- Hoeveelheid uitbreiding (Amount of Extension)
-
Hiermee geeft u aan hoe groot het deel van het document is dat buiten het papier valt bij afdrukken zonder marges.
Als u de schuifregelaar naar rechts verplaatst, vergroot u de hoeveelheid uitbreiding en kunt u probleemloos afdrukken zonder marges.
Als u de schuifregelaar naar links verplaatst, vermindert u de hoeveelheid uitbreiding en een groter deel van het document afgedrukt.
- Pagina-indeling (Page Layout)
-
Hier selecteert u het formaat van het document dat u wilt afdrukken en het type afdruk.
- 1 op 1 (1 on 1) tot 16 op 1 (16 on 1)
- U kunt meerdere documentpagina's afdrukken op één vel papier. Klik op Voorkeuren... (Preferences...) om de paginavolgorde te wijzigen. In het dialoogvenster Dialoogvenster Pagina-indeling afdrukken wordt weergegeven, geeft u Paginavolgorde (Page Order) op.
- Poster (1 x 2) tot Poster (4 x 4)
-
Met deze functie kunt u de afbeeldingsgegevens vergroten en de vergrote gegevens over meerdere pagina's verdelen en afdrukken.
U kunt deze vellen papier ook aan elkaar plakken zodat ze één grote afdruk vormen, zoals een poster.- Voorkeuren... (Preferences...)
-
Hiermee opent u het dialoogvenster Dialoogvenster Poster afdrukken
Klik op deze knop om instellingen voor het afdrukken van tegels/posters op te geven.
- In-/uitzoomen (Zoom)
- Hier geeft u een vergrotings- of verkleiningsfactor op voor het document dat u wilt afdrukken.
- 1-zijdig/2-zijdig/Boekje afdrukken (1-sided/2-sided/Booklet Printing)
-
- Enkelzijdig afdrukken (1-sided Printing)
- Selecteer bij enkelzijdig afdrukken.
- 2-zijdig afdrukken (handm.) (2-sided Printing (Manual))
- Selecteer bij dubbelzijdig afdrukken.
- Boekje afdrukken (Booklet Printing)
-
Met de functie voor boekjes kunt u afbeeldingsgegevens voor een boekje afdrukken. De gegevens worden afgedrukt op beide zijden van het papier. Bij dit afdruktype wordt ervoor gezorgd dat de pagina's in de juiste volgorde liggen (op paginanummer) wanneer het papier in het midden wordt gevouwen en geniet.
- Voorkeuren... (Preferences...)
- Hiermee opent u het dialoogvenster Boekje afdrukken. Klik op deze knop om instellingen voor het afdrukken van een boekje op te geven.
- Inbindlocatie (Binding Location)
-
Hier selecteert u de positie van de nietmarge.
De printer selecteert automatisch de beste positie voor de nietmarge op basis van de instellingen voor Afdrukstand (Orientation) en Pagina-indeling (Page Layout). Schakel Inbindlocatie (Binding Location) in en selecteer een optie in de lijst om deze te wijzigen. Als u de breedte van de inbindmarge wilt opgeven, stelt u deze in via het tabblad Pagina-instelling (Page Setup). - Marge instellen... (Specify Margin...)
- Hiermee opent u het dialoogvenster Marge instellen. U kunt de breedte van de marge opgeven.
- Afdrukopties... (Print Options...)
-
Hiermee opent u het Dialoogvenster Afdrukopties.
Hier wijzigt u gedetailleerde instellingen van het printerstuurprogramma voor afdrukgegevens die vanuit toepassingen worden verzonden. - Stempel/Achtergrond... (Stamp/Background...)
-
Hiermee opent u het Dialoogvenster Stempel/Achtergrond.
Met de functie Stempel (Stamp) kunt u een stempel bestaande uit tekst of een bitmap over of achter de documentgegevens afdrukken. Verder kunt u hiermee de datum, tijd en gebruikersnaam afdrukken. Met de functie Achtergrond (Background) kunt u een lichte illustratie achter de documentgegevens afdrukken.Afhankelijk van de omgeving zijn Stempel (Stamp) en Achtergrond (Background) mogelijk niet beschikbaar.
- Standaard (Defaults)
-
Hiermee herstelt u de standaardwaarden van alle instellingen die u hebt gewijzigd.
Als u op deze knop klikt, worden de standaardwaarden (fabrieksinstellingen) hersteld van alle instellingen in het huidige scherm.
Dialoogvenster Aangepast papierformaat (Custom Paper Size)
In dit dialoogvenster kunt u het formaat (breedte en hoogte) van het aangepaste papier opgeven.
- Eenheden (Units)
- Selecteer de eenheid voor het opgeven van een door de gebruiker gedefinieerd papierformaat.
- Papierformaat (Paper Size)
- Hier geeft u waarden voor Breedte (Width) en Hoogte (Height) voor het aangepaste papier op. De afmetingen worden weergegeven op basis van de eenheid die u hebt opgegeven bij Eenheden (Units).
Dialoogvenster Pagina-indeling afdrukken (Page Layout Printing)
In dit dialoogvenster kunt u het aantal documentpagina's selecteren dat op één vel papier moet worden geplaatst, de paginavolgorde instellen en aangeven of een paginarand moet worden afgedrukt rondom elke documentpagina.
U kunt de instellingen die u in dit dialoogvenster opgeeft, controleren in het instellingenvoorbeeld van het printerstuurprogramma.
- Paginavolgorde (Page Order)
- Hier geeft u de afdrukstand op van het document dat u wilt afdrukken op een vel papier.
- Paginarand (Page Border)
-
Hiermee drukt u een paginarand af rond elke documentpagina.
Schakel dit selectievakje in om de paginarand af te drukken.
Dialoogvenster Poster afdrukken (Poster Printing)
In dit dialoogvenster kunt u het formaat selecteren van de afbeelding die u wilt afdrukken. U kunt ook instellingen selecteren voor kniplijnen en plakmarkeringen die handig zijn als u de pagina's aan elkaar wilt plakken om een poster te maken.
U kunt de instellingen die u in dit dialoogvenster opgeeft, controleren in het instellingenvoorbeeld van het printerstuurprogramma.
- "Knippen/Plakken" afdrukken in marges (Print "Cut/Paste" in margins)
-
Hier geeft u aan of u de woorden 'Knippen' en 'Plakken' wilt afdrukken in de marges. Deze woorden fungeren als hulpmiddel wanneer u de pagina's aan elkaar plakt om een poster te maken.
Schakel dit selectievakje in om de woorden af te drukken. Opmerking
Opmerking- Afhankelijk van de omgeving van het printerstuurprogramma dat u gebruikt, is deze functie mogelijk niet beschikbaar.
- Lijnen "Knippen/Plakken" afdrukken in marges (Print "Cut/Paste" lines in margins)
-
Hier geeft u aan of u kniplijnen wilt afdrukken die fungeren als hulpmiddel wanneer u de pagina's aan elkaar wilt plakken om een poster te maken.
Schakel dit selectievakje in om de kniplijnen af te drukken. - Paginabereik afdrukken (Print page range)
-
Hiermee geeft u het afdrukbereik op. Selecteer Alle (All) als u alle pagina’s wilt afdrukken.
Selecteer Pagina's (Pages) om een specifieke pagina of een bereik op te geven. Opmerking
Opmerking- Als sommige pagina's niet correct zijn afgedrukt, geeft u de pagina's op die u niet wilt afdrukken door erop te klikken in het instellingenvoorbeeld op het tabblad Pagina-instelling (Page Setup). Alleen de pagina's die in het scherm worden weergegeven, worden afgedrukt.
Dialoogvenster Boekje afdrukken (Booklet Printing)
In dit dialoogvenster kunt u instellen hoe u het document wilt binden als boekje. In dit dialoogvenster kunt u ook instellen of u wilt afdrukken op één zijde en of u een paginarand wilt afdrukken.
U kunt de instellingen die u in dit dialoogvenster opgeeft, controleren in het instellingenvoorbeeld van het printerstuurprogramma.
- Voorbeeldpictogram
-
Hier worden de instellingen weergegeven die u hebt aangebracht in het dialoogvenster Boekje afdrukken (Booklet Printing).
U kunt controleren hoe het document eruitziet wanneer het wordt afgedrukt als boekje. - Nietmarge (Margin for stapling)
- Hier geeft u op welke zijde van het boekje moet worden geniet.
- Lege pagina invoegen (Insert blank page)
-
Hiermee selecteert u of u het document wilt afdrukken op één zijde of beide zijden van het boekje.
Schakel dit selectievakje in als u het document wilt afdrukken op één zijde van het boekje en selecteer de zijde die u leeg wilt laten in de lijst. - Marge (Margin)
-
Hier geeft u de breedte van de nietmarge op.
De opgegeven breedte wordt de nietmarge vanaf het midden van het vel. - Paginarand (Page Border)
-
Hiermee drukt u een paginarand af rond elke documentpagina.
Schakel dit selectievakje in om de paginarand af te drukken.
Dialoogvenster Marge instellen (Specify Margin)
In dit dialoogvenster kunt u de margebreedte opgeven voor de zijde die moet worden geniet. Als een document niet op één pagina past, wordt het document verkleind tijdens het afdrukken.
- Marge (Margin)
-
Hier geeft u de breedte van de nietmarge op.
De breedte van de zijde die is opgegeven bij Inbindlocatie (Binding Location) wordt de nietmarge.
Dialoogvenster Afdrukopties (Print Options)
Hier brengt u wijzigingen aan in de afdrukgegevens die naar de printer worden gezonden.
Afhankelijk van de omgeving is deze functie mogelijk niet beschikbaar.
- ICM uitschakelen in de toepassingssoftware vereist (Disable ICM required from the application software)
-
Hiermee schakelt u de ICM-functie uit die is vereist vanuit de toepassing.
Als een toepassing Windows ICM gebruikt om gegevens af te drukken, kunnen onverwachte kleuren worden afgedrukt of kan de afdruksnelheid afnemen. Als deze problemen zich voordoen, kunt u de problemen mogelijk oplossen door dit selectievakje in te schakelen. Belangrijk
Belangrijk- Normaal gesproken schakelt u dit selectievakje uit.
- Deze functie werkt niet als ICM is geselecteerd voor Kleurcorrectie (Color Correction) op het tabblad Afstemming (Matching) van het dialoogvenster Handmatige kleuraanpassing (Manual Color Adjustment).
- Instelling voor kleurenprofiel van de toepassing uitschakelen (Disable the color profile setting of the application software)
-
Als u dit selectievakje inschakelt, wordt informatie in het kleurprofiel dat is ingesteld in de toepassing uitgeschakeld.
Als de informatie in het kleurprofiel dat is ingesteld in de software wordt uitgevoerd naar het printerstuurprogramma, kan het afdrukresultaat onverwachte kleuren bevatten. Als dit gebeurt, kunt u het probleem mogelijk oplossen door dit selectievakje in te schakelen. Belangrijk
Belangrijk- Normaal gesproken schakelt u dit selectievakje uit.
- Zelfs als dit selectievakje is ingeschakeld, wordt slechts een deel van de informatie in het kleurprofiel uitgeschakeld en kan het kleurprofiel nog steeds worden gebruikt om af te drukken.
- Papiergroepen opheffen (Ungroup Papers)
-
Hier stelt u de weergavemethode voor Mediumtype (Media Type), Paginaformaat (Page Size) en Papierformaat printer (Printer Paper Size) in.
Als u de items afzonderlijk wilt weergeven, schakelt u het selectievakje in.
Als u de items als groep wilt weergeven, schakelt u het selectievakje uit. - Toepassingen mogen afdrukgegevens niet comprimeren (Do not allow application software to compress print data)
-
Compressie van de afdrukgegevens van de toepassing is niet toegestaan.
Als afbeeldingsgegevens ontbreken in het afdrukresultaat of als de kleuren niet correct zijn, kunt u dit mogelijk verbeteren door dit selectievakje in te schakelen. Belangrijk
Belangrijk- Normaal gesproken schakelt u dit selectievakje uit.
- Afdrukken na het maken van afdrukgegevens per pagina (Print after creating print data by page)
-
De afdrukgegevens worden gemaakt in pagina-eenheden en het afdrukken begint nadat één pagina met afdrukgegevens is verwerkt.
Als een afgedrukt document ongewenste resultaten bevat, zoals strepen, kunt u het resultaat mogelijk verbeteren door dit selectievakje in te schakelen. Belangrijk
Belangrijk- Normaal gesproken schakelt u dit selectievakje uit.
- Verlies van afdrukgegevens voorkomen (Prevention of Print Data Loss)
-
U kunt de omvang van de afdrukgegevens die met de toepassing zijn gemaakt, verkleinen en daarna de gegevens afdrukken.
Afhankelijk van de gebruikte toepassing kunnen de afbeeldingsgegevens worden afgesneden of niet correct worden afgedrukt. Selecteer in dat geval Aan (On). Selecteer Uit (Off) als u deze functie niet gebruikt. Belangrijk
Belangrijk- Als u deze functie gebruikt, kan de afdrukkwaliteit afnemen, afhankelijk van de afdrukgegevens.
- Eenheid voor verwerking van afdrukgegevens (Unit of Print Data Processing)
-
Hier selecteert u de verwerkingseenheid van de afdrukgegevens die naar de printer worden gezonden.
Normaal gesproken selecteert u Aanbevolen (Recommended). Belangrijk
Belangrijk- Voor bepaalde instellingen kan een grote hoeveelheid geheugen worden gebruikt.
Wijzig de instelling niet als uw computer weinig geheugen heeft.
- Voor bepaalde instellingen kan een grote hoeveelheid geheugen worden gebruikt.
- Afdrukken met (Print With)
-
Geef de inkt op die u wilt gebruiken tijdens het afdrukken.
Maak een keuze uit Alle kleuren (Standaard) (All Colors (Default)) en Alleen zwart (Black Only). Belangrijk
Belangrijk- Wanneer de volgende instellingen zijn opgegeven, werkt Alleen zwart (Black Only) niet omdat de printer een andere inkt dan zwart gebruikt om documenten af te drukken.
- Een andere optie dan Normaal papier (Plain Paper), Envelop (Envelope), Ink Jet Hagaki (A), Hagaki K (A), Hagaki (A) of Hagaki is geselecteerd voor Mediumtype (Media Type) op het tabblad Medium/kwaliteit (Media/Quality)
- Er is een vinkje toegevoegd aan Afdrukken zonder marges (Borderless Printing) op het tabblad Pagina-instelling (Page Setup)
- Verwijder een niet-gebruikte printkop niet. Er kan niet worden afgedrukt als een van beide printkoppen is losgekoppeld.
- Wanneer de volgende instellingen zijn opgegeven, werkt Alleen zwart (Black Only) niet omdat de printer een andere inkt dan zwart gebruikt om documenten af te drukken.
Dialoogvenster Stempel/Achtergrond (Stamp/Background)
Afhankelijk van de omgeving zijn Stempel (Stamp) en Achtergrond (Background) mogelijk niet beschikbaar.
In het dialoogvenster Stempel/Achtergrond (Stamp/Background) kunt u een stempel en/of achtergrond over of achter de documentpagina's afdrukken. Naast de kant-en-klare voorbeelden kunt u uw eigen stempel of achtergrond opslaan en gebruiken.
- Stempel (Stamp)
-
De functie Stempel drukt een stempel af over een document.
Schakel dit selectievakje in en selecteer een titel in de lijst om een stempel af te drukken. - Stempel definiëren... (Define Stamp...)
-
Hiermee opent u het dialoogvenster Stempelinstellingen.
U kunt de details van een geselecteerde stempel controleren of een nieuwe stempel opslaan. - Stempel over tekst plaatsen (Place stamp over text)
-
Hier stelt u in hoe de stempel wordt afgedrukt op het document.
Schakel het selectievakje Stempel (Stamp) in om dit in te schakelen.
Schakel dit selectievakje in als u een stempel wilt afdrukken over de afgedrukte documentpagina. De afgedrukte gegevens worden mogelijk verborgen door de stempel.
Schakel dit selectievakje uit als u de documentgegevens wilt afdrukken over de stempel. De afgedrukte gegevens worden niet verborgen door de stempel. De delen van de stempel die worden overlapt door het document, kunnen echter verborgen zijn. - Alleen eerste pagina (Stamp first page only)
-
Hiermee selecteert u of de stempel alleen moet worden afgedrukt op de eerste pagina of op alle pagina's als het document uit twee of meer pagina's bestaat.
Schakel het selectievakje Stempel (Stamp) in om dit in te schakelen.
Schakel dit selectievakje in als u alleen een stempel wilt afdrukken op de eerste pagina. - Achtergrond (Background)
-
Met de functie Achtergrond afdrukken kunt u een illustratie of vergelijkbaar object (bitmap) achter het document afdrukken.
Schakel dit selectievakje in als u een achtergrond wilt afdrukken en selecteer een titel in de lijst. - Achtergrond selecteren... (Select Background...)
-
Hiermee opent u het dialoogvenster Achtergrondinstellingen.
U kunt een bitmap registreren als achtergrond en de lay-outmethode en intensiteit van de geselecteerde achtergrond wijzigen. - Achtergrond alleen op eerste pagina (Background first page only)
-
Hiermee selecteert u of de achtergrond alleen moet worden afgedrukt op de eerste pagina of op alle pagina's als het document uit twee of meer pagina's bestaat.
Schakel het selectievakje Achtergrond (Background) in om dit in te schakelen.
Schakel dit selectievakje in als u alleen een achtergrond wilt afdrukken op de eerste pagina.
Tabblad Stempel (Stamp)
Op het tabblad Stempel kunt u een tekst of bitmapbestand (.bmp) instellen dat u wilt gebruiken als stempel.
- Voorbeeldvenster
- Hier wordt de status getoond van de stempel die op elk tabblad is geconfigureerd.
- Stempeltype (Stamp Type)
-
Hier geeft u het type stempel op.
Selecteer Tekst (Text) om een stempel met tekens te maken. Selecteer Bitmap om een stempel van een bitmapbestand te maken. Selecteer Datum/tijd/gebruikersnaam (Date/Time/User Name) als u de aanmaakdatum en -tijd en de gebruikersnaam van het afgedrukte document wilt weergeven.
De instellingsitems op het tabblad Stempel (Stamp) kunnen veranderen, afhankelijk van het geselecteerde type.- Als u Tekst (Text) registreert, moeten de tekens al zijn ingevoerd in Stempeltekst (Stamp Text). Wijzig zo nodig de instellingen voor TrueType-lettertype (TrueType Font), Stijl (Style), Grootte (Size) en Contour (Outline). U kunt de kleur van de stempel selecteren door op Kleur selecteren... (Select Color...) te klikken.
- Klik voor Bitmap op Bestand selecteren... (Select File...) en selecteer het te gebruiken bitmapbestand (.bmp). Wijzig zo nodig de instellingen voor Grootte (Size) en Transparant wit gebied (Transparent white area).
- Voor Datum/tijd/gebruikersnaam (Date/Time/User Name) worden de aanmaaktijd en -datum en de gebruikersnaam van het afgedrukte object weergegeven in Stempeltekst (Stamp Text). Wijzig zo nodig de instellingen voor TrueType-lettertype (TrueType Font), Stijl (Style), Grootte (Size) en Contour (Outline). U kunt de kleur van de stempel selecteren door op Kleur selecteren... (Select Color...) te klikken.
Als Stempeltype (Stamp Type) is ingesteld op Tekst (Text) of Datum/tijd/gebruikersnaam (Date/Time/User Name)
- Stempeltekst (Stamp Text)
-
Hier geeft u de tekst van de stempel op.
U kunt maximaal 64 tekens invoeren.
Voor Datum/tijd/gebruikersnaam (Date/Time/User Name) worden de aanmaaktijd en -datum en de gebruikersnaam van het afgedrukte object weergegeven in Stempeltekst (Stamp Text). - TrueType-lettertype (TrueType Font)
- Hier selecteert u het lettertype voor de tekst van de stempel.
- Stijl (Style)
- Hier selecteert u de tekenstijl voor de tekst van de stempel.
- Grootte (Size)
- Hier selecteert u de tekengrootte voor de tekst van de stempel.
- Contour (Outline)
-
Hier selecteert u een kader rond de tekst van de stempel.
Als een grote tekengrootte is geselecteerd voor Grootte (Size), vallen tekens mogelijk buiten de rand van de stempel. - Kleur (Color)/Kleur selecteren... (Select Color...)
-
Hier wordt de huidige kleur voor de stempel weergegeven.
Als u een andere kleur wilt selecteren, klikt u op Kleur selecteren... (Select Color...) om het dialoogvenster Kleur (Color) te openen en selecteert of maakt u de kleur die u als stempel wilt gebruiken.
Als Stempeltype (Stamp Type) is ingesteld op Bitmap
- Bestand (File)
- Hier geeft u de naam op van het bitmapbestand dat u als stempel wilt gebruiken.
- Bestand selecteren... (Select File...)
-
Hiermee opent u het dialoogvenster waarmee u een bestand kunt openen.
Klik op deze knop om het bitmapbestand te selecteren dat u als stempel wilt gebruiken. - Grootte (Size)
-
Hier past u het formaat aan van het bitmapbestand dat u als stempel wilt gebruiken.
Wanneer u de schuifregelaar naar rechts schuift, wordt het formaat groter en wanneer u de schuifregelaar naar links schuift, wordt het formaat kleiner. - Transparant wit gebied (Transparent white area)
-
Hier geeft u op of u met wit gevulde delen van de bitmap transparant wilt maken.
Schakel dit selectievakje in als u met wit gevulde delen van de bitmap transparant wilt maken.
 Opmerking
Opmerking
- Klik op Standaard (Defaults) om Stempeltype (Stamp Type) in te stellen op tekst, Stempeltekst (Stamp Text) op leeg, TrueType-lettertype (TrueType Font) op Arial, Stijl (Style) op Normaal, Grootte (Size) op 36 punten, Contour (Outline) op uitgeschakeld en Kleur (Color) op grijs met de RGB-waarden (192, 192, 192).
Tabblad Plaatsing (Placement)
Op het tabblad Plaatsing kunt u de positie instellen waarop de stempel moet worden afgedrukt.
- Voorbeeldvenster
- Hier wordt de status getoond van de stempel die op elk tabblad is geconfigureerd.
- Positie (Position)
-
Hier geeft u de positie van de stempel op de pagina op.
Als u Aangepast (Custom) selecteert in de lijst, kunt u rechtstreeks waarden invoeren voor de coördinaten X-positie (X-Position) en Y-positie (Y-Position).
Daarnaast kunt u de stempelpositie wijzigen door de stempel naar het voorbeeldscherm te slepen. - Draaien (Rotation)
-
Hier geeft u de rotatiehoek voor de stempel op. U kunt de hoek instellen door een waarde in graden in te voeren.
Bij negatieve waarden wordt de stempel rechtsom gedraaid. Opmerking
Opmerking- Draaien (Rotation) wordt alleen ingeschakeld wanneer Tekst (Text) of Datum/tijd/gebruikersnaam (Date/Time/User Name) is geselecteerd voor Stempeltype (Stamp Type) op het tabblad Stempel (Stamp).
 Opmerking
Opmerking
- Klik op Standaard (Defaults) om de stempelpositie in te stellen op Centreren (Center) en de rotatie op '0'.
Tabblad Instellingen opslaan (Save settings)
Op het tabblad Instellingen opslaan (Save settings) kunt u een nieuwe stempel registreren of een overbodige stempel verwijderen.
- Titel (Title)
-
Voer de titel in om de gemaakte stempel op te slaan.
U kunt maximaal 64 tekens invoeren. Opmerking
Opmerking- Spaties, tabs en regeleinden kunnen niet aan het begin of einde van een titel worden ingevoerd.
- Stempels (Stamps)
-
Hier ziet u een lijst met opgeslagen stempels.
Selecteer een titel om de betreffende stempel weer te geven bij Titel (Title). - Opslaan (Save)/Opslaan overschrijven (Save overwrite)
-
Hiermee slaat u de stempel op.
Geef een titel op bij Titel (Title) en klik daarna op deze knop. - Verwijderen (Delete)
-
Hiermee verwijdert u een overbodige stempel.
Selecteer de titel van de overbodige stempel in de lijst Stempels (Stamps) en klik daarna op deze knop.
Tabblad Achtergrond (Background)
Op het tabblad Achtergrond kunt u een bitmapbestand (.bmp) selecteren dat u wilt gebruiken als achtergrond en aangeven hoe u de geselecteerde achtergrond wilt afdrukken.
- Voorbeeldvenster
- Hier wordt de status getoond van de bitmap die is ingesteld op het tabblad Achtergrond (Background).
- Bestand (File)
- Hier geeft u de naam op van het bitmapbestand dat u als achtergrond wilt gebruiken.
- Bestand selecteren... (Select File...)
-
Hiermee opent u het dialoogvenster waarmee u een bestand kunt openen.
Klik op deze knop om het bitmapbestand (.bmp) te selecteren dat u als achtergrond wilt gebruiken. - Lay-outmethode (Layout Method)
-
Hier geeft u aan hoe de achtergrondafbeelding op het papier moet worden geplaatst.
Als u Aangepast (Custom) selecteert, kunt u de coördinaten voor de X-positie (X-Position) en de Y-positie (Y-Position) opgeven.
U kunt ook de positie van de achtergrond wijzigen door de afbeelding in het voorbeeldscherm te verslepen. - Intensiteit (Intensity)
-
Hier past u de intensiteit aan van de bitmap die u als achtergrond wilt gebruiken.
Wanneer u de schuifregelaar naar rechts schuift, neemt de intensiteit toe en wanneer u de schuifregelaar naar links schuift, neemt de intensiteit af. Als u de achtergrond wilt afdrukken met de intensiteit van de oorspronkelijke bitmap, sleept u de schuifregelaar helemaal naar rechts.
 Opmerking
Opmerking
- Afhankelijk van de omgeving is deze functie mogelijk niet beschikbaar.
- Klik op Standaard (Defaults) om Bestand (File) in te stellen op leeg en Lay-outmethode (Layout Method) op Pagina vullen (Fill page) en om de schuifregelaar Intensiteit (Intensity) in het midden te plaatsen.
Tabblad Instellingen opslaan (Save settings)
Op het tabblad Instellingen opslaan (Save settings) kunt u een nieuwe achtergrond registreren of een overbodige achtergrond verwijderen.
- Titel (Title)
-
Voer de titel in om de opgegeven achtergrondafbeelding op te slaan.
U kunt maximaal 64 tekens invoeren. Opmerking
Opmerking- Spaties, tabs en regeleinden kunnen niet aan het begin of einde van een titel worden ingevoerd.
- Achtergronden (Backgrounds)
-
Hier ziet u een lijst met geregistreerde achtergronden.
Selecteer een titel om de betreffende achtergrond weer te geven bij Titel (Title). - Opslaan (Save)/Opslaan overschrijven (Save overwrite)
-
Hiermee slaat u de afbeeldingsgegevens op als achtergrond.
Klik op deze knop nadat u een Titel (Title) hebt opgegeven. - Verwijderen (Delete)
-
Hiermee verwijdert u een overbodige achtergrond.
Selecteer de titel van de overbodige achtergrond in de lijst Achtergronden (Backgrounds) en klik daarna op deze knop.

