Mengatur Posisi Kepala Cetak Secara Manual
Kesalahan apa pun dalam posisi pemasangan kepala cetak dapat menyebabkan pergeseran warna dan garis. Mengatur posisi kepala cetak dapat memperbaiki hasil cetakan.
Posisi kepala cetak dapat diatur baik secara otomatis maupun manual.
Instruksi-instruksi ini adalah untuk melakukan Penjajaran Kepala Cetak secara manual.
 Penting
Penting
- Akan dicetak sebuah pola untuk penjajaran kepala cetak. Jangan membuka unit pemindaian / penutup saat pencetakan sedang berlangsung.
 Penjajaran Kepala Cetak(Print Head Alignment)
Penjajaran Kepala Cetak(Print Head Alignment)
Periksa apakah daya pencetak menyala, kemudian klik Setelan Kustom(Custom Settings)
Kotak dialog Setelan Kustom(Custom Settings) muncul.
Set ke pengaturan manual
Pilih Sejajarkan kepala cetak secara manual(Align heads manually).
Terapkan setelan
Klik OK. Ketika pesan konfirmasi muncul, klik OK.
Klik Penjajaran Kepala Cetak(Print Head Alignment)
Kotak dialog Penjajaran Kepala Cetak(Print Head Alignment) muncul.
Muatkan kertas ke dalam pencetak
Muatkan tiga lembar kertas biasa ukuran A4 atau Letter ke dalam tatakan belakang.
Jalankan pengaturan posisi kepala cetak
Klik Mulai(Start).
Lakukan operasi yang diperlukan dengan mengikuti instruksi pada pesan.Periksa pola yang dicetak
Dalam setiap bidang entri, masukkan nomor dari pola yang goresannya paling tidak mencolok di antara pola-pola yang dicetak.
Anda juga dapat memasukkan nomor ke dalam bidang entri secara otomatis dengan mengklik pola yang bersangkutan pada pratinjau.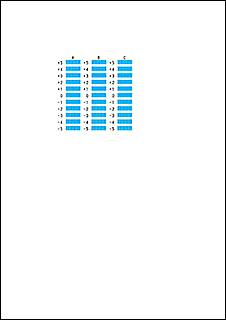
Setelah menyelesaikan entri, klik OK.
 Catatan
Catatan- Jika pola tidak seragam, pilih pola dengan goresan vertikal yang paling tidak mencolok.
(A) Goresan vertikal yang tidak mencolok
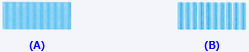
(B) Goresan vertikal yang lebih mencolok
- Jika pola tidak seragam, pilih pola dengan goresan vertikal yang paling tidak mencolok.
Periksa isi pesan, dan klik OK
Pola pengaturan kepala cetak pada lembar kedua dicetak.
Periksa pola yang dicetak
Dalam setiap bidang entri, masukkan nomor dari pola yang goresan atau belangnya paling tidak mencolok di antara pola-pola yang dicetak.
Anda juga dapat memasukkan nomor ke dalam bidang entri secara otomatis dengan mengklik pola yang bersangkutan pada pratinjau.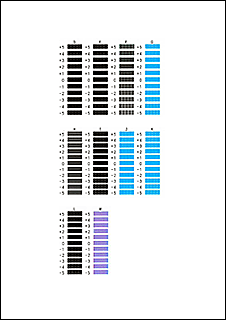
Setelah menyelesaikan entri, klik OK.
 Catatan
Catatan- Jika pola tidak seragam, pilih pola dengan goresan vertikal yang paling tidak mencolok.
(A) Goresan vertikal yang tidak mencolok
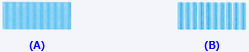
(B) Goresan vertikal yang lebih mencolok - Jika pola tidak seragam, pilih pola dengan goresan horizontal yang paling tidak mencolok.
(A) Belang horizontal yang tidak mencolok

(B) Belang horizontal yang lebih mencolok
- Jika pola tidak seragam, pilih pola dengan goresan vertikal yang paling tidak mencolok.
Periksa isi pesan, dan klik OK
Pola pengaturan kepala cetak pada lembar ketiga dicetak.
Periksa pola yang dicetak
Dalam setiap bidang entri, masukkan nomor dari pola yang belangnya paling tidak mencolok di antara pola-pola yang dicetak.
Anda juga dapat memasukkan nomor ke dalam bidang entri secara otomatis dengan mengklik pola yang bersangkutan pada pratinjau.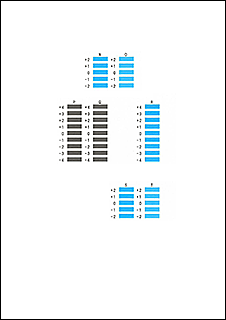
Setelah menyelesaikan entri, klik OK.
 Catatan
Catatan- Jika pola tidak seragam, pilih pola dengan goresan horizontal yang paling tidak mencolok.
(A) Belang horizontal yang tidak mencolok

(B) Belang horizontal yang lebih mencolok
- Jika pola tidak seragam, pilih pola dengan goresan horizontal yang paling tidak mencolok.
Selesaikan pengaturan posisi kepala cetak
Klik OK.
Pengaturan posisi kepala cetak selesai.
 Catatan
Catatan
- Pada kotak dialog Penjajaran Kepala Cetak(Print Head Alignment), klik Nilai Penjajaran Pencetakan(Print Alignment Value) untuk mencetak setelan saat ini agar Anda dapat memeriksa setelan.

