Izvršite ispis bez obruba
Funkcija za ispis bez obruba omogućuje ispis podataka bez margine povećavanjem podataka kako bi se proširili malo izvan papira. U uobičajenom ispisu, oko područja dokumenta izrađuju se margine. Međutim, u funkciji za ispis bez obruba te se margine ne izrađuju. Ako podatke, kao što je fotografija, želite ispisati bez ikakve margine, postavite ispis bez obruba.
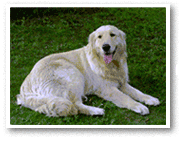
|

|
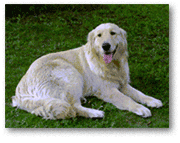
|
Ispis bez obruba možete postaviti i na kartici Osnovne postavke (Basic Settings).
Postavljanje ispisa bez obruba
Otvorite prozor za postavljanje upravljačkog programa za pisač
Postavite ispis bez obruba
Dodajte kvačicu uz mogućnost Ispis bez obruba (Borderless Printing) na kartici Postava stranice (Page Setup).
Kada se pojavi poruka potvrde, kliknite U redu (OK).
Kada se pojavi poruka s upitom za promjenu vrste medija, na popisu odaberite vrstu medija i kliknite U redu (OK).Provjerite veličinu papira
Provjerite popis Veličina stranice (Page Size). Ako je želite promijeniti, na popisu odaberite drugu veličinu papira. Na popisu se nalaze samo veličine koje se mogu koristiti za ispis bez obruba.
Prilagodite količinu proširenja izvan papira
Ako je potrebno, količinu proširenja prilagodite klizačem Količina proširenja (Amount of Extension).
Pomicanje klizača udesno povećava količinu proširenja izvan papira, a pomicanje klizača ulijevo smanjuje količinu.
U većini slučajeva preporučuje se klizač postaviti na drugi položaj zdesna.
 Važno
Važno- Ako je klizač Količina proširenja (Amount of Extension) postavljen na krajnji desni položaj, stražnja strana papira može se zamrljati.
Kliknite U redu (OK)
Prilikom ispisivanja, podaci se ispisuju bez margina na papiru.
 Važno
Važno
- Ako je odabrana veličina papira koja se ne može koristiti za ispis bez obruba, veličina se automatski mijenja na veličine papira koje su valjane za ispis bez obruba.
- Ovisno o vrsti medija koji se koristi tijekom ispisa bez obruba, kvaliteta ispisa može se na vrhu i dnu lista pogoršati, a mogu se pojaviti i mrlje.
- Ako se omjer visine i širine razlikuje od omjera slike, dio slike možda se neće ispisati ovisno o upotrijebljenoj veličini medija.
U tom slučaju, sliku obrežite pomoću softverskog programa kako bi odgovarala veličini papira.
 Napomena
Napomena
- Ako je postavka Običan papir (Plain Paper) odabrana za Vrsta medija (Media Type) na kartici Mediji/kvaliteta (Media/Quality), ne preporučuje se ispis bez obruba. Iz tog će se razloga prikazati poruka i zatražiti odabir medija.
Ako za probni ispis upotrebljavate običan papir, odaberite Običan papir (Plain Paper) i kliknite U redu (OK).
Proširenje raspona dokumenta za ispis
Postavljanje velike količine proširenja omogućuje ispis bez obruba bez problema pri ispisu. Međutim, dio dokumenta koji se širi izvan papira neće se ispisati te se objekti oko oboda fotografije možda neće ispisati.
Ako niste zadovoljni rezultatima ispisa bez obruba, smanjite količinu proširenja. Količina proširenja smanjuje se ako klizač Količina proširenja (Amount of Extension) pomičete ulijevo.
 Važno
Važno
- Ako se količina proširenja smanji, može se ispisati neželjena margina, ovisno o veličini papira.
 Napomena
Napomena
- Ako je klizač Količina proširenja (Amount of Extension) postavljen na krajnji lijevi položaj, slika će se ispisati u punoj veličini. Ako stavku tako postavite pri ispisu adresne strane razglednice, poštanski broj pošiljatelja ispisat će se na ispravnom položaju.
- Ako je Pregled prije ispisa (Preview before printing) označen na kartici Mediji/kvaliteta (Media/Quality), prije ispisa možete provjeriti hoće li se margina ispisati ili ne.

