Reglarea echilibrului de culori
Puteţi regla nuanţele culorilor când imprimaţi.
Deoarece această funcţie reglează echilibrul de culori al documentului imprimat modificând raporturile de cerneală ale fiecărei culori, se modifică în totalitate echilibrul de culori al documentului. Utilizaţi software-ul de aplicaţie când doriţi să modificaţi semnificativ echilibrul de culori. Utilizaţi driverul de imprimantă doar dacă doriţi să modificaţi foarte puţin echilibrul de culori.
Următorul exemplu prezintă cazul în care este utilizat echilibrul de culori pentru a intensifica cianul şi pentru a diminua galbenul astfel încât culorile în întregime să fie mai uniforme.
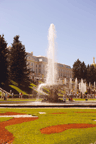
|

|
|
Niciun reglaj |
Reglaţi echilibrul de culori |
De asemenea puteţi seta echilibrul de culori în fila Configurare rapidă (Quick Setup) selectând Imprimare foto (Photo Printing) în Setări uzuale (Commonly Used Settings), apoi selectând Reglare manuală culoare/intensitate (Color/Intensity Manual Adjustment) în Caracteristici suplimentare (Additional Features).
Deschideţi fereastra de configurare a driverului de imprimantă
Selectaţi reglarea manuală a culorii
În fila Principal (Main), selectaţi Manual pentru Culoare/intensitate (Color/Intensity) şi faceţi clic pe Setare... (Set...).
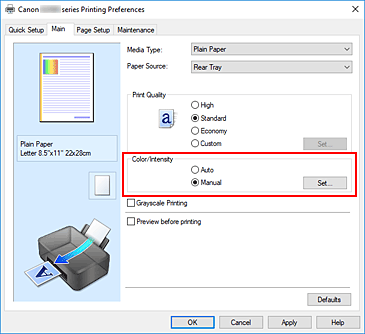
Se deschide caseta de dialog Reglare manuală culori (Manual Color Adjustment).
Reglaţi echilibrul de culori
Există cursoare individuale pentru Cyan, Magenta şi Galben (Yellow). Fiecare culoare devine mai puternică atunci când cursorul corespunzător este deplasat către dreapta şi devine mai slabă atunci când cursorul corespunzător este deplasat către stânga. De exemplu, atunci când cianul devine mai slab, culoarea roşu devine mai puternică.
De asemenea puteţi introduce în mod direct o valoare legată la cursor. Introduceţi o valoare cuprinsă între -50 şi 50. Setările curente sunt afişate în examinarea de setări din partea stângă a driverului de imprimantă.După ce reglaţi fiecare culoare, faceţi clic pe OK.
Finalizarea configurării
Faceţi clic pe OK din fila Principal (Main).
Când efectuaţi imprimarea, documentul este imprimat cu balansul de culori reglat.
 Important
Important
- Când este bifată caseta Imprimare în tonuri de gri (Grayscale Printing) de pe fila Principal (Main), echilibrul de culori (Cyan, Magenta, Galben (Yellow)) apare estompat şi nu este disponibil.

