Descriere filă Configurare pagină
Fila Configurare pagină (Page Setup) vă permite să determinaţi modul de aranjare a documentului pe hârtie. De asemenea, această filă vă permite să setaţi numărul de copii şi ordinea de imprimare. Dacă aplicaţia care a creat documentul are o funcţie similară, setaţi-le cu aplicaţia.
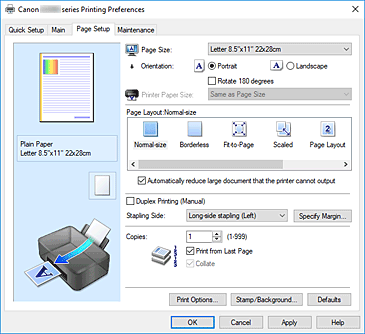
- Examinare setări
-
Ilustraţia hârtiei prezintă modul în care documentul original va fi aşezat pe o coală de hârtie.
Puteţi să verificaţi o imagine în întregime a aspectului. - Dimensiune pagină (Page Size)
-
Selectează o dimensiune de pagină.
Asiguraţi-vă că selectaţi aceeaşi dimensiune de pagină pe care aţi selectat-o în aplicaţie.
Dacă selectaţi Particularizat... (Custom...), Caseta de dialog Dimensiune hârtie particularizată se deschide şi vă permite să specificaţi orice dimensiune pe verticală şi pe orizontală pentru dimensiunea de hârtie.
- Orientare (Orientation)
-
Selectează orientarea imprimării.
Dacă aplicaţia utilizată pentru a crea documentul are o funcţie similară, selectaţi aceeaşi orientare pe care aţi selectat-o în acea aplicaţie.- Portret (Portrait)
- Imprimă documentul astfel încât poziţiile acestuia, de sus şi de jos, să fie neschimbate în raport cu direcţia de alimentare a hârtiei. Aceasta este setarea implicită.
- Vedere (Landscape)
-
Imprimă documentul prin rotirea acestuia cu 90 de grade în raport cu direcţia de alimentare a hârtiei.
Puteţi să modificaţi direcţia de rotire accesând Canon IJ Printer Assistant Tool, deschizând caseta de dialog Setări particularizate (Custom Settings), apoi utilizând caseta de selectare Rotire cu 90 de grade la stânga când orientarea este [Vedere] (Rotate 90 degrees left when orientation is [Landscape]).
Pentru a roti documentul cu 90 de grade la stânga când imprimaţi, selectaţi caseta Rotire cu 90 de grade la stânga când orientarea este [Vedere] (Rotate 90 degrees left when orientation is [Landscape]). - Rotire 180 de grade (Rotate 180 degrees)
-
Imprimă documentul prin rotirea acestuia cu 180 de grade faţă de direcţia de alimentare cu hârtie.
Lăţimea zonei de imprimare şi nivelul de extindere care sunt configurate în alt software de aplicaţie vor fi inversate vertical şi orizontal.
- Dimensiune hârtie imprimantă (Printer Paper Size)
-
Selectează dimensiunea de hârtie încărcată în prezent în imprimantă.
Setarea implicită este Identic cu Dimensiune pagină (Same as Page Size) pentru a efectua imprimarea la dimensiune normală.
Puteţi să selectaţi o dimensiune de hârtie de la imprimantă când selectaţi Potrivire în pagină (Fit-to-Page), Scalat (Scaled), Aspect pagină (Page Layout), Cadre/poster (Tiling/Poster) sau Broşură (Booklet) pentru Aspect pagină (Page Layout).
Dacă selectaţi o dimensiune de hârtie care este mai mică decât Dimensiune pagină (Page Size), dimensiunea documentului va fi micşorată. Dacă selectaţi o dimensiune de hârtie care este mai mare, dimensiunea documentului va fi mărită.
De asemenea, dacă selectaţi Particularizat... (Custom...), Caseta de dialog Dimensiune hârtie particularizată se deschide şi vă permite să specificaţi orice dimensiune pe verticală şi pe orizontală pentru dimensiunea de hârtie.
- Aspect pagină (Page Layout)
-
Selectează dimensiunea documentului pe care doriţi să îl imprimaţi şi tipul de imprimare.
- Dimensiune normală (Normal-size)
-
Aceasta este metoda de imprimare normală. Selectaţi această opţiune când nu specificaţi niciun aspect de pagină.
- Reducere automată a documentelor mari pe care imprimanta nu le poate reda (Automatically reduce large document that the printer cannot output)
-
Dacă imprimanta nu poate să imprime dimensiunea hârtiei unui document, imprimanta poate să reducă automat dimensiunea când imprimă documentul.
Bifaţi această casetă pentru a reduce dimensiunea când imprimaţi documentul.
- Fără chenar (Borderless)
-
Alegeţi dacă imprimaţi pe întreaga pagină fără a lăsa margini sau dacă imprimaţi cu margini de pagină.
La imprimarea fără chenar, documentele originale sunt mărite pentru a depăşi uşor hârtia. Astfel, imprimarea poate să fie efectuată fără margini (chenar).
Utilizaţi Nivel extindere (Amount of Extension) pentru a regla extinderea documentului care depăşeşte hârtia în timpul imprimării fără chenar.- Nivel extindere (Amount of Extension)
-
Reglează extinderea documentului care depăşeşte hârtia în timpul imprimării fără chenar.
Deplasând cursorul spre dreapta se măreşte nivelul de extindere şi vă permite să efectuaţi fără probleme imprimarea fără chenar.
Deplasând cursorul spre stânga se micşorează nivelul de extindere şi extinde intervalul documentului de imprimat.
- Potrivire în pagină (Fit-to-Page)
- Această funcţie vă permite să măriţi sau să micşoraţi automat documentele pentru a se potrivi cu dimensiunea de hârtie încărcată în imprimantă, fără a modifica dimensiunea de hârtie specificată în software-ul de aplicaţie.
- Scalat (Scaled)
-
Documentele se pot mări sau micşora pentru a se imprima.
Specificaţi dimensiunea în Dimensiune hârtie imprimantă (Printer Paper Size) sau introduceţi raportul de scalare în caseta Scalare (Scaling).- Scalare (Scaling)
- Specifică un raport de mărire sau de micşorare pentru documentul pe care doriţi să îl imprimaţi.
- Aspect pagină (Page Layout)
-
Pe o coală de hârtie se pot imprima mai multe pagini ale documentului.
- Specificare... (Specify...)
-
Deschide Caseta de dialog Imprimare aspect pagină.
Faceţi clic pe acest buton pentru a seta detaliile despre imprimarea aspectului de pagină.
- Cadre/poster (Tiling/Poster)
-
Această funcţie vă permite să măriţi datele de imagini şi să împărţiţi datele mărite pe mai multe pagini, pentru a le imprima. De asemenea, puteţi să lipiţi aceste pagini de hârtie pentru a crea un material imprimat mare, precum un poster.
- Specificare... (Specify...)
-
Deschide Caseta de dialog Imprimare cadre/poster.
Faceţi clic pe acest buton pentru a seta detaliile despre imprimarea cadrelor/posterelor.
- Broşură (Booklet)
-
Funcţia de imprimare a broşurilor vă permite să imprimaţi date pentru o broşură. Datele sunt imprimate pe ambele feţe ale hârtiei. Acest tip de imprimare vă asigură că paginile pot fi colaţionate corespunzător, şi ordonate în funcţie de numărul paginii, când foile imprimate sunt îndoite şi capsate în partea de mijloc.
- Specificare... (Specify...)
-
Deschide Caseta de dialog Imprimare broşură.
Faceţi clic pe acest buton pentru a seta detaliile despre imprimarea broşurii.
- Imprimare faţă-verso (manual) (Duplex Printing (Manual))
-
Selectaţi dacă imprimaţi manual documentul pe ambele feţe ale hârtiei sau pe o faţă a hârtiei.
Bifaţi această casetă pentru a imprima documentul pe ambele feţe.
Această funcţie poate fi utilizată numai când este selectată opţiunea Hârtie simplă (Plain Paper) pentru Tip suport (Media Type) şi când este selectată una din opţiunile Dimensiune normală (Normal-size), Potrivire în pagină (Fit-to-Page), Scalat (Scaled) sau Aspect pagină (Page Layout). - Latură capsare (Stapling Side)
-
Selectează poziţia marginii de capsare.
Imprimanta analizează setările Orientare (Orientation) şi Aspect pagină (Page Layout) şi selectează automat cea mai bună poziţie a marginii de capsare. Bifaţi setarea Latură capsare (Stapling Side) şi selectaţi din listă pentru a o modifica. - Specificare margine... (Specify Margin...)
-
Deschide Caseta de dialog Specificare margine.
Puteţi să specificaţi lăţimea marginii. - Copii (Copies)
-
Specifică numărul de copii pe care doriţi să le imprimaţi. Puteţi să specificaţi o valoare de la 1 până la 999.
 Important
Important- Dacă aplicaţia utilizată pentru a crea documentul are o funcţie similară, specificaţi numărul de copii cu aplicaţia, fără a-l specifica aici.
- Imprimare de la ultima pagină (Print from Last Page)
-
Bifaţi această casetă când doriţi să imprimaţi în ordine, începând de la ultima pagină. Dacă procedaţi astfel, nu este necesar să sortaţi paginile în ordinea lor corectă după imprimare.
Debifaţi această casetă pentru a imprima documentul în ordine normală, începând de la prima pagină. - Colaţionare (Collate)
-
Bifaţi această casetă pentru a grupa paginile fiecărei copieri când doriţi să imprimaţi mai multe copii.
Debifaţi această casetă când doriţi să imprimaţi împreună toate paginile cu acelaşi număr de pagină. -
 Important
Important- Când software-ul de aplicaţie pe care l-aţi utilizat pentru a crea documentul are aceeaşi funcţie, acordaţi prioritate setărilor driverului imprimantei. Totuşi, dacă rezultatele imprimării nu sunt acceptabile, specificaţi setările funcţiei în software-ul de aplicaţie. Când specificaţi numărul de copii şi ordinea de imprimare atât cu aplicaţia, cât şi cu acest driver de imprimantă, este posibil ca numărul de copii de la cele două setări să fie multiplicat sau ca ordinea de imprimare specificată să nu fie activată.
- Opţiuni imprimare... (Print Options...)
-
Deschide Caseta de dialog Opţiuni imprimare.
Modifică setările detaliate ale driverului de imprimantă pentru datele de imprimare care sunt trimise din aplicaţii. - Marcaj/fundal... (Stamp/Background...)
-
Deschide Caseta de dialog Marcaj/fundal.
Funcţia Marcaj (Stamp) vă permite să imprimaţi un text de ştampilă sau un bitmap peste sau sub datele dintr-un document. De asemenea, vă permite să imprimaţi data, ora şi numele utilizatorului. Funcţia Fundal (Background) vă permite ca sub datele dintr-un document să imprimaţi o ilustraţie estompată.şÎn funcţie de mediu, este posibil ca opţiunile Marcaj (Stamp) şi Fundal (Background) să nu fie disponibile.
Caseta de dialog Dimensiune hârtie particularizată (Custom Paper Size)
Această casetă de dialog vă permite să specificaţi dimensiunea (lăţimea şi înălţimea) hârtiei particularizate.
- Unităţi (Units)
- Selectaţi unitatea pentru introducerea unei dimensiuni de hârtie definită de utilizator.
- Dimensiune hârtie (Paper Size)
- Specifică Lăţime (Width) şi Înălţime (Height) pentru hârtia particularizată. Măsurarea este afişată în funcţie de unităţile specificate în Unităţi (Units).
Caseta de dialog Imprimare aspect pagină (Page Layout Printing)
Această casetă de dialog vă permite să selectaţi numărul de pagini de document de aşezat pe o coală de hârtie, ordinea paginilor şi dacă este imprimată o linie de chenar în jurul fiecărei pagini a documentului.
Setările specificate în această casetă de dialog pot fi confirmate în examinarea de setări din driverul de imprimantă.
- Pictograma Examinare
-
Afişează setările efectuate în caseta de dialog Imprimare aspect pagină (Page Layout Printing).
Puteţi să verificaţi modul în care va arăta rezultatul imprimării înainte de a imprima efectiv datele. - Aspect pagină (Page Layout)
- Specifică numărul de pagini de document care se încadrează pe o coală de hârtie.
- Ordine pagini (Page Order)
- Specifică orientarea documentului de imprimat pe o coală de hârtie.
- Chenar pagină (Page Border)
-
Imprimă o linie de chenar în jurul fiecărei pagini de document.
Bifaţi această casetă pentru a imprima linia chenarului.
Caseta de dialog Imprimare cadre/poster (Tiling/Poster Printing)
Această casetă de dialog vă permite să selectaţi dimensiunea imaginii de imprimat. De asemenea, puteţi să efectuaţi setări pentru liniile de decupare şi să lipiţi marcajele care sunt convenabile pentru lipirea paginilor într-un poster.
Setările specificate în această casetă de dialog pot fi confirmate în examinarea de setări din driverul de imprimantă.
- Pictograma Examinare
-
Afişează setările casetei de dialog Imprimare cadre/poster (Tiling/Poster Printing).
Puteţi să verificaţi modul în care va arăta rezultatul imprimării. - Divizare imagine (Image Divisions)
-
Selectaţi numărul de diviziuni (vertical x orizontal).
Odată cu mărirea numărului de diviziuni, se măreşte numărul de foi utilizate pentru imprimare. Dacă lipiţi paginile împreună pentru a crea un poster, mărirea numărului de diviziuni vă permite să creaţi un poster mai mare. - Imprimare "decupare/lipire" pe margini (Print "Cut/Paste" in margins)
-
Specifică dacă se imprimă cuvintele „decupare” şi „lipire” pe margini. Aceste cuvinte servesc ca instrucţiuni pentru lipirea paginilor într-un poster.
Bifaţi această casetă pentru a imprima cuvintele. Notă
Notă- În funcţie de mediul driverului de imprimantă pe care îl utilizaţi, este posibil ca această funcţie să nu fie disponibilă.
- Imprimare linii "decupare/lipire" pe margini (Print "Cut/Paste" lines in margins)
-
Specifică dacă se imprimă liniile de decupare care servesc ca instrucţiuni pentru lipirea paginilor într-un poster.
Bifaţi această casetă pentru a imprima liniile de decupare. - Imprimare interval pagini (Print page range)
-
Specifică zona de imprimare. În circumstanţe normale, selectaţi Toate (All).
Selectaţi Pagini (Pages) pentru a specifica o anumită pagină sau interval. Notă
Notă- Dacă unele pagini nu au fost imprimate bine, specificaţi paginile care nu trebuie imprimate făcând clic pe acestea în examinarea setărilor din fila Configurare pagină (Page Setup). De această dată, se vor imprima numai paginile afişate pe ecran.
Caseta de dialog Imprimare broşură (Booklet Printing)
Această casetă de dialog vă permite să setaţi modul de îmbinare a documentului ca o broşură. De asemenea, imprimarea numai pe o pagină şi imprimarea cu chenar, pot fi setate din această casetă de dialog.
Setările specificate în această casetă de dialog pot fi confirmate în examinarea de setări din driverul de imprimantă.
- Pictograma Examinare
-
Afişează setările efectuate în caseta de dialog Imprimare broşură (Booklet Printing).
Puteţi să verificaţi modul în care va arăta documentul când va fi imprimat ca o broşură. - Margine pentru capsare (Margin for stapling)
- Specifică ce faţă a broşurii urmează să fie capsată.
- Inserare pagină goală (Insert blank page)
-
Selectează dacă se imprimă documentul pe o faţă sau pe ambele feţe ale broşurii.
Bifaţi această casetă pentru a imprima documentul pe o faţă a broşurii şi selectaţi din listă faţa care va rămâne goală. - Margine (Margin)
-
Specifică lăţimea marginii de capsare.
Lăţimea specificată devine marginea de capsare faţă de centrul foii. - Chenar pagină (Page Border)
-
Imprimă o linie de chenar în jurul fiecărei pagini de document.
Bifaţi această casetă pentru a imprima linia chenarului.
Caseta de dialog Specificare margine (Specify Margin)
Această casetă de dialog vă permite să specificaţi lăţimea marginii pentru partea de capsat. Dacă un document nu se încadrează pe o pagină, acesta este micşorat când este imprimat.
- Margine (Margin)
-
Specifică lăţimea marginii de capsare.
Lăţimea părţii specificate de Latură capsare (Stapling Side) devine marginea de capsare.
Caseta de dialog Opţiuni imprimare (Print Options)
Efectuează modificări pentru a imprima datele care sunt trimise la imprimantă.
În funcţie de mediu, este posibil ca această funcţie să nu fie disponibilă.
- Dezactivare ICM obligatorie din software-ul de aplicaţie (Disable ICM required from the application software)
-
Dezactivează funcţia ICM obligatorie din software-ul de aplicaţie.
Când un software de aplicaţie utilizează funcţia ICM din Windows pentru a imprima date, pot apărea culori neaşteptate sau viteza de imprimare poate scădea. Dacă survin aceste probleme, prin bifarea acestei casete, problemele se pot rezolva. Important
Important- În circumstanţe normale, debifaţi această casetă.
- Această funcţie nu este disponibilă când opţiunea ICM este selectată pentru Corectare culori (Color Correction) în fila Potrivire (Matching) din caseta de dialog Reglare manuală culori (Manual Color Adjustment).
- Dezactivare setare profil culori din software-ul de aplicaţie (Disable the color profile setting of the application software)
-
Prin bifarea acestei casete se dezactivează informaţiile din profilul de culori care a fost setat în software-ul de aplicaţie.
Când informaţiile din profilul de culori setat în software-ul de aplicaţie sunt trimise la driverul de imprimantă, rezultatul imprimării poate conţine culori neaşteptate. Dacă se întâmplă acest lucru, prin bifarea acestei casete se poate rezolva problema. Important
Important- În circumstanţe normale, debifaţi această casetă.
- Chiar şi atunci când este bifată această casetă, numai unele informaţii din profilul de culori sunt dezactivate şi profilul de culori încă poate fi utilizat pentru imprimare.
- Degrupare hârtii (Ungroup Papers)
-
Setează metoda de afişare a opţiunilor Tip suport (Media Type), Dimensiune pagină (Page Size) şi Dimensiune hârtie imprimantă (Printer Paper Size).
Pentru a afişa separat elementele, selectaţi caseta.
Pentru a afişa elementele ca un grup, debifaţi caseta. - Nu se permite comprimarea datelor de imprimare de către software-ul de aplicaţie (Do not allow application software to compress print data)
-
Compresia datelor de imprimare din software-ul de aplicaţie este interzisă.
Dacă rezultatul imprimării are date de imagine lipsă sau culori necorespunzătoare, selectând această casetă se poate îmbunătăţi starea. Important
Important- În circumstanţe normale, debifaţi această casetă.
- Imprimare după crearea datelor de imprimare, după pagină (Print after creating print data by page)
-
Datele de imprimare sunt create în unităţi de pagini şi imprimarea începe după ce procesarea unei pagini a datelor de imprimare este finalizată.
Dacă un document imprimat conţine rezultate necorespunzătoare, precum dungi, selectând această casetă se pot îmbunătăţi rezultatele. Important
Important- În circumstanţe normale, debifaţi această casetă.
- Prevenire pierdere date imprimare (Prevention of Print Data Loss)
-
Puteţi să reduceţi dimensiunea datelor de imprimare care au fost create cu software-ul de aplicaţie, apoi să le imprimaţi.
În funcţie de software-ul de aplicaţie utilizat, este posibil ca datele de imagine să fie tăiate sau să nu se imprime corespunzător. În astfel de cazuri, selectaţi Activat (On). Dacă nu veţi utiliza această funcţie, selectaţi Dezactivat (Off). Important
Important- Când utilizaţi această funcţie, calitatea imprimării se poate reduce în funcţie de datele de imprimare.
- Unitate procesare date de imprimare (Unit of Print Data Processing)
-
Selectează unitatea de procesare a datelor de imprimare de trimis la imprimantă.
În circumstanţe normale, selectaţi Recomandat (Recommended). Important
Important- O cantitate mare de memorie poate fi utilizată pentru anumite setări.
Nu modificaţi setarea în cazul în care computerul are o cantitate mică de memorie.
- O cantitate mare de memorie poate fi utilizată pentru anumite setări.
- Imprimare cu (Print With)
-
Specificaţi cerneală care va fi utilizată la imprimare.
Selectaţi dintre Toate culorile (Implicit) (All Colors (Default)) şi Numai alb-negru (Black Only). Important
Important- Când sunt specificate următoarele setări, opţiunea Numai alb-negru (Black Only) nu funcţionează, deoarece imprimanta utilizează o cerneală diferită de cea negară pentru a imprima documente.
- Este selectată altă opţiune decât Hârtie simplă (Plain Paper), Plic (Envelope), Ink Jet Hagaki (A), Hagaki K (A), Hagaki (A) sau Hagaki pentru Tip suport (Media Type) de pe fila Principal (Main)
- Este selectată opţiunea Fără chenar (Borderless) din lista Aspect pagină (Page Layout) din fila Configurare pagină (Page Setup)
- Nu detaşaţi capul de imprimare care nu este în uz. Imprimarea nu se poate executa dacă unul din capetele de imprimare este detaşat.
- Când sunt specificate următoarele setări, opţiunea Numai alb-negru (Black Only) nu funcţionează, deoarece imprimanta utilizează o cerneală diferită de cea negară pentru a imprima documente.
Caseta de dialog Marcaj/fundal (Stamp/Background)
Caseta de dialog Marcaj/fundal (Stamp/Background) vă permite să imprimaţi un marcaj şi/sau un fundal pe paginile documentului. În plus la cele preînregistrate, puteţi să înregistraţi şi să utilizaţi marcajul sau fundalul dvs. original.
- Marcaj (Stamp)
-
Imprimare Marcaj este o funcţie care imprimă un marcaj peste un document.
Bifaţi această casetă şi selectaţi un titlu din listă pentru a imprima un marcaj. - Definire marcaj... (Define Stamp...)
-
Deschide caseta de dialog Setări marcaj.
Puteţi să verificaţi detaliile unui marcaj selectat sau să salvaţi un nou marcaj. - Amplasare marcaj peste text (Place stamp over text)
-
Setează modul de imprimare a marcajului pe document.
Bifaţi caseta Marcaj (Stamp) pentru a activa această funcţie.
Bifaţi această casetă pentru a imprima un marcaj pe o pagină de document imprimată. Datele imprimate pot fi ascunse sub marcaj.
Debifaţi această casetă pentru a imprima datele de document peste marcaj. Datele imprimate nu vor fi ascunse sub marcaj. Totuşi, secţiunile marcajului peste care se suprapune documentul pot fi ascunse. - Marcare numai prima pagină (Stamp first page only)
-
Selectează dacă marcajul urmează să se imprime numai pe prima pagină sau pe toate paginile când documentul are două sau mai multe pagini.
Bifaţi caseta Marcaj (Stamp) pentru a activa această funcţie.
Bifaţi această casetă pentru a imprima un marcaj numai pe prima pagină. - Fundal (Background)
-
Imprimare fundal este o funcţie care vă permite să imprimaţi o ilustraţie sau un obiect similar (bitmap) în spatele documentului.
Bifaţi această casetă pentru a imprima un fundal şi selectaţi un titlu din listă. - Selectare fundal... (Select Background...)
-
Deschide caseta de dialog Setări fundal.
Puteţi să înregistraţi un bitmap ca un fundal şi să modificaţi metoda de aspect şi intensitatea fundalului selectat. - Fundal numai pe prima pagină (Background first page only)
-
Selectează dacă fundalul se imprimă numai pe prima pagină sau pe toate paginile când documentul are două sau mai multe pagini.
Bifaţi caseta Fundal (Background) pentru a activa această funcţie.
Bifaţi caseta pentru a imprima un fundal numai pe prima pagină.
Fila Marcaj (Stamp)
Fila Marcaj vă permite să setaţi fişierul text şi bitmap (.bmp) de utilizat pentru un marcaj.
- Fereastra de examinare
- Afişează starea marcajului configurat în fiecare filă.
- Tip marcaj (Stamp Type)
-
Specifică tipul marcajului.
Selectaţi Text pentru a crea un marcaj cu caractere. Selectaţi Bitmap pentru a crea cu un fişier bitmap. Selectaţi Dată/oră/nume utilizator (Date/Time/User Name) pentru a afişa data/ora de creare şi numele utilizatorului documentului imprimat.
Elementele de setare din fila Marcaj (Stamp) se modifică în funcţie de tipul selectat.- Pentru înregistrarea de Text, caracterele trebuie să fi fost deja introduse în Text marcaj (Stamp Text). Dacă este necesar, modificaţi setările pentru Font TrueType (TrueType Font), Stil (Style), Dimensiune (Size) şi Contur (Outline). Puteţi să selectaţi culoarea ştampilei făcând clic pe Selectare culoare... (Select Color...).
- Pentru Bitmap, faceţi clic pe Selectare fişier... (Select File...) şi selectaţi fişierul bitmap (.bmp) de utilizat. Dacă este necesar, modificaţi setările pentru Dimensiune (Size) şi Zonă albă transparentă (Transparent white area).
- Pentru Dată/oră/nume utilizator (Date/Time/User Name), în Text marcaj (Stamp Text) sunt afişate data/ora creării şi numele utilizatorului obiectului imprimat. Dacă este necesar, modificaţi setările pentru Font TrueType (TrueType Font), Stil (Style), Dimensiune (Size) şi Contur (Outline). Puteţi să selectaţi culoarea ştampilei făcând clic pe Selectare culoare... (Select Color...).
Când Tip marcaj (Stamp Type) este Text sau Dată/oră/nume utilizator (Date/Time/User Name)
- Text marcaj (Stamp Text)
-
Specifică şirul textului de marcaj.
Pot fi introduse până la 64 de caractere.
Pentru Dată/oră/nume utilizator (Date/Time/User Name), în Text marcaj (Stamp Text) sunt afişate data/ora creării şi numele utilizatorului obiectului imprimat. Important
Important- Opţiunea Text marcaj (Stamp Text) apare estompată şi nu este disponibilă dacă s-a selectat Dată/oră/nume utilizator (Date/Time/User Name).
- Font TrueType (TrueType Font)
- Selectează fontul pentru şirul textului de marcaj.
- Stil (Style)
- Selectează stilul de font pentru şirul textului de marcaj.
- Dimensiune (Size)
- Selectează dimensiunea fontului pentru şirul textului de marcaj.
- Contur (Outline)
-
Selectează un cadru care încadrează şirul textului de marcaj.
Dacă este selectată o dimensiune mare de font pentru Dimensiune (Size), caracterele pot să se extindă în afara chenarului marcajului. - Culoare (Color)/Selectare culoare... (Select Color...)
-
Afişează culoarea curentă pentru marcaj.
Pentru a selecta o altă culoare, faceţi clic pe Selectare culoare... (Select Color...) pentru a deschide caseta de dialog Culoare (Color) şi selectaţi sau creaţi o culoare pe care doriţi să o utilizaţi ca marcaj.
Când Tip marcaj (Stamp Type) este Bitmap
- Fişier (File)
- Specifică numele fişierului bitmap de utilizat ca marcaj.
- Selectare fişier... (Select File...)
-
Deschide caseta de dialog pentru a deschide un fişier.
Faceţi clic pe acest buton pentru a selecta un fişier bitmap de utilizat ca marcaj. - Dimensiune (Size)
-
Reglează dimensiunea fişierului bitmap de utilizat ca marcaj.
Deplasând cursorul spre dreapta se măreşte dimensiunea, deplasând cursorul spre stânga se micşorează dimensiunea. - Zonă albă transparentă (Transparent white area)
-
Specifică dacă zonele umplute cu alb ale bitmap-ului vor deveni transparente.
Bifaţi această casetă pentru ca zonele umplute cu alb ale bitmap-ului să devină transparente.
 Notă
Notă
- Faceţi clic pe Implicite (Defaults) pentru a seta Tip marcaj (Stamp Type) în text, Text marcaj (Stamp Text) pe fişier gol, Font TrueType (TrueType Font) pe Arial, Stil (Style) pe Obişnuit, Dimensiune (Size) pe 36 de puncte, Contur (Outline) debifat şi Culoare (Color) pe gri cu valorile RGB (192, 192, 192).
Fila Amplasare (Placement)
Fila Amplasare vă permite să setaţi poziţia de imprimare a marcajului.
- Fereastra de examinare
- Afişează starea marcajului configurat în fiecare filă.
- Poziţie (Position)
-
Specifică poziţia marcajului pe pagină.
Selectând Particularizat (Custom) din listă, vi se permite să introduceţi direct valori pentru coordonatele Poziţie pe axa X (X-Position) şi Poziţie pe axa Y (Y-Position).
De asemenea, puteţi să modificaţi poziţia ştampilei prin glisarea ştampilei în fereastra de examinare. - Rotire (Rotation)
-
Specifică unghiul de rotaţie pentru marcaj. Unghiul poate fi setat prin introducerea numărului de grade.
Valorile negative rotesc marcajul în sensul acelor de ceasornic. Notă
Notă- Opţiunea Rotire (Rotation) este activată numai când se selectează Text sau Dată/oră/nume utilizator (Date/Time/User Name) pentru Tip marcaj (Stamp Type) de pe fila Marcaj (Stamp).
 Notă
Notă
- Faceţi clic pe Implicite (Defaults) pentru a seta poziţia ştampilei la Centru (Center) şi rotirea la „0”.
Fila Salvare setări (Save settings)
Fila Salvare setări (Save settings) vă permite să înregistraţi un nou marcaj sau să ştergeţi un marcaj inutil.
- Titlu (Title)
-
Introduceţi titlul pentru a salva marcajul creat.
Pot fi introduse până la 64 de caractere. Notă
Notă- La începutul sau sfârşitul unui titlu nu se pot introduce spaţii, caractere tab şi caractere de retur.
- Marcaje (Stamps)
-
Afişează o listă a titlurilor de marcaje salvate.
Specificaţi un titlu pentru a afişa marcajul corespunzător în Titlu (Title). - Salvare (Save)/Salvare cu suprascriere (Save overwrite)
-
Salvează marcajul.
Introduceţi un titlu în Titlu (Title), apoi faceţi clic pe acest buton. - Ştergere (Delete)
-
Şterge un marcaj inutil.
Specificaţi titlul unui marcaj inutil din lista Marcaje (Stamps) şi faceţi clic pe acest buton.
Fila Fundal (Background)
Fila Fundal vă permite să selectaţi un fişier bitmap (.bmp) de utilizat ca un fundal sau să determinaţi modul de imprimare a fundalului selectat.
- Fereastra de examinare
- Afişează starea bitmap-ului setat în fila Fundal (Background).
- Fişier (File)
- Specifică numele fişierului bitmap de utilizat ca fundal.
- Selectare fişier... (Select File...)
-
Deschide caseta de dialog pentru a deschide un fişier.
Faceţi clic pe acest buton pentru a selecta un fişier bitmap (.bmp) de utilizat ca fundal. - Metodă aspect (Layout Method)
-
Specifică modul de aşezare a imaginii de fundal pe hârtie.
Când este selectat Particularizat (Custom), puteţi să setaţi coordonate pentru Poziţie pe axa X (X-Position) şi Poziţie pe axa Y (Y-Position).
De asemenea, puteţi să modificaţi poziţia fundalului prin glisarea imaginii în fereastra de examinare. - Intensitate (Intensity)
-
Reglează intensitatea bitmap-ului de utilizat ca un fundal.
Prin deplasarea cursorului spre dreapta intensitatea se măreşte şi prin deplasarea cursorului spre stânga intensitatea se micşorează. Pentru a imprima fundalul la luminozitatea originală a imaginii bitmap, deplasaţi cursorul în extrema din dreapta.
 Notă
Notă
- În funcţie de mediu, este posibil ca această funcţie să nu fie disponibilă.
- Faceţi clic pe Implicite (Defaults) pentru a seta Fişier (File) pe fişier gol, Metodă aspect (Layout Method) pe Umplere pagină (Fill page) şi cursorul Intensitate (Intensity) la mijloc.
Fila Salvare setări (Save settings)
Fila Salvare setări (Save settings) vă permite să înregistraţi un nou fundal sau să ştergeţi un fundal inutil.
- Titlu (Title)
-
Introduceţi titlul pentru a salva imaginea de fundal specificată.
Pot fi introduse până la 64 de caractere. Notă
Notă- La începutul sau sfârşitul unui titlu nu se pot introduce spaţii, caractere tab şi caractere de retur.
- Fundaluri (Backgrounds)
-
Afişează o listă a titlurilor de fundaluri înregistrate.
Specificaţi un titlu pentru a afişa fundalul corespunzător în Titlu (Title). - Salvare (Save)/Salvare cu suprascriere (Save overwrite)
-
Salvează datele de imagine ca un fundal.
După ce introduceţi Titlu (Title), faceţi clic pe acest buton. - Ştergere (Delete)
-
Şterge un fundal inutil.
Specificaţi titlul unui fundal inutil din lista Fundaluri (Backgrounds), apoi faceţi clic pe acest buton.
Subiecte înrudite
- Setarea dimensiunilor hârtiei (dimensiune particularizată)
- Setarea opţiunilor Dimensiune pagină şi Orientare
- Efectuarea imprimării fără chenar
- Imprimarea cu încadrare în pagină
- Imprimarea cu scalare
- Imprimarea aspectului paginii
- Imprimarea pentru alăturare/postere
- Imprimarea broşurilor
- Imprimarea faţă-verso
- Setarea marginii pentru capsare
- Setarea numărului de copii şi a ordinii de imprimare
- Schimbarea opţiunilor de imprimare
- Imprimarea ştampilelor/fundalului

