In ghép ô/áp phích
Chức năng in ghép ô/áp phích cho phép bạn phóng to dữ liệu hình ảnh, chia dữ liệu thành nhiều trang, và in các trang này trên những tờ giấy riêng biệt. Bạn cũng có thể dán các trang lại với nhau để tạo ra một bản in khổ lớn như một tấm áp phích.

|

|
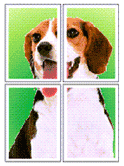
|
Cài đặt in ghép ô/áp phích
Đặt in ghép ô/áp phích
Chọn Ghép ô/Áp phích(Tiling/Poster) từ danh sách Bố cục trang(Page Layout) trên tab Thiết lập trang(Page Setup).
Các cài đặt hiện tại được hiển thị trong xem trước cài đặt ở phía bên trái của trình điều khiển máy in.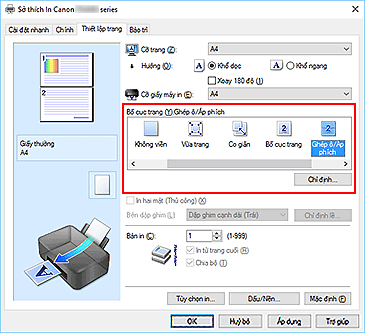
Chọn kích cỡ giấy in
Chọn cỡ giấy được nạp vào máy in từ danh sách Cỡ giấy máy in(Printer Paper Size).
Đặt số phần phân chia hình ảnh và trang sẽ in
Nếu cần thiết, nhấp Chỉ định...(Specify...), chỉ định các cài đặt sau trong hộp thoại In ghép ô/áp phích(Tiling/Poster Printing), rồi nhấp OK.
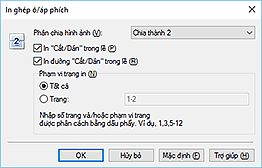
- Phân chia hình ảnh(Image Divisions)
-
Chọn số phần phân chia (dọc x ngang).
Khi số phần phân chia tăng, số tờ giấy dùng để in tăng theo. Nếu bạn dán các trang với nhau để tạo một tấm áp phích, việc tăng số phần phân chia sẽ cho phép bạn tạo ra tấm áp phích lớn hơn. - In "Cắt/Dán" trong lề(Print "Cut/Paste" in margins)
-
Để loại các từ "Cắt" và "Dán", bỏ chọn hộp kiểm này.
 Lưu ý
Lưu ý- Tùy thuộc vào môi trường của trình điều khiển máy in đang sử dụng, chức năng này có thể không khả dụng.
- In đường "Cắt/Dán" trong lề(Print "Cut/Paste" lines in margins)
- Để loại đường cắt, bỏ chọn hộp kiểm này.
- Phạm vi trang in(Print page range)
-
Chỉ định phạm vi in. Chọn Tất cả(All) trong các trường hợp thông thường.
Để chỉ in lại một trang cụ thể, chọn Trang(Pages) và nhập số trang bạn muốn in. Để chỉ định nhiều trang, nhập các số trang phân cách nhau bằng các dấu phẩy hoặc nhập một dấu gạch nối giữa các số trang. Lưu ý
Lưu ý- Bạn cũng có thể chỉ định phạm vi in bằng cách nhấp các trang trong bản xem trước cài đặt.
Hoàn tất thiết lập
Nhấp OK trên tab Thiết lập trang(Page Setup).
Khi bạn thực hiện in, tài liệu sẽ được chia thành nhiều trang trong khi in.
Chỉ in các trang cụ thể
Nếu mực bị nhạt màu hoặc hết trong khi in, bạn có thể chỉ in lại các trang cụ thể bằng cách thực hiện theo quy trình sau:
Đặt phạm vi in
Trong bản xem trước cài đặt ở bên trái của tab Thiết lập trang(Page Setup), nhấp các trang không cần in.
Các trang đã nhấp sẽ bị xóa, và chỉ có các trang sẽ in hiển thị.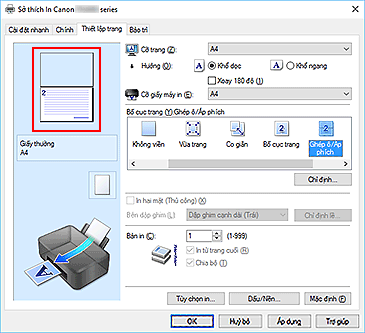
 Lưu ý
Lưu ý- Nhấp vào các trang đã xóa để hiển thị lại.
- Nhấp chuột phải vào bản xem trước cài đặt để chọn In tất cả các trang(Print all pages) hoặc Xóa tất cả các trang(Delete all pages).
Hoàn tất thiết lập
Sau khi hoàn tất chọn trang, nhấp OK.
Khi bạn thực hiện in, chỉ các trang đã chỉ định sẽ được in.
 Quan trọng
Quan trọng
- Vì in ghép ô/áp phích phóng to tài liệu khi in, kết quả in có thể không mịn.

