Thực hiện in không viền
Chức năng in không viền cho phép bạn in dữ liệu mà không có bất kỳ lề nào bằng cách phóng to dữ liệu sao cho hơi mở rộng ra ngoài giấy. Trong in tiêu chuẩn, lề được tạo xung quanh khu vực tài liệu. Tuy nhiên, trong chức năng in không viền, các lề này không được tạo. Khi bạn muốn in dữ liệu chẳng hạn như ảnh không có bất kỳ lề nào xung quanh, đặt in không viền.
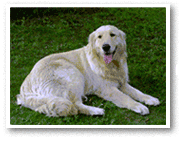
|

|
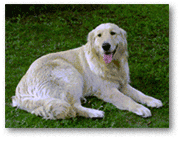
|
Bạn cũng có thể đặt in không viền trong Tính năng bổ sung(Additional Features) trên thanh Cài đặt nhanh(Quick Setup).
 Lưu ý
Lưu ý
- Bạn cũng có thể đặt Lượng mở rộng(Amount of extension) trên bảng thao tác của máy in, nhưng cài đặt trên trình điều khiển máy in sẽ được ưu tiên.
Cài đặt in không viền
Đặt in không viền
Chọn Không viền(Borderless) từ danh sách Bố cục trang(Page Layout) trên thanh Thiết lập trang(Page Setup).
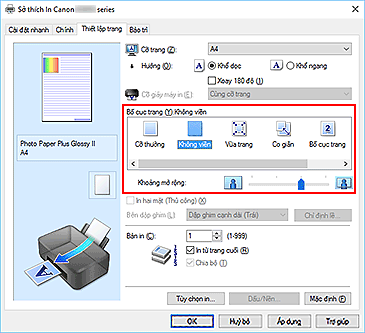
Nhấp OK khi thông báo xác nhận xuất hiện.
Khi một thông báo nhắc bạn thay đổi loại phương tiện xuất hiện, chọn loại phương tiện từ danh sách và nhấp OK.Kiểm tra kích cỡ giấy
Kiểm tra danh sách Cỡ trang(Page Size). Khi bạn muốn thay đổi kích cỡ giấy, chọn một cỡ trang khác từ danh sách. Danh sách chỉ hiển thị các kích cỡ có thể sử dụng để in không viền.
Điều chỉnh khoảng mở rộng từ trang giấy
Nếu cần thiết, điều chỉnh khoảng mở rộng bằng cách sử dụng thanh trượt Khoảng mở rộng(Amount of Extension).
Di chuyển thanh trượt sang phải sẽ làm tăng khoảng mở rộng ngoài trang giấy, di chuyển thanh trượt sang trái sẽ làm giảm khoảng mở rộng.
Bạn nên đặt thanh trượt tại vị trí thứ hai từ bên phải cho hầu hết các trường hợp.
 Quan trọng
Quan trọng- Khi đặt thanh trượt Khoảng mở rộng(Amount of Extension) tại vị trí ngoài cùng bên phải, mặt sau của giấy có thể bị bẩn.
Nhấp OK
Khi bạn thực hiện in, dữ liệu được in mà không có bất kỳ lề nào trên giấy.
 Quan trọng
Quan trọng
- Khi chọn cỡ trang không thể sử dụng để in không có đường viền, cỡ sẽ được tự động thay đổi thành cỡ trang hợp lệ để in không viền.
- Khi chọn Không viền(Borderless), các cài đặt Cỡ giấy máy in(Printer Paper Size), In hai mặt (Thủ công)(Duplex Printing (Manual)), Bên dập ghim(Stapling Side) và nút Dấu/Nền...(Stamp/Background...) trên tab Thiết lập trang(Page Setup) sẽ có màu xám và không khả dụng.
- Khi chọn Phong bì(Envelope), Light Fabric Iron-on Transfers, Dark Fabric Iron-on Transfers hoặc High Resolution Paper từ danh sách Loại phương tiện(Media Type) trên tab Chính(Main), bạn có thể thực hiện in không viền.
- Tùy vào loại phương tiện được sử dụng trong khi in không viền, chất lượng in có thể giảm ở đầu và cuối của trang hoặc có thể hình thành vết bẩn.
- Khi tỷ lệ giữa chiều cao và chiều rộng khác với dữ liệu hình ảnh, một phần của hình ảnh có thể không được in tùy thuộc vào kích cỡ của phương tiện được sử dụng.
Trong trường hợp này, sử dụng phần mềm ứng dụng để cắt xén dữ liệu hình ảnh theo kích cỡ giấy.
 Lưu ý
Lưu ý
- Khi chọn Giấy thường(Plain Paper) cho Loại phương tiện(Media Type) trên thanh Chính(Main), bạn không nên in không viền. Do đó, thông báo chọn phương tiện xuất hiện.
Khi bạn đang sử dụng giấy thường để in thử, chọn Giấy thường(Plain Paper), và nhấp OK.
Mở rộng phạm vi của tài liệu cần in
Đặt một khoảng mở rộng lớn cho phép bạn thực hiện in không viền mà không gặp phải sự cố. Tuy nhiên, phần tài liệu mở rộng ngoài phạm vi giấy sẽ không được in và vì lý do này, các chủ thể xung quanh đường bao của ảnh có thể không được in.
Khi bạn không hài lòng với kết quả in không viền, hãy giảm khoảng mở rộng. Khoảng mở rộng giảm khi di chuyển thanh trượt Khoảng mở rộng(Amount of Extension) sang trái.
 Quan trọng
Quan trọng
- Khi khoảng mở rộng giảm, một lề không mong muốn có thể được tạo ra trên bản in, tùy thuộc vào kích cỡ giấy.
 Lưu ý
Lưu ý
- Khi đặt thanh trượt Khoảng mở rộng(Amount of Extension) tại vị trí ngoài cùng bên trái, dữ liệu hình ảnh sẽ được in với kích cỡ đầy đủ. Nếu bạn đặt thanh trượt ở vị trí này khi in mặt địa chỉ của bưu thiếp, mã bưu chính của người gửi sẽ được in ở vị trí đúng.
- Khi chọn Xem trước khi in(Preview before printing) trên thanh Chính(Main), bạn có thể xác nhận trước khi in xem có lề hay không.

