Reglarea manuală a poziţiei capului de imprimare
Orice eroare survenită la poziţia de instalare a capului de imprimare poate cauza decalaje de culori şi de linii. Prin reglarea poziţiei capului de imprimare se îmbunătăţesc rezultatele imprimării.
Poziţia capului de imprimare poate fi reglată automat sau manual.
Aceste instrucţiuni sunt pentru efectuarea manuală a alinierii capului de imprimare.
 Important
Important
- Se va imprima un model pentru alinierea capului. Nu deschideţi unitatea de scanare/capacul cât timp imprimarea este în curs.
 Aliniere cap de imprimare (Print Head Alignment)
Aliniere cap de imprimare (Print Head Alignment)
Deschideţi Canon IJ Printer Assistant Tool
Verificaţi dacă alimentarea imprimantei este pornită, apoi faceţi clic pe Setări particularizate (Custom Settings)
Apare caseta de dialog Setări particularizate (Custom Settings).
Setaţi la reglarea manuală
Selectați Aliniere manuală capete (Align heads manually).
Aplicaţi setările
Faceţi clic pe OK. Când apare mesajul de confirmare, faceţi clic pe OK.
Faceţi clic pe Aliniere cap de imprimare (Print Head Alignment)
Apare caseta de dialog Aliniere cap de imprimare (Print Head Alignment).
Încărcaţi hârtie în imprimantă
Încărcaţi trei coli de hârtie simplă de dimensiune A4 sau Letter în tava din spate.
Executaţi reglarea poziţiei capului
Faceţi clic pe Pornire (Start). Efectuaţi operaţiile necesare urmând instrucţiunile din mesaj.
Verificaţi modelele imprimate
În fiecare câmp de intrare, introduceţi numărul modelului ale cărui linii sau dungi sunt cel mai puţin proeminente faţă de toate modelele imprimate.
De asemenea, puteţi să introduceţi automat numerele în câmpurile de intrare, făcând clic pe modelul relevant din ecranul de examinare.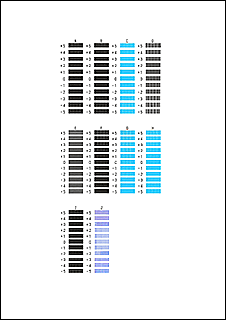
După ce completaţi intrările, faceţi clic pe OK.
 Notă
Notă- Dacă modelele nu sunt uniforme, selectaţi modelul ale cărui dungi verticale sunt cel mai puţin proeminente.
(A) Dungi verticale mai puţin proeminente
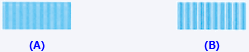
(B) Dungi verticale mai proeminente - Dacă modelele nu sunt uniforme, selectaţi modelul ale cărui linii orizontale sunt cel mai puţin proeminente.
(A) Linii orizontale mai puţin proeminente

(B) Linii orizontale mai proeminente
- Dacă modelele nu sunt uniforme, selectaţi modelul ale cărui dungi verticale sunt cel mai puţin proeminente.
Verificaţi conţinutul mesajului şi faceţi clic pe OK
Se imprimă modelele de reglare a capului de imprimare pe cea de-a doua coală.
Verificaţi modelele imprimate
În fiecare câmp de intrare, introduceţi numărul modelului ale cărui dungi sunt cel mai puţin proeminente faţă de toate modelele imprimate.
De asemenea, puteţi să introduceţi automat numerele în câmpurile de intrare, făcând clic pe modelul relevant din ecranul de examinare.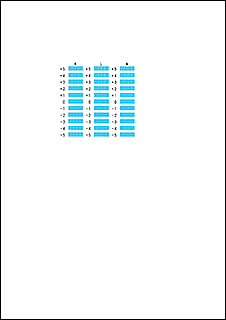
După ce completaţi intrările, faceţi clic pe OK.
 Notă
Notă- Dacă modelele nu sunt uniforme, selectaţi modelul ale cărui dungi verticale sunt cel mai puţin proeminente.
(A) Dungi verticale mai puţin proeminente
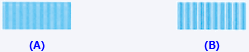
(B) Dungi verticale mai proeminente
- Dacă modelele nu sunt uniforme, selectaţi modelul ale cărui dungi verticale sunt cel mai puţin proeminente.
Verificaţi conţinutul mesajului şi faceţi clic pe OK
Se imprimă modelele de reglare a capului de imprimare pe cea de-a treia coală.
Verificaţi modelele imprimate
În fiecare câmp de intrare, introduceţi numărul modelului ale cărui dungi sunt cel mai puţin proeminente faţă de toate modelele imprimate.
De asemenea, puteţi să introduceţi automat numerele în câmpurile de intrare, făcând clic pe modelul relevant din ecranul de examinare.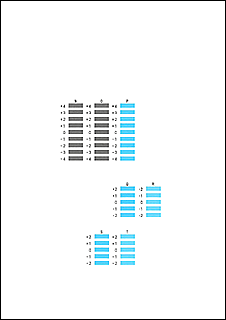
După ce completaţi intrările, faceţi clic pe OK.
 Notă
Notă- Dacă modelele nu sunt uniforme, selectaţi modelul ale cărui linii orizontale sunt cel mai puţin proeminente.
(A) Linii orizontale mai puţin proeminente

(B) Linii orizontale mai proeminente
- Dacă modelele nu sunt uniforme, selectaţi modelul ale cărui linii orizontale sunt cel mai puţin proeminente.
Finalizaţi reglarea poziţiei capului
Faceţi clic pe OK.
Reglarea poziţiei capului este finalizată.
 Notă
Notă
- În caseta de dialog Aliniere cap de imprimare (Print Head Alignment), faceţi clic pe Imprimare valoare aliniere (Print Alignment Value) pentru a imprima setările curente, astfel încât să puteţi verifica setările.

