Đăng ký dấu
Tính năng này có thể không khả dụng khi sử dụng các trình điều khiển máy in hoặc môi trường vận hành nhất định.
Bạn có thể tạo và đăng ký dấu mới. Bạn cũng có thể thay đổi và đăng ký lại một số cài đặt của dấu hiện có. Bạn có thể xóa dấu không cần thiết bất kỳ lúc nào.
Quy trình đăng ký dấu mới như sau:
Đăng ký dấu mới
Nhấp Dấu/Nền...(Stamp/Background...) (Dấu...(Stamp...)) trên tab Thiết lập trang(Page Setup)
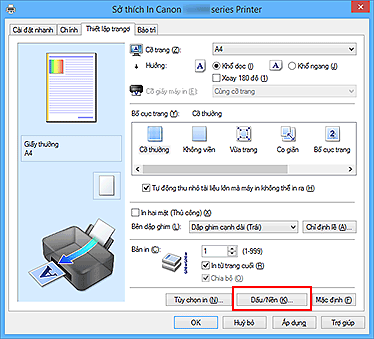
Hộp thoại Dấu/Nền(Stamp/Background) (Dấu(Stamp)) mở ra.
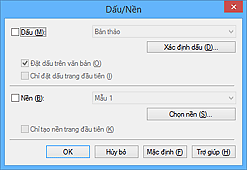
 Lưu ý
Lưu ý- Với trình điều khiển máy in XPS, nút Dấu/Nền...(Stamp/Background...) đã trở thành nút Dấu...(Stamp...) và chỉ có thể sử dụng chức năng dấu.
Nhấp Xác định dấu...(Define Stamp...)
Hộp thoại Cài đặt dấu(Stamp Settings) mở ra.
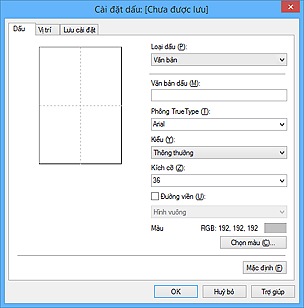
Lập cấu hình dấu khi xem cửa sổ xem trước
Tab Dấu(Stamp)
Chọn Văn bản(Text), Bitmap, hoặc Ngày/Giờ/Tên người dùng(Date/Time/User Name) phù hợp với mục đích của bạn cho Loại dấu(Stamp Type).- Đối với đăng ký Văn bản(Text), các ký tự đã phải được nhập vào Văn bản dấu(Stamp Text). Nếu cần thiết, thay đổi các cài đặt Phông TrueType(TrueType Font), Kiểu(Style), Kích cỡ(Size), và Đường viền(Outline). Bạn có thể chọn màu của dấu bằng cách nhấp Chọn màu...(Select Color...).
- Đối với Bitmap, nhấp Chọn tệp...(Select File...) và chọn tệp tin bitmap (.bmp) sẽ sử dụng. Nếu cần thiết, thay đổi cài đặt của Kích cỡ(Size) và Vùng trắng trong suốt(Transparent white area).
- Đối với Ngày/Giờ/Tên người dùng(Date/Time/User Name), ngày/giờ tạo và tên người dùng của đối tượng in hiển thị trong Văn bản dấu(Stamp Text). Nếu cần thiết, thay đổi các cài đặt Phông TrueType(TrueType Font), Kiểu(Style), Kích cỡ(Size), và Đường viền(Outline). Bạn có thể chọn màu của dấu bằng cách nhấp Chọn màu...(Select Color...).
 Quan trọng
Quan trọng- Văn bản dấu(Stamp Text) sẽ có màu xám và không khả dụng khi chọn Ngày/Giờ/Tên người dùng(Date/Time/User Name).
Tab Vị trí(Placement)
Chọn vị trí dấu từ danh sách Vị trí(Position). Bạn cũng có thể chọn Tùy chỉnh(Custom) từ danh sách Vị trí(Position) và chỉ định tọa độ Vị trí X(X-Position) và Vị trí Y(Y-Position).
Bạn cũng có thể thay đổi vị trí dấu bằng cách kéo dấu vào cửa sổ xem trước.
Để thay đổi góc vị trí dấu, nhập trực tiếp giá trị vào hộp Hướng(Orientation).
 Quan trọng
Quan trọng- Bạn không thể thay đổi Hướng(Orientation) khi chọn Bitmap cho Loại dấu(Stamp Type) trên tab Dấu(Stamp).
Lưu dấu
Nhấp vào tab Lưu cài đặt(Save settings) và nhập tiêu đề vào hộp Tiêu đề(Title), rồi nhấp Lưu(Save).
Nhấp OK khi thông báo xác nhận xuất hiện. Lưu ý
Lưu ý- Không thể nhập các khoảng trống, thanh, và trả về vào đầu hoặc cuối một tiêu đề.
Hoàn tất thiết lập
Nhấp OK. Hộp thoại Dấu/Nền(Stamp/Background) (Dấu(Stamp)) mở lại.
Tiêu đề đã đăng ký xuất hiện trong danh sách Dấu(Stamp).
Thay đổi và đăng ký một số cài đặt dấu
Chọn dấu có cài đặt cần thay đổi
Chọn hộp kiểm Dấu(Stamp) trong hộp thoại Dấu/Nền(Stamp/Background) (Dấu(Stamp)). Sau đó chọn tiêu đề của dấu cần thay đổi từ danh sách.
Nhấp Xác định dấu...(Define Stamp...)
Hộp thoại Cài đặt dấu(Stamp Settings) mở ra.
Lập cấu hình dấu khi xem cửa sổ xem trước
Lưu đè dấu
Nhấp Lưu đè(Save overwrite) trên tab Lưu cài đặt(Save settings).
Khi bạn muốn lưu dấu với tiêu đề khác, nhập tiêu đề mới vào hộp Tiêu đề(Title) và nhấp Lưu(Save).
Nhấp OK khi thông báo xác nhận xuất hiện.Hoàn tất thiết lập
Nhấp OK. Hộp thoại Dấu/Nền(Stamp/Background) (Dấu(Stamp)) mở lại.
Tiêu đề đã đăng ký xuất hiện trong danh sách Dấu(Stamp).
Xóa dấu không cần thiết
Nhấp Xác định dấu...(Define Stamp...) trong hộp thoại Dấu/Nền(Stamp/Background) (Dấu(Stamp))
Hộp thoại Cài đặt dấu(Stamp Settings) mở ra.
Chọn dấu cần xóa
Chọn tiêu đề của dấu bạn muốn xóa khỏi danh sách Dấu(Stamps) trên tab Lưu cài đặt(Save settings). Sau đó nhấp Xóa(Delete).
Nhấp OK khi thông báo xác nhận xuất hiện.Hoàn tất thiết lập
Nhấp OK. Hộp thoại Dấu/Nền(Stamp/Background) (Dấu(Stamp)) mở lại.



