Descripción de la ficha Configurar página
La ficha Configurar página (Page Setup) permite determinar cómo se va a organizar un documento en el papel. Además, esta ficha permite definir el número de copias y el orden de impresión. Si la aplicación con la que se haya creado el documento dispone de una función similar, defínalo en la aplicación.
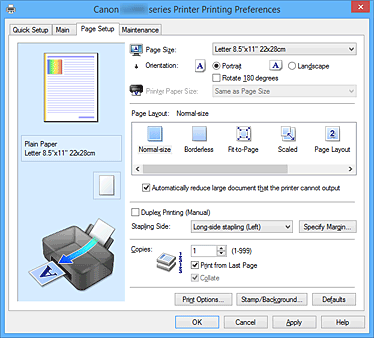
- Vista preliminar de configuración
-
La ilustración del papel muestra cómo se colocará el original sobre una hoja de papel.
Es posible comprobar una imagen de toda la disposición. - Tamaño de página (Page Size)
-
Selecciona un tamaño de página.
Asegúrese de seleccionar los mismos tamaños de página seleccionados en la aplicación.
Si selecciona Personalizado... (Custom...), se abre el Cuadro de diálogo Tamaño de papel personalizado (Custom Paper Size) y le permite especificar cualquier dimensión vertical y horizontal del tamaño de papel.
- Orientación (Orientation)
-
Selecciona la orientación de impresión.
Si la aplicación utilizada para crear el documento tiene una función similar, seleccione la misma orientación que haya seleccionado en dicha aplicación.- Vertical (Portrait)
- Imprime el documento de forma que sus posiciones superior e inferior no cambien respecto a la dirección del alimentador de papel. Es el ajuste predeterminado.
- Horizontal (Landscape)
-
Imprime el documento girándolo 90 grados respecto a la dirección del alimentador de papel.
Puede cambiar la dirección de rotación accediendo a la ficha Mantenimiento (Maintenance), abriendo el cuadro de diálogo Configuración personalizada (Custom Settings) y utilizando, a continuación, la casilla de verificación Girar 90 grados a la izquierda si la orientación es [Horizontal] (Rotate 90 degrees left when orientation is [Landscape]).
Para girar el documento 90 grados a la izquierda durante la impresión, seleccione la casilla de verificación Girar 90 grados a la izquierda si la orientación es [Horizontal] (Rotate 90 degrees left when orientation is [Landscape]).
- Girar 180 grados (Rotate 180 degrees)
-
Imprime el documento girando 180 grados respecto a la dirección del alimentador de papel.
El ancho del área de impresión y la extensión que se hayan configurado en otro software de aplicación se invertirán vertical y horizontalmente. - Tamaño del papel de la impresora (Printer Paper Size)
-
Selecciona el tamaño del papel cargado en la impresora.
El ajuste predeterminado es Igual que Tamaño de página (Same as Page Size) para llevar a cabo una impresión de tamaño normal.
Puede seleccionar un tamaño de papel de impresora al seleccionar Ajuste a la página (Fit-to-Page), A escala (Scaled), Diseño de página (Page Layout), Mosaico/Póster (Tiling/Poster) o Cuadernillo (Booklet) para Formato de página (Page Layout).
Si selecciona un tamaño de papel más pequeño que el Tamaño de página (Page Size), se reducirá el tamaño del documento. Si selecciona un tamaño de papel mayor, se ampliará el tamaño del documento.
Asimismo, si selecciona Personalizado... (Custom...), se abre el Cuadro de diálogo Tamaño de papel personalizado (Custom Paper Size) y le permite especificar cualquier dimensión vertical y horizontal del tamaño de papel.
- Formato de página (Page Layout)
-
Selecciona el tamaño del documento que desea imprimir y el tipo de impresión.
- Tamaño normal (Normal-size)
-
Éste es el método de impresión normal. Selecciónelo cuando no desee especificar el formato de página.
- Reducir automáticamente documentos grandes que no admite la impresora (Automatically reduce large document that the printer cannot output)
-
Si la impresora no puede imprimir el tamaño de papel de un documento, la impresora puede reducir automáticamente el tamaño cuando imprime el documento.
Marque esta casilla de verificación para reducir el tamaño al imprimir el documento.
- Sin bordes (Borderless)
-
Para elegir si va a imprimir en una página completa sin márgenes de página o con márgenes de página.
En la impresión sin bordes, los originales se amplían para que sobresalgan ligeramente del papel. De esta forma, se puede realizar la impresión sin márgenes (bordes).
Utilice Extensión (Amount of Extension) para ajustar cuánto se extiende el documento fuera del papel durante la impresión sin bordes.- Extensión (Amount of Extension)
-
Ajusta cuánto se extiende el documento fuera del papel durante la impresión sin bordes.
El desplazamiento del control deslizante hacia la derecha aumenta la extensión y permite la impresión sin bordes sin ningún problema.
El desplazamiento del control deslizante hacia la izquierda reduce la extensión y amplía el rango del documento que se va a imprimir.
- Ajuste a la página (Fit-to-Page)
- Esta función permite ampliar o reducir documentos automáticamente para ajustarlos al tamaño de papel cargado en la impresora sin cambiar el tamaño de papel especificado en el software de la aplicación.
- A escala (Scaled)
-
Los documentos se pueden ampliar o reducir para imprimirlos.
Especifique el tamaño en Tamaño del papel de la impresora (Printer Paper Size) o especifique la proporción de escala en el cuadro Escala (Scaling).- Escala (Scaling)
- Especifica una proporción de ampliación o reducción para el documento que se desea imprimir.
- Formato de página (Page Layout)
-
En una cara de la hoja de papel se pueden imprimir varias páginas del documento.
- Especificar... (Specify...)
-
Abre el Cuadro de diálogo Impresión de diseño de página (Page Layout Printing).
Haga clic en este botón para definir los detalles sobre la impresión de diseño de página.
- Mosaico/Póster (Tiling/Poster)
-
Esta función permite ampliar los datos de la imagen y dividir los datos ampliados entre varias páginas que imprimir. También puede pegar entre sí estas hojas de papel para crear un formato impreso grande como, por ejemplo, un póster.
- Especificar... (Specify...)
-
Abre el Cuadro de diálogo Impresión de mosaico/póster (Tiling/Poster Printing).
Haga clic en este botón para definir los detalles sobre la impresión de mosaico/póster.
- Cuadernillo (Booklet)
-
La función de impresión en cuadernillo permite imprimir datos para confeccionar un cuadernillo. Los datos se imprimen en las dos caras del papel. Este tipo de impresión garantiza que las páginas se pueden intercalar adecuadamente, siguiendo el orden del número de página, cuando llega el momento de doblarlas y graparlas en el centro.
- Especificar... (Specify...)
-
Abre el Cuadro de diálogo Impresión en cuadernillo (Booklet Printing).
Haga clic en este botón para definir los detalles sobre la impresión en cuadernillo.
- Impresión a doble cara (Manual) (Duplex Printing (Manual))
-
Seleccione si desea imprimir el documento en ambas caras del papel manualmente o sólo en una.
Marque esta casilla de verificación para imprimir el documento en ambas caras.
Esta función se puede utilizar solo cuando se selecciona Papel normal (Plain Paper) para Tipo de soporte (Media Type) y se selecciona Tamaño normal (Normal-size), Ajuste a la página (Fit-to-Page), A escala (Scaled) o Diseño de página (Page Layout). - Lado de grapado (Stapling Side)
-
Selecciona la posición del margen de grapado.
La impresora analiza los ajustes de Orientación (Orientation) y Formato de página (Page Layout) y selecciona automáticamente la mejor posición del margen de grapado. Marque Lado de grapado (Stapling Side) y seleccione un valor de la lista para cambiarlo. - Especificar margen... (Specify Margin...)
-
Abre el Cuadro de diálogo Especificar margen (Specify Margin).
Puede especificar el ancho del margen. - Copias (Copies)
-
Permiten especificar el número de copias que se desea imprimir. Puede especificar un valor de 1 a 999.
 Importante
Importante- Si la aplicación utilizada para crear el documento tiene una función similar, especifique el número de copias con la aplicación sin especificarlo aquí.
- Imprimir desde la última página (Print from Last Page)
-
Marque la casilla de verificación si desea imprimir ordenadamente desde la última página. Si lo hace, no necesitará colocar las páginas en el orden correcto después de imprimir.
Desmarque la casilla de verificación para imprimir el documento en orden normal, empezando desde la primera página. - Intercalar (Collate)
-
Marque esta casilla de verificación para agrupar las páginas de cada copia cuando desee imprimir varias copias.
Desmarque esta casilla si desea imprimir juntas todas las páginas que tengan el mismo número de página. -
 Importante
Importante- Cuando el software de aplicación utilizado para crear el documento tenga la misma función, dé prioridad a la configuración del controlador de impresora. Sin embargo, si los resultados de impresión no son aceptables, especifique la configuración de las funciones mediante el software de aplicación. Si especifica el número de copias y el orden de impresión tanto con la aplicación como con el controlador de impresora, es posible que el número de copias sea la multiplicación de las dos configuraciones o que el orden de impresión especificado no se active.
- Opciones de impresión... (Print Options...)
-
Abre el Cuadro de diálogo Opciones de impresión (Print Options).
Cambia la configuración detallada del controlador de impresora para datos de impresión enviados desde la aplicación. - Sello/Fondo... (Stamp/Background...) (Sello... (Stamp...))
-
Abre el cuadro de diálogo Sello/Fondo (Stamp/Background) (Sello (Stamp)).
La función Sello (Stamp) permite imprimir un texto o un mapa de bits como sello por encima o por detrás de los datos del documento. También permite imprimir la fecha, la hora y el nombre de usuario. La función Fondo (Background) permite imprimir una ilustración atenuada detrás de los datos del documento. Nota
Nota- Con el controlador de impresora XPS, el botón Sello/Fondo... (Stamp/Background...) se convierte en el botón Sello... (Stamp...) y sólo se puede utilizar la función de sello.
Dependiendo del tipo de controlador de impresora que esté utilizando y del entorno, es posible Sello (Stamp) y Fondo (Background) no estén disponible.
Cuadro de diálogo Tamaño de papel personalizado (Custom Paper Size)
Este cuadro de diálogo permite especificar el tamaño (ancho y altura) del papel personalizado.
- Unidades (Units)
- Seleccione la unidad para especificar el tamaño de papel definido por el usuario.
- Tamaño de papel (Paper Size)
- Especifica el Ancho (Width) y la Altura (Height) del papel personalizado. La medida se muestra según las unidades especificadas en Unidades (Units).
Cuadro de diálogo Impresión de diseño de página (Page Layout Printing)
Este cuadro de diálogo permite seleccionar el número de páginas del documento que se desean colocar en una hoja de papel, el orden de las páginas y si se va a imprimir una línea de borde alrededor de cada página de documento.
La configuración especificada en este cuadro de diálogo se puede confirmar en la vista preliminar de configuración en el controlador de la impresora.
- Icono Vista preliminar
-
Muestra la configuración realizada en el cuadro de diálogo Impresión de diseño de página (Page Layout Printing).
Ahora puede comprobar el aspecto que tendrá el resultado de la impresión antes de imprimir los datos. - Páginas (Pages)
- Especifica el número de páginas de documento que desee ajustar en una hoja.
- Orden de páginas (Page Order)
- Especifica la orientación del documento que se desea imprimir en una hoja de papel.
- Borde de página (Page Border)
-
Imprime una línea de borde de página alrededor de cada página del documento.
Marque esta casilla de verificación para imprimir la línea de borde de página.
Cuadro de diálogo Impresión de mosaico/póster (Tiling/Poster Printing)
Este cuadro de diálogo permite seleccionar el tamaño de la imagen que se va a imprimir. También puede realizar ajustes para líneas de corte y marcadores de pegado que resultan prácticos a la hora de pegar las páginas para formar un póster.
La configuración especificada en este cuadro de diálogo se puede confirmar en la vista preliminar de configuración en el controlador de la impresora.
- Icono Vista preliminar
-
Muestra la configuración del cuadro de diálogo Impresión de mosaico/póster (Tiling/Poster Printing).
Ahora puede comprobar el aspecto que tendrá el resultado de la impresión. - Div. Imágenes (Image Divisions)
-
Seleccione el número de divisiones (vertical x horizontal).
A medida que aumenta el número de divisiones, aumenta también el número de hojas que se utilizan para imprimir. Si va a pegar páginas para crear un póster, aumentar el número de divisiones le permitirá crear un póster más grande. - Imprimir "Cortar/Pegar" en márgenes (Print "Cut/Paste" in margins)
-
Especifica si desea imprimir las palabras "Cortar" y "Pegar" en los márgenes. Estas palabras sirven como guía a la hora de pegar las páginas para formar un póster.
Marque esta casilla de verificación para imprimir las palabras. Nota
Nota- Dependiendo del tipo de controlador de impresora que esté utilizando y del entorno, es posible que esta función no esté disponible.
- Imprimir líneas de "Cortar/Pegar" en márgenes (Print "Cut/Paste" lines in margins)
-
Especifica si desea imprimir las líneas de corte que sirven como guía a la hora de pegar las páginas para formar un póster.
Marque esta casilla de verificación para imprimir las líneas de corte. - Imprimir intervalo de páginas (Print page range)
-
Permite especificar el intervalo de impresión. Normalmente se selecciona Todo (All).
Seleccione Páginas (Pages) para especificar una página o intervalo específico. Nota
Nota- Si algunas de las páginas no se han impreso correctamente, especifique las páginas que no hace falta imprimir haciendo clic sobre ellas en la vista preliminar de configuración de la ficha Configurar página (Page Setup). Esta vez se imprimirán solo las páginas mostradas en la pantalla.
Cuadro de diálogo Impresión en cuadernillo (Booklet Printing)
Este cuadro de diálogo permite establecer cómo encuadernar el documento como cuadernillo. En este cuadro de diálogo también se pueden definir las opciones para imprimir solo en una cara e imprimir un borde de página.
La configuración especificada en este cuadro de diálogo se puede confirmar en la vista preliminar de configuración en el controlador de la impresora.
- Icono Vista preliminar
-
Muestra la configuración realizada en el cuadro de diálogo Impresión en cuadernillo (Booklet Printing).
Puede comprobar el aspecto que tendrá el documento al imprimirlo como cuadernillo. - Margen de grapado (Margin for stapling)
- Especifica el lado del cuadernillo que se va grapar.
- Introducir página en blanco (Insert blank page)
-
Selecciona si se va a imprimir el documento en una cara o en ambas caras del cuadernillo.
Marque esta casilla de verificación para imprimir el documento en una cara del cuadernillo y seleccione en la lista la cara que desee dejar en blanco. - Margen (Margin)
-
Especifica la anchura del margen de grapado.
El ancho que especifique constituirá el margen de grapado desde el centro de la página. - Borde de página (Page Border)
-
Imprime una línea de borde de página alrededor de cada página del documento.
Marque esta casilla de verificación para imprimir la línea de borde de página.
Cuadro de diálogo Especificar margen (Specify Margin)
Este cuadro de diálogo permite especificar el ancho del margen de la cara que se desea grapar. Si un documento no cabe en una página, el documento se reduce al imprimirlo.
- Margen (Margin)
-
Especifica la anchura del margen de grapado.
El ancho de la cara especificado por Lado de grapado (Stapling Side) se convierte en el margen de grapado.
Cuadro de diálogo Opciones de impresión (Print Options)
Realiza cambios para imprimir los datos que se envían a la impresora.
Dependiendo del tipo de controlador de impresora que esté utilizando y del entorno, es posible que esta función no esté disponible.
- Es necesario desactivar ICM desde el software de la aplicación (Disable ICM required from the application software)
-
Deshabilita la función ICM requerida desde el software de la aplicación.
Cuando un software de aplicación utiliza el ICM de Windows para imprimir datos, es posible que se generen colores no previstos o que disminuya la velocidad de impresión. Si se producen estos problemas, la activación de esta casilla de verificación podría solucionar los problemas. Importante
Importante- En situaciones normales desmarque esta casilla de verificación.
- Esta función no sirve cuando se selecciona ICM para Corrección del color (Color Correction) en la ficha Coincidencia (Matching) del cuadro de diálogo Ajuste manual del color (Manual Color Adjustment).
 Nota
Nota- La ficha Es necesario desactivar ICM desde el software de la aplicación (Disable ICM required from the application software) no se puede utilizar con el controlador de impresora XPS.
- Desactivar la configuración de perfil de color del software de la aplicación (Disable the color profile setting of the application software)
-
Al marcar esta casilla de verificación se deshabilita la información del perfil de color establecido en el software de la aplicación.
Cuando la información del perfil de color establecida en el software de la aplicación se envía al controlador de la impresora, es posible que la impresión resultante contenga colores inesperados. Si esto ocurre, al marcar esta casilla de verificación se podría resolver el problema. Importante
Importante- Incluso cuando esta casilla de verificación está marcada, solo alguna de la información del perfil de color está deshabilitada y el perfil de color se puede seguir utilizando para imprimir.
- En situaciones normales desmarque esta casilla de verificación.
- Desagrupar papeles (Ungroup Papers)
-
Especifica el método de visualización del Tipo de soporte (Media Type), Tamaño de página (Page Size) y Tamaño del papel de la impresora (Printer Paper Size).
Para mostrar los elementos por separado, seleccione la casilla de verificación.
Para mostrar los elementos en grupo, desmarque la casilla de verificación. - No permitir que el software de la aplicación comprima los datos de impresión (Do not allow application software to compress print data)
-
Está prohibida la compresión de los datos de impresión de el software de la aplicación.
Si en el resultado de impresión faltan datos de imagen o aparecen colores no deseados, al seleccionar esta casilla de verificación es posible que se solucione el problema. Importante
Importante- En situaciones normales desmarque esta casilla de verificación.
 Nota
Nota- La ficha No permitir que el software de la aplicación comprima los datos de impresión (Do not allow application software to compress print data) no se puede utilizar con el controlador de impresora XPS.
- Imprimir tras crear datos de impresión por página (Print after creating print data by page)
-
Los datos de impresión se crean en unidades de página y la impresión comienza después de que el procesamiento de una página de datos de compresión se haya completado.
Si un documento impreso contiene resultados no deseados tales como líneas, al seleccionar esta casilla de verificación es posible que mejoren los resultados. Importante
Importante- En situaciones normales desmarque esta casilla de verificación.
- Escalar imágenes interpolando el vecino más próximo (Scale images using nearest-neighbor interpolation)
-
Cuando una imagen se va a ampliar o reducir al imprimirla, la impresora utiliza un proceso de interpolación sencillo para ampliar o reducir la imagen.
Si los datos de imagen en un documento impreso no se imprimen con claridad, al seleccionar esta casilla de verificación es posible que mejoren los resultados. Importante
Importante- En situaciones normales desmarque esta casilla de verificación.
 Nota
Nota- Escalar imágenes interpolando el vecino más próximo (Scale images using nearest-neighbor interpolation) solo se puede utilizar con el controlador de impresora XPS.
- Prevención de pérdida de datos de impresión (Prevention of Print Data Loss)
-
Puede reducir el tamaño de los datos de impresión que se crearon con el software de la aplicación y, a continuación, imprimir los datos.
Dependiendo de el software de la aplicación utilizada, es posible que los datos de imagen aparezcan recortados o que no se impriman correctamente. En tales casos, seleccione Sí (On). Si no va a utilizar esta función, seleccione No (Off). Importante
Importante- Es posible que al utilizar esta función, la calidad de impresión se reduzca dependiendo de los datos de impresión.
- Unidad de procesamiento de los datos de impresión (Unit of Print Data Processing)
-
Selecciona la unidad de procesamiento de los datos de impresión que se van a enviar a la impresora.
Seleccione Recomendado (Recommended) en circunstancias normales. Importante
Importante- Para determinados ajustes es posible que se utilice una gran cantidad de memoria.
No cambie la configuración si el equipo tiene poca memoria.
 Nota
Nota- La ficha Unidad de procesamiento de los datos de impresión (Unit of Print Data Processing) no se puede utilizar con el controlador de impresora XPS.
- Para determinados ajustes es posible que se utilice una gran cantidad de memoria.
Cuadro de diálogo Sello/Fondo (Stamp/Background) (Sello... (Stamp...))
El cuadro de diálogo Sello/Fondo (Stamp/Background) (Sello... (Stamp...)) permite imprimir un sello y/o un fondo por encima o por detrás de las páginas del documento. Además de los pre-registrados, puede registrar y utilizar su sello y fondo originales.
 Nota
Nota
- Con el controlador de impresora XPS, el botón Sello/Fondo... (Stamp/Background...) se convierte en el botón Sello... (Stamp...) y sólo se puede utilizar la función de sello.
- Sello (Stamp)
-
La impresión de sello es una función que imprime un sello sobre un documento.
Marque esta casilla de verificación y seleccione un título de la lista para imprimir un sello. - Definir sello... (Define Stamp...)
-
Abre el cuadro de diálogo Configuración del sello (Stamp Settings).
Puede comprobar los detalles de un sello seleccionado o guardar un nuevo sello. - Colocar sello sobre el texto (Place stamp over text)
-
Establece cómo se va a imprimir el sello en el documento.
Marque la casilla de verificación Sello (Stamp) para habilitarlo.
Marque esta casilla de verificación, para imprimir un sello sobre la página de documento impresa. Es posible que los datos impresos queden ocultos detrás del sello.
Desmarque esta casilla de verificación para imprimir los datos del documento sobre el sello. Es posible que los datos impresos no quedarán ocultos detrás del sello. No obstante, las partes del sello que se superponen con el documento podrían estar ocultas. - Imprimir sello semitransparente (Print semitransparent stamp)
-
Establece cómo se va a imprimir el sello en el documento.
Marque la casilla de verificación Sello (Stamp) para habilitarlo.
Marque esta casilla de verificación, para imprimir un sello semitransparente sobre la página de documento impresa.
Desmarque esta casilla de verificación para imprimir el sello sobre los datos del documento. Es posible que los datos impresos queden ocultos detrás del sello. Nota
Nota- Puede utilizar Imprimir sello semitransparente (Print semitransparent stamp) solo con el controlador de impresora XPS.
- Sello sólo en la primera página (Stamp first page only)
-
Selecciona si el sello se va a imprimir solo en la primera página o en todas las páginas cuando el documento tiene dos páginas o más.
Marque la casilla de verificación Sello (Stamp) para habilitarlo.
Marque esta casilla de verificación para imprimir un sello solo en la primera página. - Fondo (Background)
-
La impresión de fondo es una función que permite imprimir una ilustración o un objeto similar (mapa de bits) detrás del documento.
Marque esta casilla de verificación para imprimir un fondo y seleccione un título de la lista. - Seleccionar fondo... (Select Background...)
-
Abre el cuadro de diálogo Configuración del fondo (Background Settings).
Puede registrar un mapa de bits como fondo y cambiar el método de diseño y la intensidad del fondo seleccionado. - Fondo sólo en la primera página (Background first page only)
-
Selecciona si el fondo se va a imprimir solo en la primera página o en todas las páginas cuando el documento tiene dos páginas o más.
Marque la casilla de verificación Fondo (Background) para habilitarlo.
Marque esta casilla de verificación para imprimir un fondo solo en la primera página.
Ficha Sello (Stamp)
La ficha Sello le permite establecer el texto y el archivo de mapa de bits (.bmp) que se va a utilizar para un sello.
- Ventana Vista previa
- Muestra el estado del sello configurado en cada ficha.
- Tipo de sello (Stamp Type)
-
Especifica el tipo de sello.
Seleccione Texto (Text) para crear un sello con caracteres. Seleccione Mapa de bits (Bitmap) para crear un archivo de mapa de bits. Seleccione Fecha/Hora/Nombre de usuario (Date/Time/User Name) para mostrar la fecha/hora de creación y el nombre de usuario del documento impreso.
La configuración de elementos de la ficha Sello (Stamp) cambia según el tipo seleccionado.
Si Tipo de sello (Stamp Type) es Texto (Text) o Fecha/Hora/Nombre de usuario (Date/Time/User Name)
- Texto del sello (Stamp Text)
-
Especifica la cadena de texto del sello.
Se pueden introducir hasta 64 caracteres como máximo.
En el caso de Fecha/Hora/Nombre de usuario (Date/Time/User Name), la fecha/hora de creación y el nombre del usuario del objeto impreso aparecerán en Texto del sello (Stamp Text). Importante
Importante- Texto del sello (Stamp Text) aparecerá atenuado y no estará disponible en el caso de seleccionar Fecha/Hora/Nombre de usuario (Date/Time/User Name).
- Fuente TrueType (TrueType Font)
- Selecciona la fuente para la cadena de texto del sello.
- Estilo (Style)
- Selecciona el estilo de fuente para la cadena de texto del sello.
- Tamaño (Size)
- Selecciona el tamaño de fuente para la cadena de texto del sello.
- Contorno (Outline)
-
Selecciona un marco que encierra la cadena de texto del sello.
Si se selecciona un tamaño de fuente grande para Tamaño (Size), es posible que los caracteres se salgan del borde del sello. - Color/Seleccionar color... (Select Color...)
-
Muestra el color actual del sello.
Para seleccionar un color distinto, haga clic en Seleccionar color... (Select Color...) para abrir el cuadro de diálogo Color y seleccionar o crear un color que desee utilizar como sello.
Cuando Tipo de sello (Stamp Type) está definido como Mapa de bits (Bitmap)
- Archivo (File)
- Especifica el nombre del archivo de mapa de bits que se va a usar como sello.
- Seleccionar archivo... (Select File...)
-
Abre el cuadro de diálogo para abrir un archivo.
Haga clic en este botón para seleccionar un archivo de mapa de bits que utilizar como sello. - Tamaño (Size)
-
Ajusta el tamaño del archivo de mapa de bits que utilizar como sello.
Al desplazar el control deslizante hacia la derecha, aumentará el tamaño y, al desplazarlo hacia la izquierda, disminuirá. - Área blanca transparente (Transparent white area)
-
Especifica si hacer transparentes las áreas rellenas de blanco del mapa de bits.
Marque esta casilla de verificación para hacer transparentes las áreas rellenas de blanco del mapa de bits.
 Nota
Nota
- Haga clic en Predetermin. (Defaults) para definir Tipo de sello (Stamp Type) en texto, Texto del sello (Stamp Text) en blanco, Fuente TrueType (TrueType Font) en Arial, Estilo (Style) en Normal, Tamaño (Size) en 36 puntos, Contorno (Outline) sin marcar y Color en gris con los valores RGB (192, 192, 192).
Ficha Colocación (Placement)
La ficha Colocación le permite establecer la posición donde se va a imprimir el sello.
- Ventana Vista previa
- Muestra el estado del sello configurado en cada ficha.
- Posición (Position)
-
Especifica la posición del sello en la página.
Seleccionar Personalizada (Custom) en la lista le permite introducir valores para las coordenadas Posición X (X-Position) y Posición Y (Y-Position) directamente. - Orientación (Orientation)
-
Especifica el ángulo de rotación del sello. El ángulo se puede establecer introduciendo el número de grados.
Los valores negativos giran el sello en el sentido de las agujas del reloj. Nota
Nota- La Orientación (Orientation) solo está habilitada cuando se selecciona Texto (Text) o Fecha/Hora/Nombre de usuario (Date/Time/User Name) para Tipo de sello (Stamp Type) en la ficha Sello (Stamp).
 Nota
Nota
- Haga clic en Predetermin. (Defaults) para establecer la posición del sello en Centrar (Center) y la orientación en 0.
Ficha Guardar configuraciones (Save settings)
La ficha Guardar configuraciones (Save settings) permite registrar un nuevo sello o eliminar los sellos innecesarios.
- Título (Title)
-
Introduzca el título para guardar el sello que ha creado.
Se pueden introducir hasta 64 caracteres como máximo. Nota
Nota- No se pueden introducir espacios, tabuladores ni retornos de carro al principio ni al final de un título.
- Sellos (Stamps)
-
Muestra una lista de títulos de sellos guardados.
Especifique un título para mostrar el sello correspondiente en Título (Title). - Guardar (Save)/Sobrescribir (Save overwrite)
-
Guarda el sello.
Introduzca un título en Título (Title) y, a continuación, haga clic en este botón. - Eliminar (Delete)
-
Elimina un sello innecesario.
Especifique el título de un sello innecesario de la lista Sellos (Stamps) y haga clic en este botón.
Ficha Fondo (Background)
La ficha Fondo permite seleccionar un archivo de mapa de bits (.bmp) que utilizar como fondo o determinar cómo imprimir el fondo seleccionado.
- Ventana Vista previa
- Muestra el estado del mapa de bits establecido en la ficha Fondo (Background).
- Archivo (File)
- Especifica el nombre del archivo de mapa de bits que se va a usar como fondo.
- Seleccionar archivo... (Select File...)
-
Abre el cuadro de diálogo para abrir un archivo.
Haga clic en este botón para seleccionar un archivo de mapa de bits (.bmp) que utilizar como fondo. - Método de diseño (Layout Method)
-
Especifica el modo en que se colocarán la imagen del fondo en el papel.
Cuando esté seleccionada la opción Personalizada (Custom), podrá configurar las coordenadas de Posición X (X-Position) y Posición Y (Y-Position). - Intensidad (Intensity)
-
Ajusta la intensidad del mapa de bits que utilizar como fondo.
Al desplazar el control deslizante hacia la derecha, se aumenta la intensidad, mientras que al desplazarlo hacia la izquierda, se disminuye. Para imprimir el fondo con la intensidad original del mapa de bits, mueva el control deslizante completamente a la derecha.
 Nota
Nota
- Dependiendo del tipo de controlador de impresora que esté utilizando y del entorno, es posible que esta función no esté disponible.
- Haga clic en Predetermin. (Defaults) para establecer Archivo (File) en blanco, Método de diseño (Layout Method) en Toda la página (Fill page) y la barra deslizante Intensidad (Intensity) en el medio.
Ficha Guardar configuraciones (Save settings)
La ficha Guardar configuraciones (Save settings) permite registrar un nuevo fondo o eliminar los fondos innecesarios.
- Título (Title)
-
Introduzca el título para guardar la imagen de fondo que ha especificado.
Se pueden introducir hasta 64 caracteres como máximo. Nota
Nota- No se pueden introducir espacios, tabuladores ni retornos de carro al principio ni al final de un título.
- Fondos (Backgrounds)
-
Muestra una lista de títulos de fondos registrados.
Especifique un título para mostrar el fondo correspondiente en Título (Title). - Guardar (Save)/Sobrescribir (Save overwrite)
-
Guarda los datos de imagen como un fondo.
Después de insertar el Título (Title), haga clic en este botón. - Eliminar (Delete)
-
Elimina un fondo innecesario.
Especifique el título de un fondo innecesario de la lista Fondos (Backgrounds) y, a continuación, haga clic en este botón.

